It’s one thing for your smart TV to not be connected to the internet, it’s another thing for the TV to be connected without access to the internet.
If you have a Vizio TV that is connected to Wi-Fi, but apps don’t work, then you are not alone.
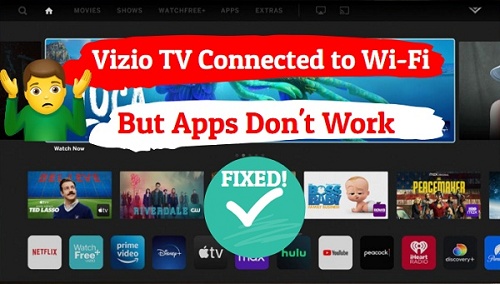
This may happen on a particular app or across multi apps include Prime Video, Disney+, Apple TV, Hulu, YouTube, Peacock, Discovery+, Paramount+ and more.
In this troubleshooting guide, I am going to show you some quick and proven ways to fix the internet issue once and for all.
Without any further ado, let’s dive right in!
Vizio TV Connected to Wi-Fi But Apps Don’t Work
Follow the step-by-step troubleshooting guide below to fix the internet connection issue on your Vizio TV:
1. Power Cycle Your TV
One of the quickest ways to fix a Vizio TV that is connected to Wi-Fi but apps don’t work is to power cycle the TV.
Power cycling is also known as a ‘Soft reset’, and it fixes software glitches that could be responsible for the issue.
Here’s how to power cycle your Vizio TV:
- While the TV is on, unplug it directly from the power outlet
- Leave it unplugged for 60 seconds
- While the TV is unplugged, locate the power button on the TV.
- Press and hold the power button for 30 seconds.
- Plug the TV back into the power outlet
- Open any streaming app, and you should be good to work.
Alternatively, you can also perform a soft reset directly from the TV menu.
- To do that, click on the menu button on your Vizio remote controller and go to System > Reset & Admin > Soft Power Cycle
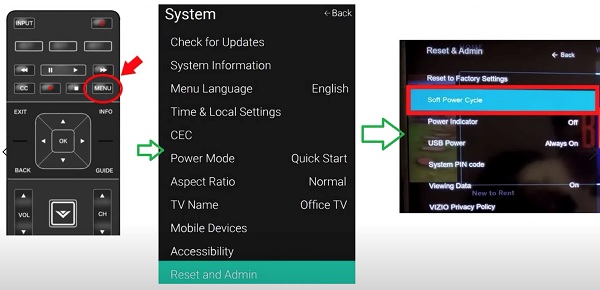
If that fixed the issue for you, great!
Otherwise, if your Vizio TV is still connected to Wi-Fi but apps don’t work, then move on to the next step.
2. Restart Network Router
If a quick soft reset of your TV does not fix the internet access issue, then you should restart your network router next.
A lot of network related issues can be fixed by simply restarting your router.

Doing this will send a fresh network IP address for your Vizio SmartCast TV to connect to.
Here’s what you need to do:
- Turn off your network router and unplug it from the power source.
- Wait for 10 seconds and plug it back into the power source.
- Then, turn it on and allow up to 2 minutes for the router to come online.
- Also, restart your TV and connect it to your Wi-Fi network router.
- Once connected, open any app on your Vizio TV and you should now be good to go.
If your Vizio TV is still connected to Wi-Fi but streaming apps won’t work, try the next fix.
3. Change the DNS Server
Changing your DNS to a faster DNS server (such as Google’s DNS server) is one of the most common fixes for a TV that is connected to Wi-Fi but apps do not work.
Here’s how to do that:
- Click on the Menu button on your TV remote and go to Network > Manual Setup.
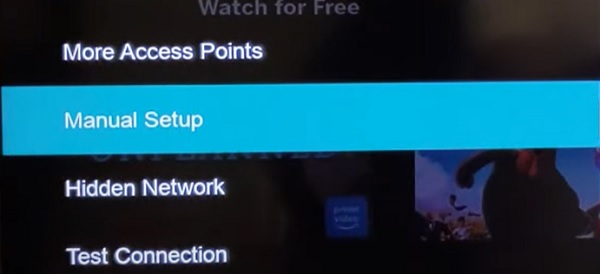
- Under Pref. DNS server, enter 8.8.8.8
- Under Alt. DNS server, enter 8.8.4.4
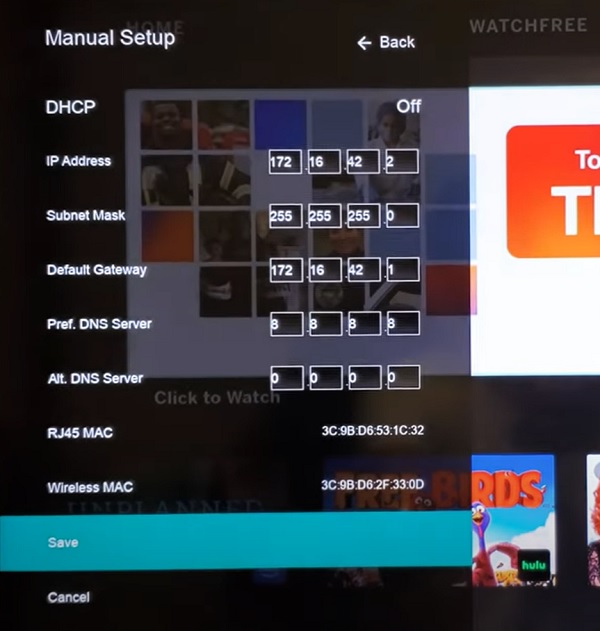
- Click on ‘Save’.
- Wait for it to be reconnected to the new DNS server and then restart your Vizio TV.
- Finally, open any app and it should work without any issue.
4. Turn On DHCP
The Dynamic Host Configuration Protocol (DHCP) is a network management protocol for automatically assigning IP addresses and other communication parameters to devices connected to the network.
It allows a TV and router to work together.
By default, DHCP is enabled on your Vizio smart TV.
However, if there has been a change in the configuration, you will need to enable it back under Network settings on your TV.
- Click on the Menu button on your TV remote and go to Network > Manual Setup.
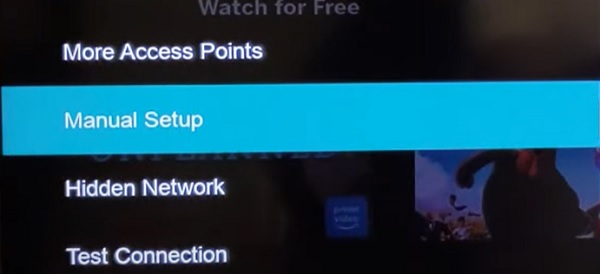
- Turn on DHCP. (If already turned on, turn it off and turn it back on immediately).
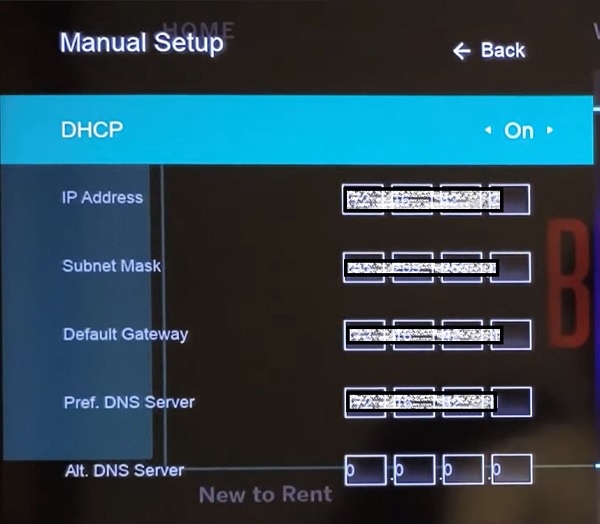
If it still doesn’t, perform a quick connection test by going to Network > Test Connection.
You should now be good to go.
Otherwise, if apps still won’t work, try updating your Vizio SmartCast TV system software.
5. Update the TV Software
Although apps may not work, you may actually be able to update your Vizio SmartCast TV system software, which will help fix the issue.
From what I’ve seen, updating your SmartCast TV software can help fix the network connection issue quickly.
Here’s how to update your Vizio TV software:
- Click on the Menu button on your Vizio TV remote
- Under TV settings, scroll down to ‘System’, select it.
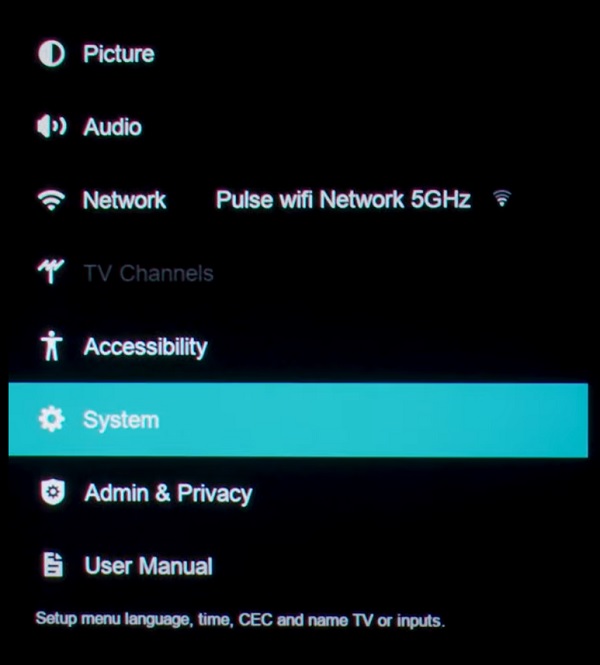
- On the system settings menu, click on ‘Check for Updates’
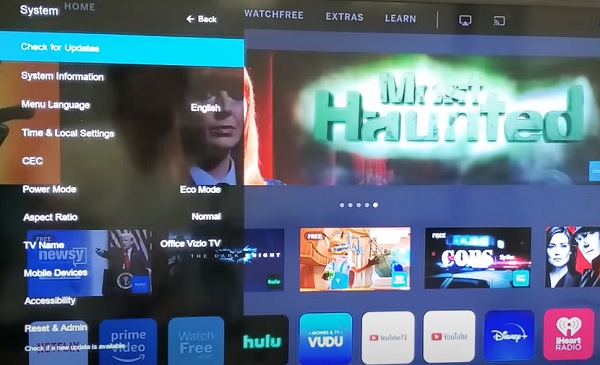
- You will see a prompt asking if you want to check for update. Highlight ‘Yes’ and click enter button.
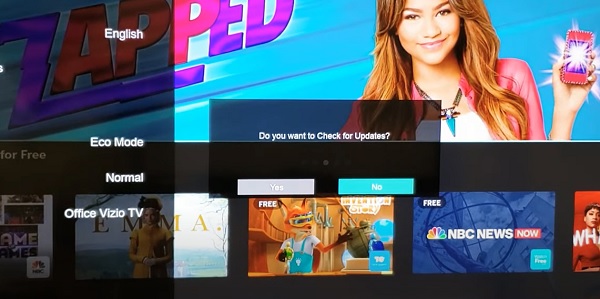
- If there is an available software, your TV will proceed to download and install it (as long as it is connected to the internet)
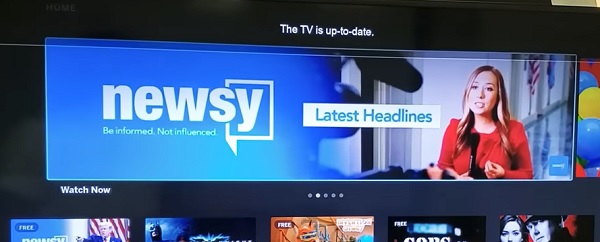
If you are unable to update your system software because of the same network issue, try connecting via an ethernet cable to perform the software update (shown in step #8 below).
6. Troubleshoot the Network Router
If restarting your network router (as shown in step #2) does not fix the issue, there are a couple of other things you can do to troubleshoot your network router.
Follow the steps below to troubleshoot your network:
Step #1 – Reduce the Number of Devices Connected to the Network
The first thing you need to do is to check the number of devices already connected to your Wi-Fi and disconnect some of the devices.
The idea is to ensure that your Wi-Fi isn’t connected to many devices which affects the network bandwidth.
Also, ensure that your router is close enough to your Vizio TV, and that there’s no interfering object along the path of connection.
Step #2 – Update Router’s Firmware
If the issue just recently started on the same network router you’ve been using before without such issue, then try updating the firmware on your network router.

If apps still won’t work on your Vizio TV despite being connected to Wi-Fi, move to the next step.
Step #3 – Reset Your Network Router
The next thing you should try is to reset your network router.
This is not the same as simply restarting your network router like I showed earlier – this is an actual reset.
Although every router has a different way of resetting it, most of them have a small hole at the back of the router where you can insert a pin or a similar thin object to press and hold the tiny reset button inside.

You may have to hold the reset button for up to 30 seconds and then restart the router for the reset to be done – you can check the router’s manual or contact your ISP to know the exact procedure to reset the router.
Alternatively, you may also contact your Internet Service Provider (ISP) to help you ping the router and reset it remotely for you.
Then, all you need to do is to restart the router after you’re told to do so.
Step #4 – Change or Upgrade Your Network Router
Some users have reported that the issue only started after changing their network router.
Similarly, a number of users have also reported that the issue stopped once they switched to a different network router.
Whether this is happening on a new network router or you’ve been using it for a while without issue, you cannot rule out the possibility of some incompatibility between your router and Router device.
So, if you’ve reset your network router (as shown earlier) and apps till won’t work on your Vizio TV, then you may want to consider upgrading or changing your network router.
Once you update your router and/or mesh system or get a new one, the issue will most likely be fixed if it’s coming from your router.
7. Factory Reset Vizio TV
At this point, if your TV is still connected to Wi-Fi but there’s no internet access, then you need to reset your Vizio TV to factory settings.
Here’s how to reset your Vizio TV to factory defaults:
- Press the ‘Menu button’ on your TV, select ‘Admin & Privacy’
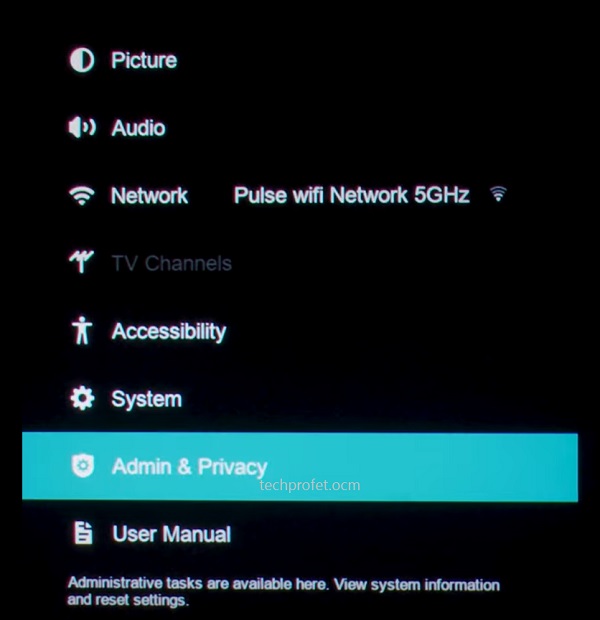
- Then, select ‘Reset TV to Factory Settings’ or ‘Clear Memory’
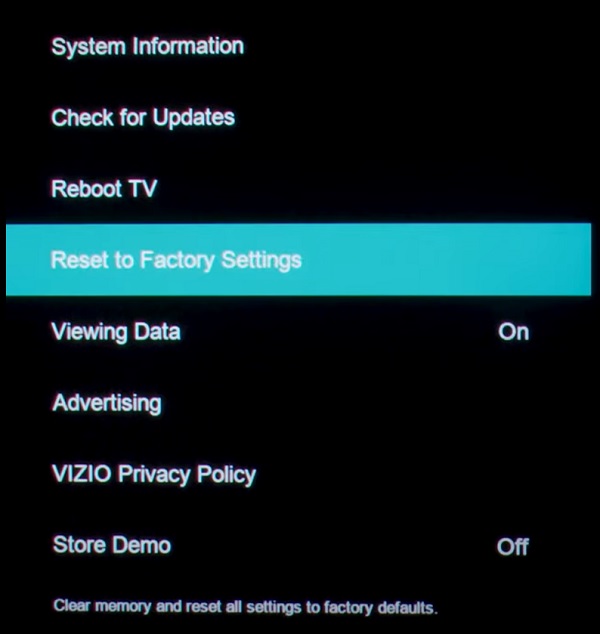
NOTE: On some older Vizio TV models, you will find this under the ‘System’ settings and not under ‘Admin & Privacy’.
- You will get a prompt asking you to confirm the reset, click on ‘Reset’ to confirm it
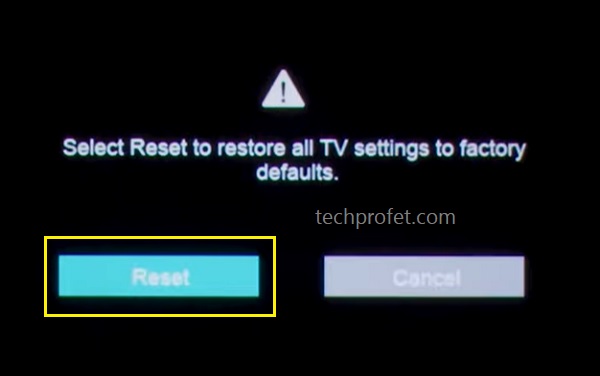
Alternatively, you can reset it without your TV remote by following the steps below:
- Look for the buttons on your Vizio smart TV (could be behind your TV or at the lower edge depending on the model of your TV)
- While your TV is on, press and hold the Volume down + Input/Source buttons simultaneously until you get a memory/factory reset prompt on your TV.
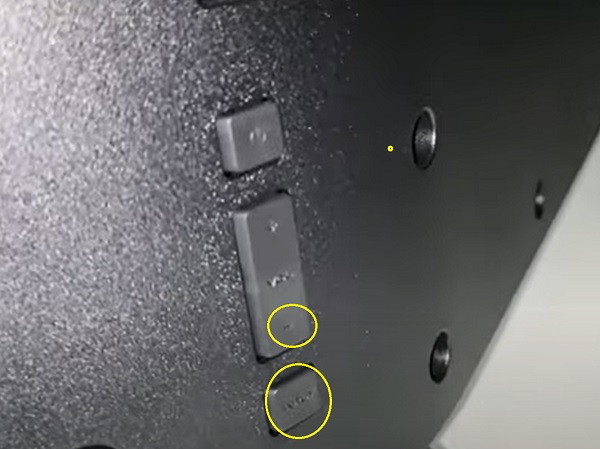
- Once you see the prompt, press and hold the INPUT button alone for 10 seconds (you will see another prompt on your TV showing that it is being reset/memory is being cleared if done right)

Once the reset is complete, your TV will restart and show the initial configuration screen.
- Select the preferred language, method of use (e.g home use) and location
- Now, you will see a list of available Wi-Fi networks, select one of them to connect to.
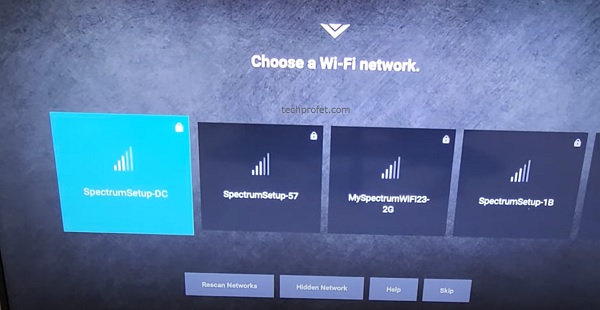
- Once selected, you will be asked to enter a password. Enter the Wi-Fi network password and click on ‘next’
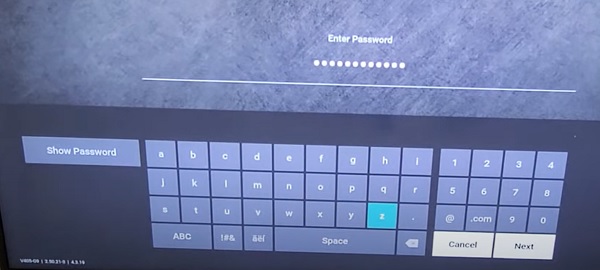
- If you enter the correct password, you will see a message showing the the connection is successful and your Wi-Fi is now setup.
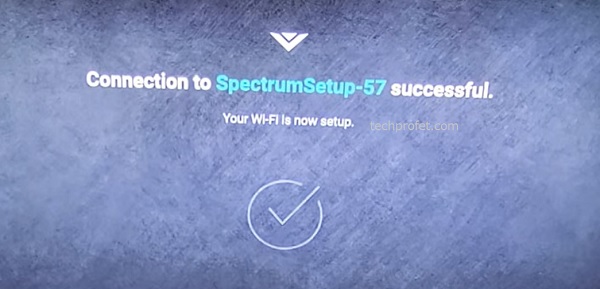
- Your TV will attempt to update the software and restart after.
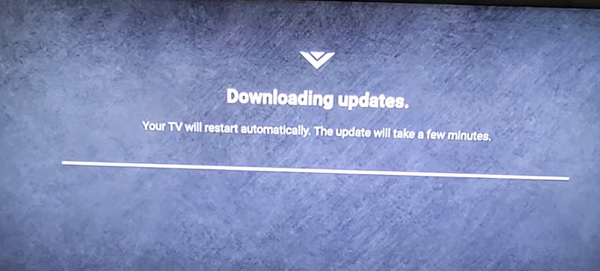
- You will be redirect to the Vizio SmartCast Home screen.
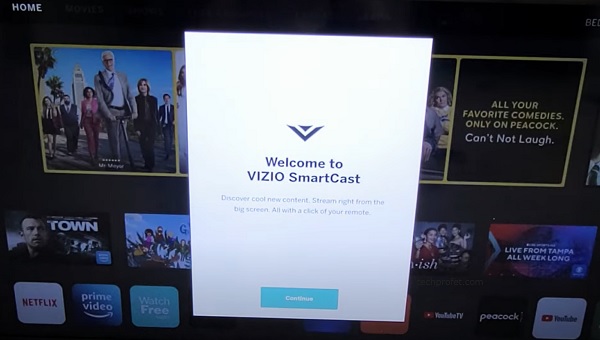
Now, go ahead and open any of the apps, and you should be good to go!
8. Use a Wired Connection
If resetting your TV to factory defaults does not fix the issue, then your last option might be to try connecting via an ethernet cable.

To do this, connect one end of an ethernet cable to your Vizio Smart TV and the other to an ethernet port on your Wi-Fi router. Press the menu button on your Vizio remote, go to Network and select Wired Network. Once connected, you will see a confirmation message on the screen.
9. Contact Vizio Support
If you have tried all the fixes discussed in this troubleshooting guide and your apps still won’t load on your Vizio TV despite being connected to Wi-Fi, then you should consider contact Vizio support.
You can find the contact details below.
Chat & SMS:
For SMS support, text 205-301-3729. For Chat, click here.
Monday-Friday 8am-8pm CST
Saturday-Sunday 9am-8pm CST
Phone:
For phone support dial (844) 254-8087
Monday-Friday 8am-11pm CST
Saturday-Sunday 9am-8pm CST
If you found this guide helpful, let me know which of these methods helped you fix the issue in the comment section below.

When you post updating the firmware as a solution, I come to the same quagmire in my mind. I see the solution is very simple and plain as day, no confusion with that, wait, I can’t even get the set to make contact with anything on the net except for my phone that’s sending a hot spot connection to the TV and is confirmed with a file transfer between them.
Not 1 app will connect, the TV says no connection detected and asks to reconfigure or try again. The phone connection is established properly but I see no way of sending a movie though the phone to mirror on the TV or do anything that involves the web.
No updating firmware without some unbelievable luck and I’m able to download it to my phone and try to get it on a jump drive and load on my TV, right, you’d have to be dreaming if you think this TV will be anything but bricked if I try anything to change how it doesn’t work.
The firmware for my TV doesn’t exist in this world, it’s only 5 years old and it’s basically good for the one thing it was barely targeted to do. Watching Over The Air Stations. That’s the last think they considered on my set, it’s always the second choice or not shown in start screen or set up screens.
Seems like Vizio is simply out of touch with reality when it comes to simple apps running or even have to ability to even make an Internet connection. You know dam well that their spy feature is always going to work, or they would have ended their life immediately to get users to reconnect with new units ASAP.
You betcha they’d find some way to instantly fix/update/clean or reinstate their spyware function if it stopped sending a steady feed, but if their TVs never do what they claim, nobody really cares, seems like there should be more being done about this issue or is it simply expected and people give up, never really knowing if it ever worked since new. I just checked mine out this week now that I have no computer and see it’s a waste of time to try it any further.
I’m sorry to hear, that Mr. Zinda.