If your Vizio TV is stuck on terms and conditions popup, and you are unable to accept it to get to use your TV, then this guide is for you.
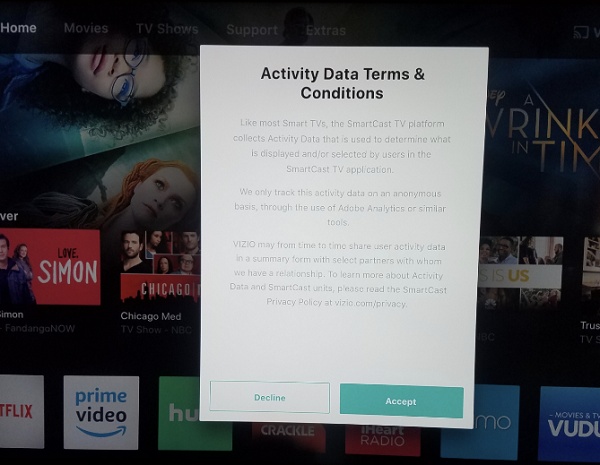
The Vizio TV activity data terms and conditions have to be accepted by every Vizio TV user while setting up the TV. In other cases, it may also show up out of nowhere, even when the TV has been setup already.
In this guide, I am going to show you some quick and proven ways to accept the Vizio TV terms and conditions, so you can continue to use your SmartCast TV.
Without any further ado, let’s dive right in!
Vizio TV Stuck on Terms and Conditions
Follow the step-by-step procedures below to accept the terms and conditions on your Vizio SmartCast TV.
1. Confirm that the Remote Works
The first thing you need to do is to confirm that the remote actually works.
You don’t want to waste time troubleshooting an unresponsive TV, when in fact, it’s the TV remote that’s failing to send any signal to the TV.
To check the remote, press the volume buttons and see if there’s a response on the TV (volume bar shows on the screen) or not. You can also try pressing the menu button as well.
If the TV shows a response to the remote, then move to the next step.
Otherwise, you need to fix the remote.
Here are a few things to do in such situation:
- Replace the batteries in the remote
- Reset the remote: To do that, remove the batteries from the remote, press and hold the power button for 60 seconds to fully drain the power. Finally, put the new batteries back into the remote and try using it again.
- Remove the batteries in the remote, press every button on the remote multiple times to fix stuck buttons, and put the batteries back in.
- Power cycling the TV can also help fix an unresponsive remote as well as the main issue at hand (Vizio TV being stuck on terms and conditions). The procedure is shown in the next step.
- If the remote still doesn’t work, you might need to open the remote and clean it up.
- Otherwise, try a different remote.
2. Power Cycle the TV
Power cycling your TV (also known as a soft reset) is one of the effective ways to fix a Vizio TV that is stuck on terms and conditions popup screen.
A soft reset fixes software glitches or bugs that may cause your TV to freeze, preventing you from accepting the terms and conditions.
Here’s how to do that:
- Turn off your TV by holding down the power button on the TV for about 10 seconds.
- Unplug it from the power outlet and leave it unplugged for 60 seconds

- While the TV is unplugged, press and hold the power button on the TV for 30 seconds. This will help to drain all the residual power in the TV.
- Finally, plug the TV back into the power outlet and turn it on.
- Now, you should be able to accept the Vizio TV terms and conditions.
If not, move to the next step.
3. Connect the TV to Wi-Fi through the Menu
While the nature of the Vizio TV terms and conditions issue is similar for a lot of users facing it, the message that is shown on the screen sometimes vary.
In one of the messages, the message suggests a possible solution and that has worked for a lot of users – connecting the TV to Wi-Fi through the menu.
Here’s the message:
“The SmartCast platform required functionality covered by both Google and VIZIO’s Terms of Service and Privacy Policies. To accept these terms, press MENU button and select Network. You can also pair the device in SmartCast Mobile on your smartphone.”
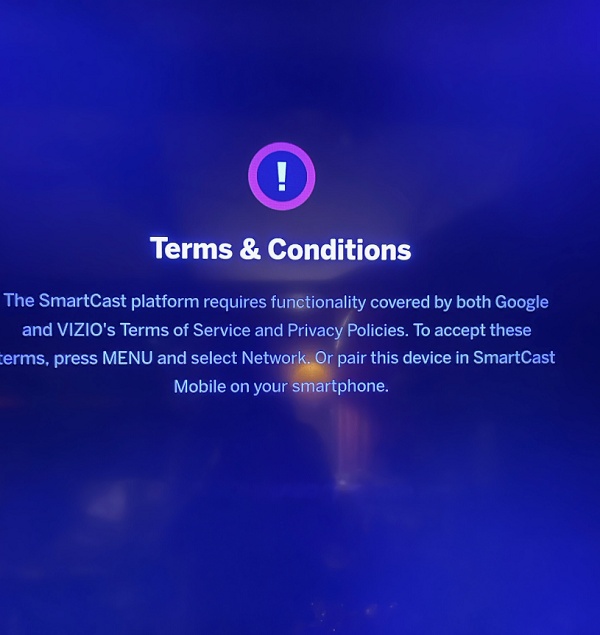
Here’s what you need to do:
- Press the menu button on your Vizio TV remote, go to Network
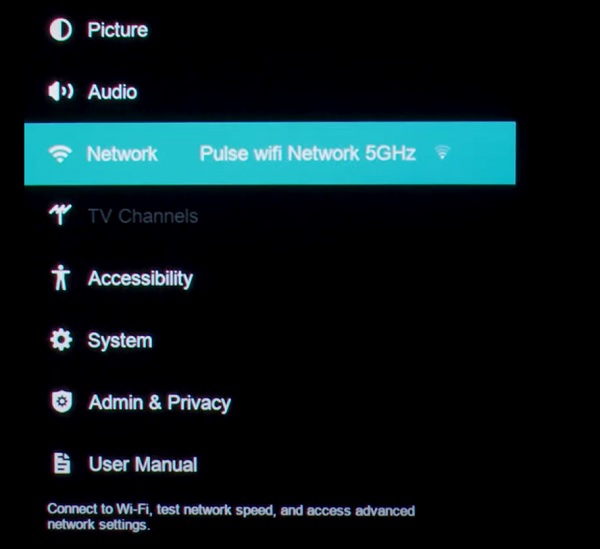
- Select a Wi-Fi network to connect to from the list of available networks.
Once connected, you should now be able to accept the Vizio TV terms and conditions and continue to use your SmartCast TV.
If you are unable to access the menu, it could be due to having a faulty remote. In that case, check the troubleshooting steps highlighted earlier (as well as the video) to fix your remote.
You may also try the next fix which doesn’t require having a remote at all.
4. Use the Volume Button and Input Button
This is one of the most common ways to accept Vizio TV terms and conditions, and get past the popup.
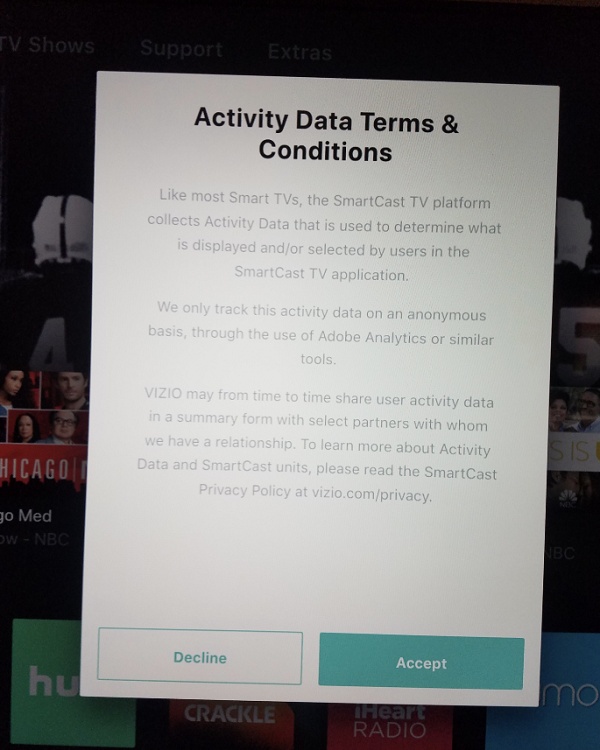
Here’s what you need to do:
- Press and hold the “Volume Up” and “Input” buttons on the back of the TV simultaneously for 15 seconds (make sure you hold both buttons).
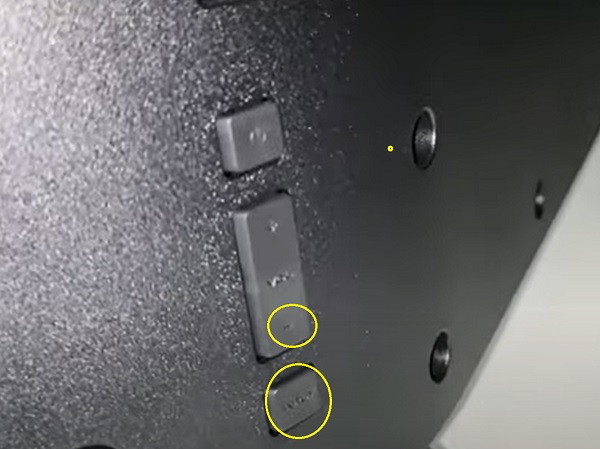
- After 15 seconds, release both buttons
- Now, try to accept the terms and conditions again, and the TV should respond as it should
However, if your TV only has the power button on the back and there’s no “input” or “volume up” button, then move to the next step.
5. Update the System Software
Updating your Vizio SmartCast TV software is another way to get past the Vizio activity data terms and conditions popup.
Here’s how to update your Vizio TV software:
- Click on the Menu button on your Vizio TV remote
- Under TV settings, scroll down to ‘System’, select it.
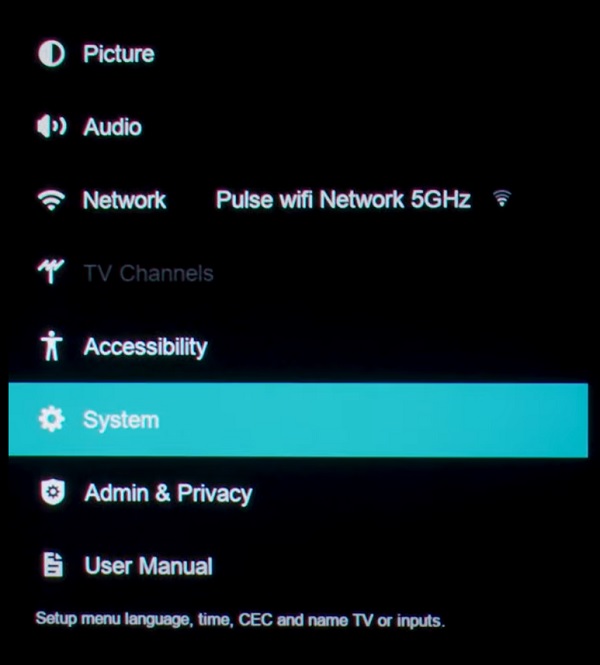
- On the system settings menu, click on ‘Check for Updates’
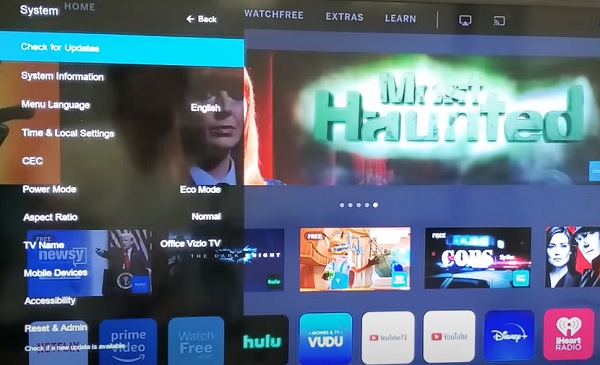
- You will see a prompt asking if you want to check for update. Highlight ‘Yes’ and click enter button.
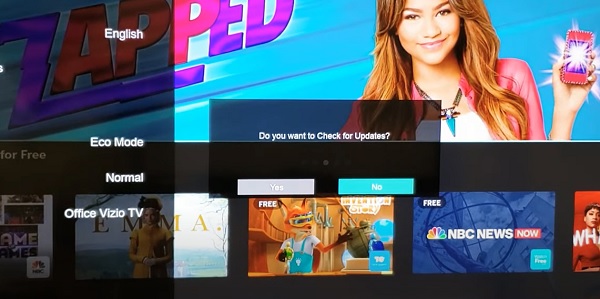
- If there is an available software, your TV will proceed to download and install it (as long as it is connected to the internet)
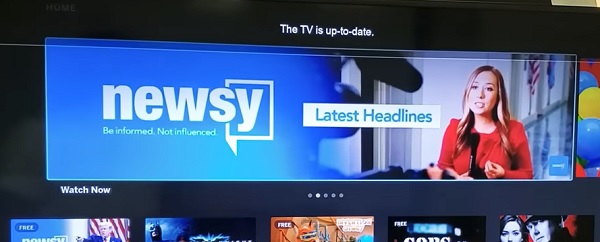
If that doesn’t work for you or you are unable to update the system software, then you need reset your Vizio TV to factory settings.
6. Reset to Factory Settings
If you’ve tried all the steps discussed earlier or you are unable to try some of them (e.g due to faulty remove, lack of input button on TV etc), then you need to reset your Vizio TV to factory settings.
There are two ways to do this, both of which I will show you:
- Through the TV menus using the remote
- Using the buttons on the TV
Let’s take a look at the first method.
Here’s how to reset your Vizio TV to factory defaults via the TV menu using the remote:
- Press the ‘Menu button’ on your TV, select ‘Admin & Privacy’
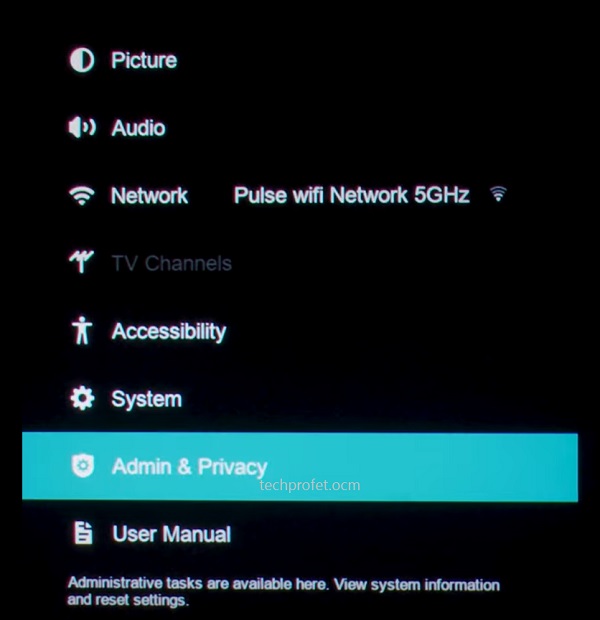
- Then, select ‘Reset TV to Factory Settings’ or ‘Clear Memory’
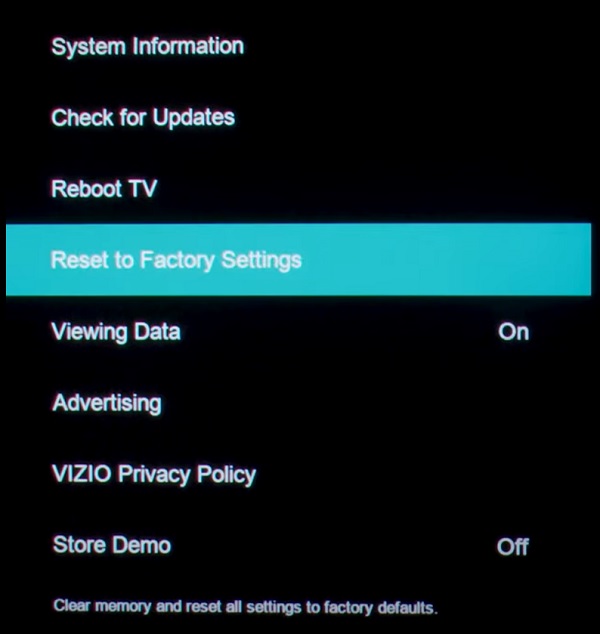
NOTE: On some older Vizio TV models, you will find this under the ‘System’ settings and not under ‘Admin & Privacy’.
- You will get a prompt asking you to confirm the reset, click on ‘Reset’ to confirm it
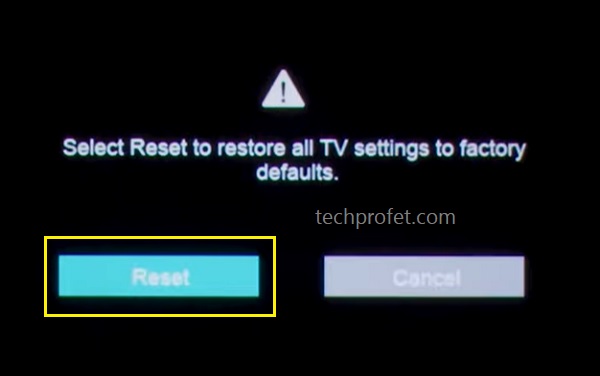
Alternatively, you can reset it using the buttons on the TV without a remote by following the steps below:
- Look for the buttons on your Vizio smart TV (could be behind your TV or at the lower edge depending on the model of your TV)
- While your TV is on, press and hold the Volume down + Input/Source buttons simultaneously until you get a memory/factory reset prompt on your TV.
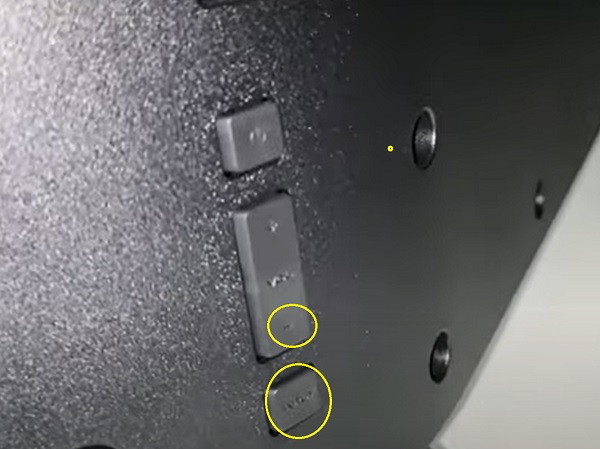
- Once you see the prompt, press and hold the INPUT button alone for 10 seconds (you will see another prompt on your TV showing that it is being reset/memory is being cleared if done right)

Once the reset is complete, your TV will restart and you can proceed with setting it up.
- Select the preferred language, method of use (e.g home use) and location
- Now, you will see a list of available Wi-Fi networks, select one of them to connect to.
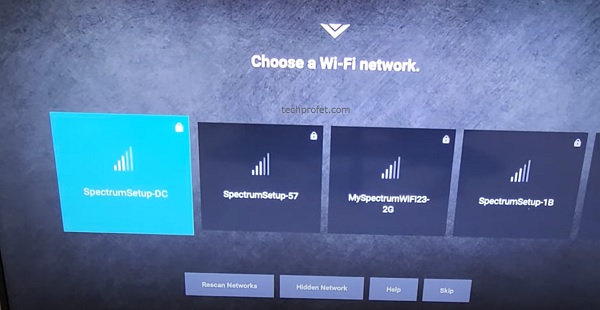
- Once selected, you will be asked to enter a password. Enter the Wi-Fi network password and click on ‘next’
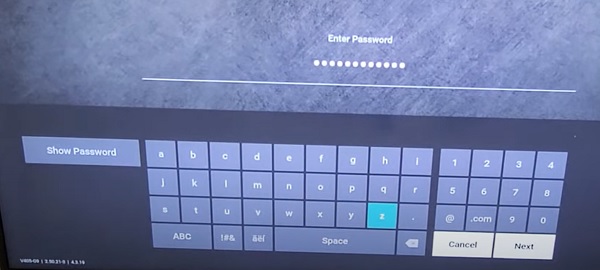
- If you enter the correct password, you will see a message showing the the connection is successful and your Wi-Fi is now setup.
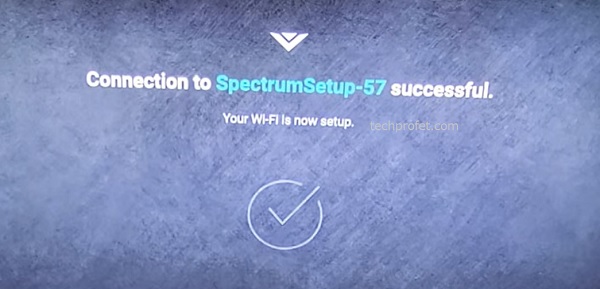
- Your TV will attempt to update the software and restart after.
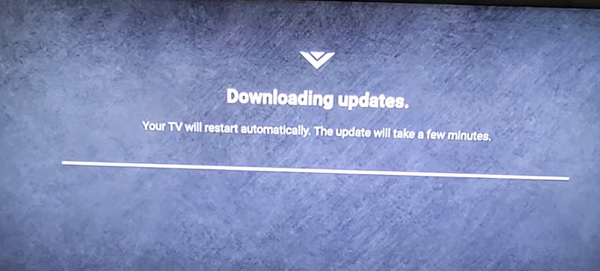
- You will be taken to the Vizio SmartCast Home screen.
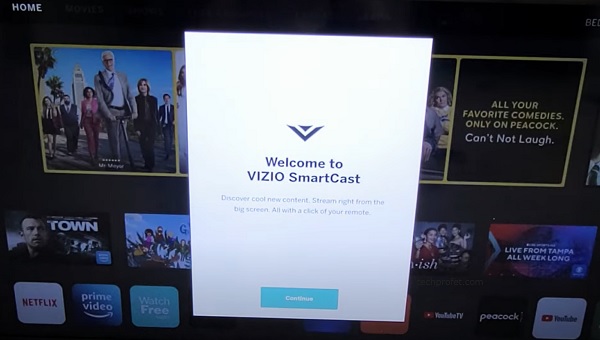
If that fixes the issue for you, great! Otherwise, move on to the next step.
7. Contact Vizio Support
If you have tried all the fixes discussed in this troubleshooting guide and you still can’t accept Vizio TV terms and conditions, then you need to contact Vizio support for further assistance.
You can find the contact details below.
- For SMS support, text 205-301-3729.
- For Chat, click here.
Monday-Friday 8am-8pm CST
Saturday-Sunday 9am-8pm CST
- For phone support dial (844) 254-8087
Monday-Friday 8am-11pm CST
Saturday-Sunday 9am-8pm CST
If you found this guide helpful, let me know which of these methods helped you fix the issue in the comment section below.

This problem only occurred after I needed to do a factory reset of my fairly-new V505-G9 TV to restore remote functionality. I’ve repeated the factory reset process a second time, following the instructions I received via chat. That did not resolve the problem. The representative informed me I have no recourse, even though the problem was caused by the factory reset and update process. This will likely be the last Vizio product I purchase.
Sorry to hear that Nelson, have you tried everything on this page as well, including the input and volume button trick (not factory reset)?