If your Vizio TV is showing “no network detected” even though your Wi-Fi is connected, then you are are not alone. When this happens, the Vizio SmartCast won’t connect, you can’t access the home dashboard and you are unable to use apps on your Vizio smart TV.
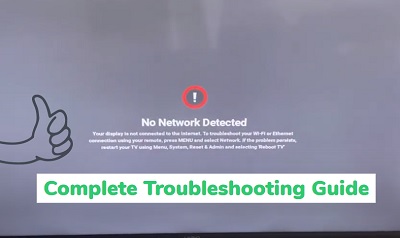
In some instances though, Netflix and other streaming apps from the remote shortcut are accessible and work even though your TV says “no network detected”.
In this guide, I am going to show you some proven ways to fix the Vizio no network detected issue quickly in 2024.
First, I will show you how to quickly re-connect to your Wi-Fi network. If you are unable to access the menu (maybe because your Vizio TV remote has no menu button) or you do not see your Wi-Fi in the list of available networks, then I will show what to do next until the issue is fixed.
Without any further ado, let’s dive right in!
No Network Detected on Vizio TV
On your VIZIO remote, press Menu, select Network and then press OK. Choose Network Connection and then select the Wireless option. A list of available Wi-Fi networks will be displayed. Select your Wi-Fi network, and enter your Wi-Fi password. A confirmation message is displayed when your connection is complete.
If you are using a newer remote controller, you will find the menu button on the lower part of the power button on the remote. However, if your remote is an older model without the menu button, or your Wi-Fi does not show up on the list of available networks after accessing the network settings through the menu, then let’s look at some proven ways the issue in both cases.
1. Power Cycle Your TV
If you are seeing no network detected on your Vizio SmartCast TV but Wi-Fi is connected, you can fix it by doing a power cycle. Power cycle is also known as a soft reset, and it basically clears built up corrupt cache files on your TV among other things.
There are two levels of power cycle when it comes to Vizio SmartCast smart TVs. You can either use the soft power cycle option via the menu on the TV, or you can use the native method of power cycling all electronics devices.
Now, let’s start with performing a soft power cycle from the menu (if your remote doesn’t have the menu button, use the second method)
For the first method, click on the menu button on your Vizio remote controller.
Go to System > Reset & Admin > Soft Power Cycle
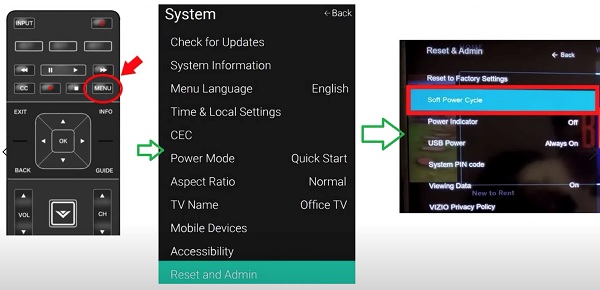
If that doesn’t work or your remote doesn’t have the menu button, you need to power cycle your TV directly from the power source.
To do this:
- First, turn off the TV.
- Next, unplug it from the power outlet.

- While unplugged, press on the power button on the TV for about 60 seconds
- Finally, turn the TV back on
If that fixes the “no network detected” on your Vizio TV, great! Otherwise, let’s move to the next step.
2. Check Wi-Fi Network with Other Devices
The next thing you need to do is check if the issue is coming entirely from your TV, or if your Wi-Fi router actually has something to do with “no network detected” even though Wi-Fi is connected on your Vizio TV.
To check this, you need to try to connect your other devices with your network router (computer, gaming console or other smart devices that uses Wi-Fi). You need to check if the other devices are able to connect to your Wi-Fi.
In addition, you need to see if the internet actually works. For example, try to load a web page on a browser or stream an app/a channel on these other devices. If it works, then the issue is most likely coming from your TV (although there are other things on your router that you need to check which I will show you later).
Otherwise, if it doesn’t even work with other devices too, then you need to fix that first.
3. Power Cycle Your Router
A lot of network related issues can be fixed by simply power cycling your router. Doing this will send a fresh network IP address for your Vizio SmartCast TV to connect to.
Turn off your network router and unplug it from the power source. Wait for 10 seconds and plug it back into the power source. Then, turn it on and allow up to 2 minutes for the router to be connected. Once connected, restart your TV and see if it detects your Wi-Fi network.

If that doesn’t fix the issue, let’s move to the next step.
4. Turn On DHCP
If you were able to access the network settings after your Vizio TV says ‘no network detected’ but your Wi-Fi network is not showing on the list of available networks (only manual setup and test connection are available), then you need to turn on DHCP.
First, what is DHCP on Vizio TV?
The Dynamic Host Configuration Protocol (DHCP) is a network management protocol used on Internet Protocol (IP) networks for automatically assigning IP addresses and other communication parameters to devices connected to the network. It allows a TV and router to work together.
By default, DHCP is enabled on your Vizio smart TV. However, if there has been a change in the configuration, you will need to enable it back under Network settings on your TV.
- Click on the Menu button on your TV remote and go to Network > Manual Setup.
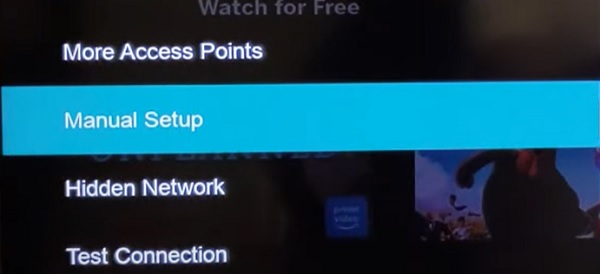
Turn on DHCP. (If already turned on, turn it off and turn it back on immediately).
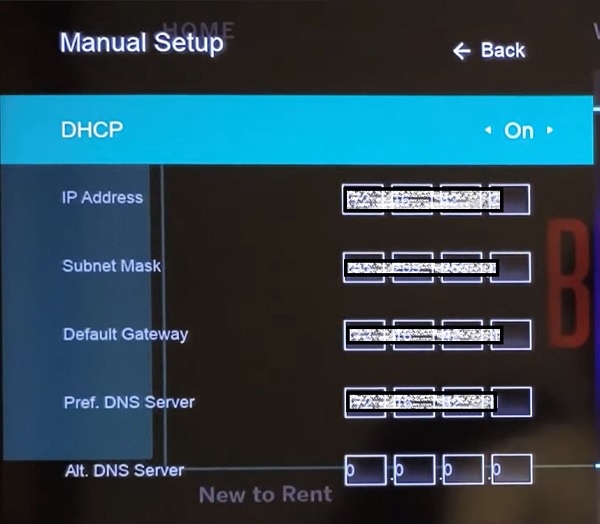
Once done, go back to the Network > Network connection > Wireless Network and see if your Wi-Fi network shows up. If it still doesn’t, perform a quick connection test by going to Network > Test Connection.
5. Use a Wired Connection
If you have an ethernet cable, then you should try using this to connect your Vizio SmartCast TV to your Wi-Fi router. Once you have access to the internet and the SmartCast Home is working, you can then set up the Wi-Fi connection later.

To do this, connect one end of an ethernet cable to your Vizio Smart TV and the other to an ethernet port on your Wi-Fi router. Press the menu button on your Vizio remote, go to Network and select Wired Network. Once connected, you will see a confirmation message on the screen.
6. Reset Vizio TV to Access Wi-Fi Setup
Vizio no network detected error can be fixed by simply resetting your TV. By doing the reset, the TV will restart and will show a Wi-Fi setup screen. From there, you will be able to choose and connect to your Wi-Fi network.
There are two ways to do the reset on your Vizio smart TV:
- By accessing the factory reset option via the Vizio TV menu
- By using the manual reset method if you don’t have access to the menu
Let’s take a look at the first method.
- Press the ‘Menu button’ on your TV, select ‘Admin & Privacy’
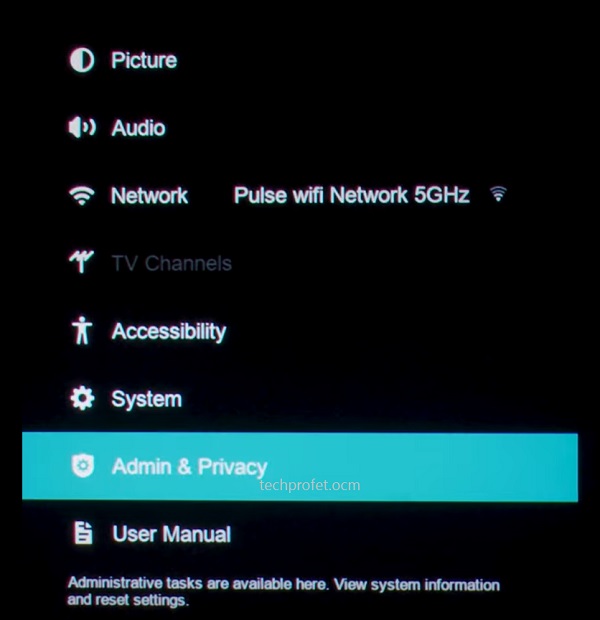
- Then, select ‘Reset TV to Factory Settings’ or ‘Clear Memory’
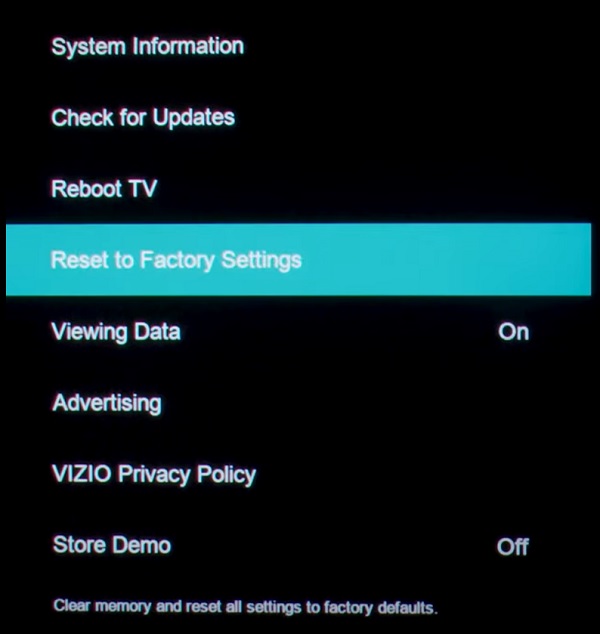
NOTE: On some older Vizio TV models, you will find this under the ‘System’ settings and not under ‘Admin & Privacy’.
- You will get a prompt asking you to confirm the reset, click on ‘Reset’ to confirm it
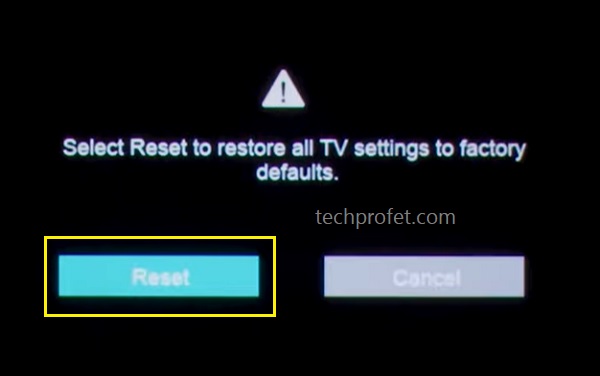
Alternatively, you can reset it without your TV remote by following the steps below:
- Look for the buttons on your Vizio smart TV (could be behind your TV or at the lower edge depending on the model of your TV)
- While your TV is on, press and hold the Volume down + Input/Source buttons simultaneously until you get a memory/factory reset prompt on your TV.
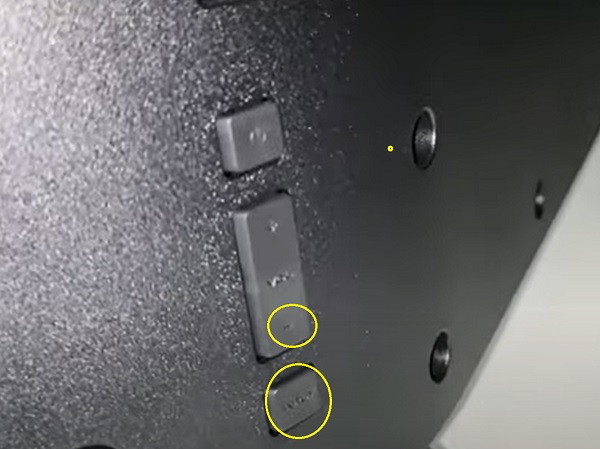
- Once you see the prompt, press and hold the INPUT button alone for 10 seconds (you will see another prompt on your TV showing that it is being reset/memory is being cleared if done right)

Once the reset is complete, your TV will restart and show the initial configuration screen.
- Select the preferred language, method of use (e.g home use) and location
- Now, you will see a list of available Wi-Fi networks, select one of them to connect to.
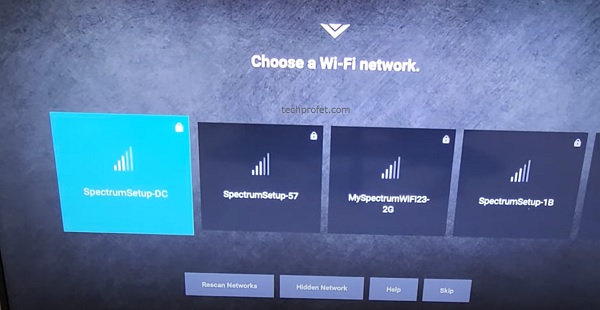
- Once selected, you will be asked to enter a password. Enter the Wi-Fi network password and click on ‘next’
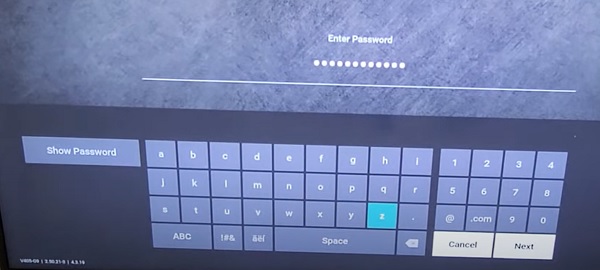
- If you enter the correct password, you will see a message showing the the connection is successful and your Wi-Fi is now setup.
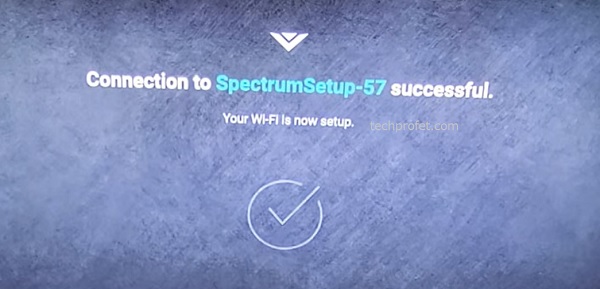
- Your TV will attempt to update the software and restart after.
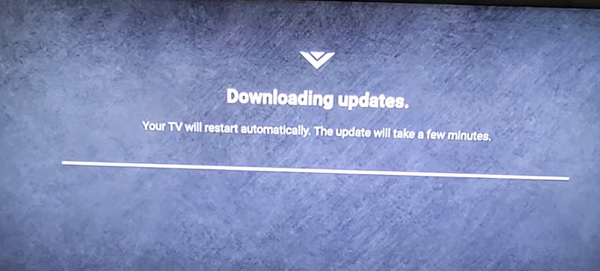
Just like that, the Vizio TV no network detected message will no longer show and you will be able to use your TV.
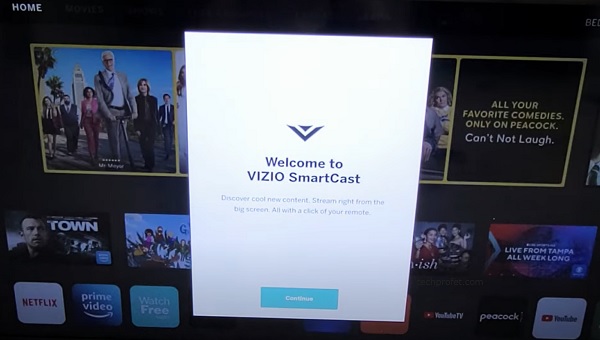
7. Get a Replacement Remote with Menu Button
If you are unable to access the menu because your Vizio TV remote does not have the menu button, then you can get a replacement remote that has the menu button. You can get the ‘Universal Replacement Remote Control XRT136’ which is compatible with all Vizio smart TVs (D-Series E-Series M-Series P/PX-Series V-Series).
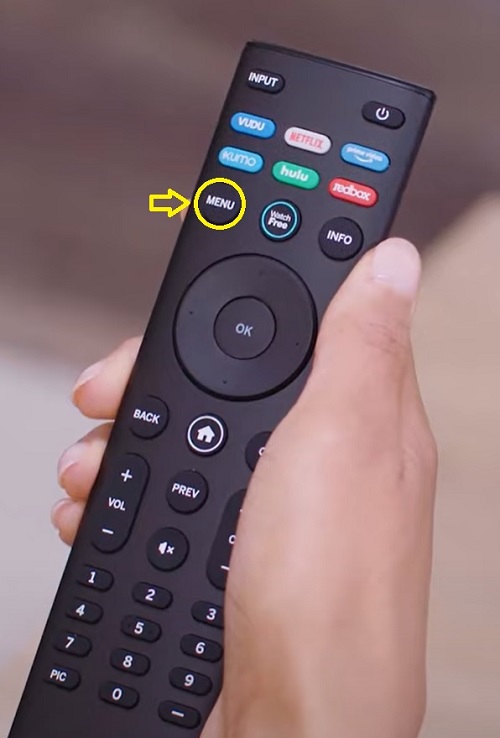
Alternatively, you can get a universal remote controller like the Logitech Harmony remote. It is one of the best universal remotes and also very easy to set up. With this, you can set up your network without having to reset your TV.
8. Update TV Software
If your Vizio TV is still showing no network detected if though your Wi-Fi network is on and working, then you need to update the TV software.
Here’s how to update your Vizio SmartCast TV software:
- Click on the Menu button on your Vizio TV remote
- Under TV settings, scroll down to ‘System’, select it.
- On the system settings menu, click on ‘Check for Updates’
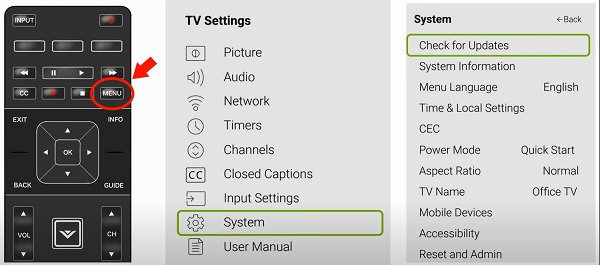
If there is any available update, allow it to be download and your TV will restart afterwards. Once done, your Vizio SmartCast TV should detect your Wi-Fi network.
9. Enable WPA-PSK (TKIP) Encryption
Vizio SmartCast TVs work best with WPA-PSK (TKIP) encryption enabled on your network, especially if you have older devices that can’t connect to a WPA2-PSK (AES) network. The WPA encryption is responsible for the security, as well as how fast or slow your Wi-Fi network is.
Some Wi-Fi routers have built-in security feature that conflicts specifically with Vizio TVs. By enabling the WPA-PSK (TKIP), you can get around this issue.
To change the encryption settings, you need to login to your router dashboard by entering the default gateway IP address into the URL bar of any web browser on a device that’s connected to the Wi-Fi.
Depending on the router you are using, you can find the login URL on the router label (some of the popular ones can be seen below):
- Linksys – http://192.168.1.1
- D-Link/Netgear – http://192.168.0.1
- Belkin – http://192.168.2.1
- ASUS – http://192.168.1.1/
- AT&T U-verse – http://192.168.1.254
- Comcast – http://10.0.0.1
Look for the wireless security settings section on the dashboard, and enable WPA-PSK (TKIP) encryption.
Alternatively, you can call your Internet Service Provider (ISP) or router provider for help on changing the encryption.
10. Check Wireless Network SSID & Password
If you recently changed your Wireless network SSID (name) and/or password, then this could be responsible for your Vizio TV getting disconnected in the first place.
In that case, try to change the SSID and/or password back to the initial values. Then, restart your Vizio TV and see if it connects back successfully to your Wireless network.
If that fixes the issue for you, great. Otherwise, consider switching the DNS server to Google’s DNS.
11. Change DNS Server
Another way to fix the ‘no network detected’ error on your Vizio smart TV is to switch the preferred DNS server to Google’s primary DNS server and the alternative DNS server to Google’s secondary DNS server.
This will fix the issues especially if your TV is actually connected but still shows “no network (you can know this is Netflix and other apps accessible on the remote shortcuts actually work).
Here’s how to do that:
- Click on the Menu button on your TV remote and go to Network > Manual Setup.
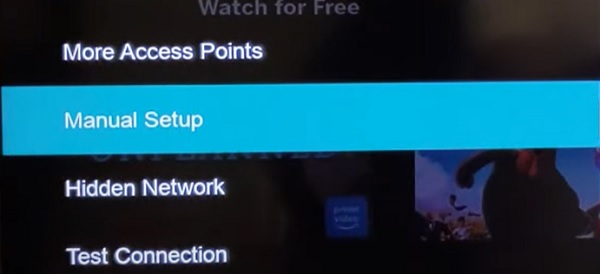
- Under Pref. DNS server, enter 8.8.8.8
- Under Alt. DNS server, enter 8.8.4.4
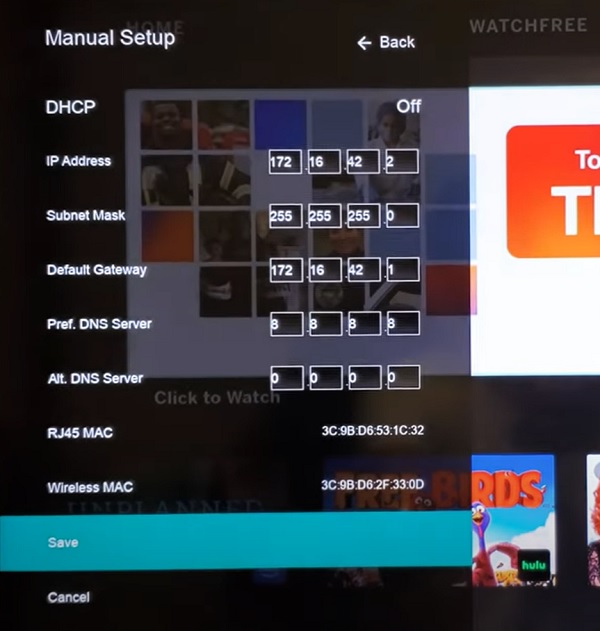
- Click on ‘Save’ check the network connection again.
At this point, if your Vizio TV is still showing “no network detected”, then you only have two options to fix the issue:
- Go back to performing a factory reset on your TV as I explained earlier if you haven’t already or;
- Contact Vizio support for help
12. Contact Vizio Support
At this point, the Vizio no network issue should have been fixed if you followed this guide diligently. However, you can also contact Vizio support for help regarding the issue. You can find the contact details below.
Chat & SMS:
For SMS support text 205-301-3729. For Chat, click here.
Monday-Friday 8am-8pm CST
Saturday-Sunday 9am-8pm CST
Phone:
For phone support dial (844) 254-8087
Monday-Friday 8am-11pm CST
Saturday-Sunday 9am-8pm CST
Bottom Line
If Vizio TV is showing no network detected, but is actually connected to Wi-Fi, you can fix it by doing the following:
- Power cycle your TV
- Check Wi-Fi network with other devices
- Power cycle your router
- Turn on Dynamic Hosting Configuration Protocol (DHCP)
- Use a wired connected
- Reset Vizio TV to access Wi-Fi setup
- Get a replacement Vizio TV remote with menu button
- Update TV software to latest version
- Enable WPA-PSK (TKIP) Encryption
- Check wireless network SSID and password
- Change DNS server
- Contact Vizio support
Which of these tips worked for you? Drop a comment or feedback below. Also, kindly share the guide with others by using the share buttons.

My menu button gives me nothing. Sometimes the number 89 is at the bottom of the screen.
The remote is no help
Going to have to call Vizio in the morning. Connected to my Wi-Fi but still getting No Network Detected message. This is so irritating!
try to reset tv still will not contect frustrated
Awesome help. We had to do a factory reset, but it is finally connecting. Thank you so much
Glad to hear that Manuel, and thanks for your feedback.
Power cycle fixed my issue
Glad to hear that Vinay.