Cache files are stored on your Vizio SmartCast TV every time you use it. With time, these cache files build up, and may start to cause various streaming issues on apps like YouTube, Hulu, Netflix, HBO Max and others.
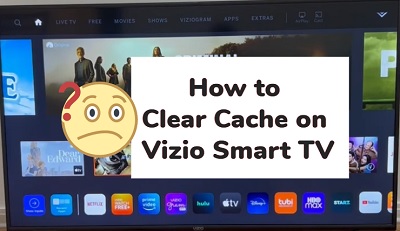
You may notice apps starting to lag or not run smoothly, crash suddenly during use or may not even open at all when you try to use them. To avoid (or fix) these issues, it is important to clear the stored cache files.
In this guide, I am going to show you some quick and proven methods to clear cache on your Vizio smart TV.
Without any further ado, let’s dive right in!
How to Clear Cache on Vizio Smart TV
Below are 4 ways to clear cache on Vizio SmartCast TV:
Method 1: Soft Reset the TV via TV Menu
The first method to clear cache on your Vizio smart TV is via the TV menu. To do this, you need the remote control (the next method doesn’t require one).
Here’s how to do that:
- Click on the menu button on your Vizio TV remote

- Scroll down and select System
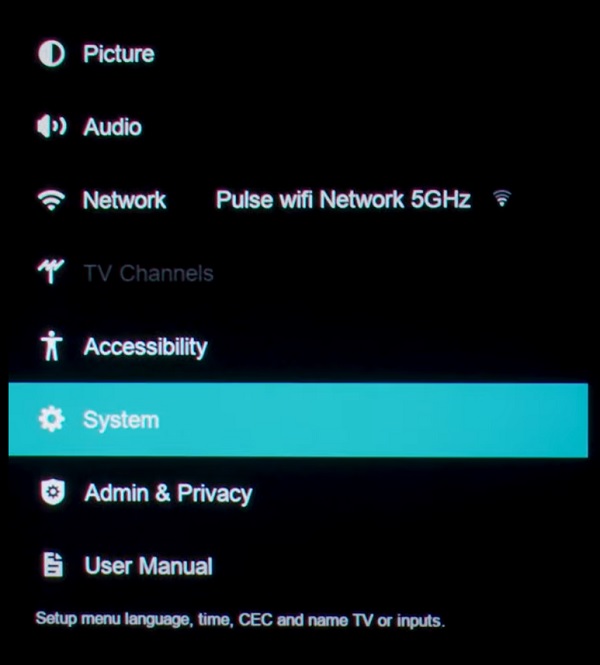
- Select ‘Reset & Admin’
- Select Soft Power Cycle
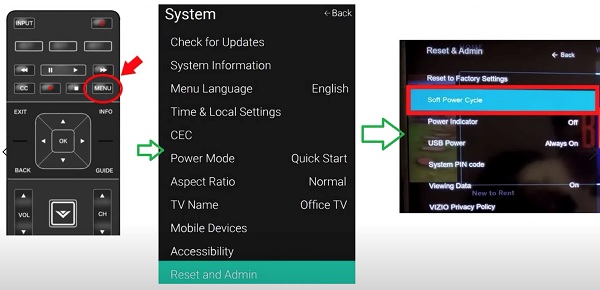
You may also see ‘Reboot TV’ instead of ‘Soft Power Cycle’, depending on the model of TV or version of OS you have.
NOTE: On some other Vizio TV models like the Vizio V505-J09, go need to go to Settings > Admin & Privacy > Restart TV
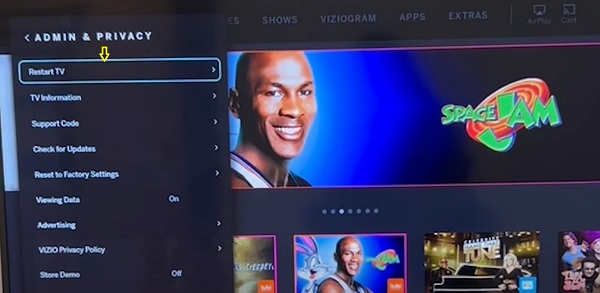
Once the TV restarts, the cache files will be cleared and you should no longer have any issue.
Method 2: Power Cycle the TV
Another way to clear cache on Vizio smart TV is to use the old but effective unplug and plug method, which is a step further than the first method. This will also help you clear cache on your Vizo SmartCast TV without a remote.

Here’s how to power cycle your Vizio TV:
- While the TV is on, unplug it directly from the power outlet
- Leave it unplugged for 60 seconds (very important)
- Plug it back into the power outlet
- Turn on your Vizio smart TV, and you are good to go.
The cache on your Vizio TV will be erased during the process. You should no longer have any issue with streaming apps on your Vizio TV.
Again, the next method takes it even further.
Method 3: Reset Apps to Clear Cache & Data
Another method of clearing cache on Vizio smart TV is to reset the apps.
By the way, this is not the same as a factory reset. Instead of resetting the whole TV, only the apps will be reset.
To do so, all cache files and app data will be deleted from your TV.
This will also mean you will need to sign in to all your apps again like it’s just freshly installed.
Here’s how to do that:
- Click on menu button on your Vizio TV remote
- Go to Admin & Privacy > Reset to Factory Settings > Reset Apps
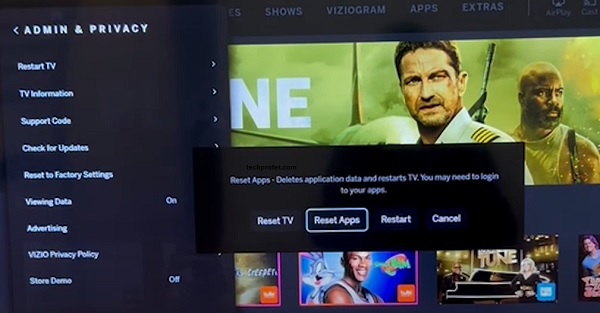
Once done, all the app data and cache will be cleared from your TV but all your settings (audio settings, picture settings e.t.c) will still be intact.
If you can’t find the option to reset only the apps on your Vizio TV as seen above, then you have two options:
- Update your Vizio SmartCast TV, and check if the option is available on your TV model after the update.
- Reset your TV to factory settings
That said, let me show you how to reset your Vizio TV which is the final method (especially if the third method is still not available to you after software update).
Method 4: Reset TV to Factory Settings
When it comes to clearing cache on Vizio smart TV, resetting to factory defaults is the final thing you can always count on. Of course, the downside is that you will have to set up your Vizio SmartCast TV all over.
I will show you two methods to do this – one requires that you have a remote, and the other doesn’t.
With that in mind, here’s how to reset your Vizio TV and clear all cache files:
- Press the ‘Menu button’ on your TV, select ‘Admin & Privacy’
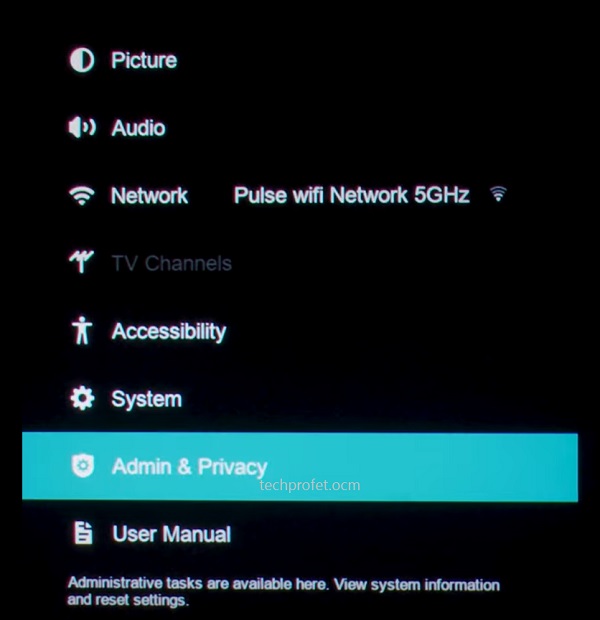
- Then, select ‘Reset TV to Factory Settings’ or ‘Clear Memory’
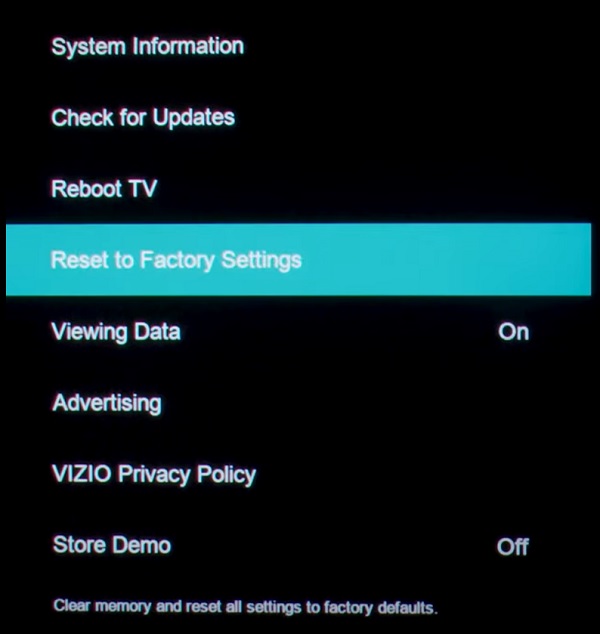
NOTE: On some older Vizio TV models, you will find this under the ‘System’ settings and not under ‘Admin & Privacy’.
- You will get a prompt asking you to confirm the reset, click on ‘Reset’ to confirm it
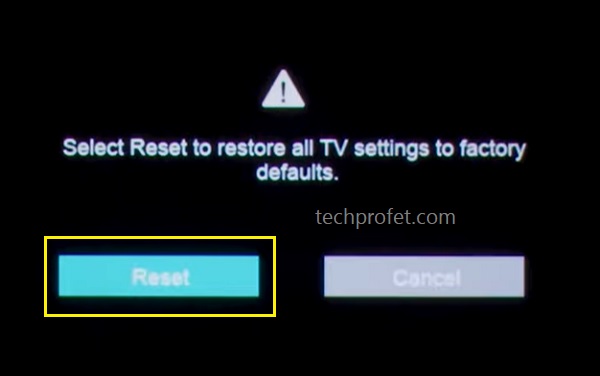
Alternatively, you can reset it without your TV remote by following the steps below:
- Look for the buttons on your Vizio smart TV (could be behind your TV or at the lower edge depending on the model of your TV)
- While your TV is on, press and hold the Volume down + Input/Source buttons simultaneously until you get a memory/factory reset prompt on your TV.
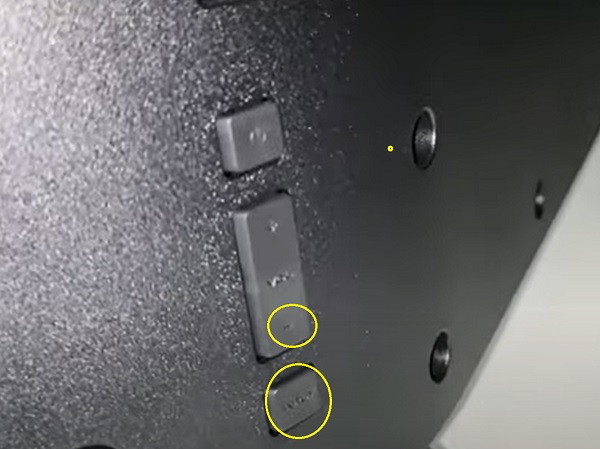
- Once you see the prompt, press and hold the INPUT button alone for 10 seconds (you will see another prompt on your TV showing that it is being reset/memory is being cleared if done right)

Once done, your TV will restart and the cache files will all be erased.
Bottom Line
One of the most common cause of software issues on smart TVs is cache. When the cache becomes full or corrupt, apps may begin to crash, lag, not even open at all and audio may even go out of sync.
To troubleshoot such issues on your Vizio TV, you need to clear the cache using any of the 4 methods shown in this guide.
If you found this guide helpful, let me know which of these methods worked for you in the comment section.

I have an older model Vizio Smartcast TV, and three apps would open but no shows would play, so I thought it was an Internet provider issue, but it wasn’t. I found your how-to explanation, using the unplugging suggestion, and it worked! Everything is faster! So simple! Thanks very much!
You are welcome Marcos, glad to hear that!