When you turn on your PS5, it’s supposed to start with a blue light which then transitions to a solid white color. However, if your PS5 starts blinking blue light with a black screen usually after showing the PS logo, then your console is frozen and you need to troubleshoot it fast before it gets worse.

This can happen after the console shuts down in the middle of a game probably due to power outage, after console had gone into rest mode, while downloading games like Call of Duty Vanguard, Elden Ring, Warzone, or when you switch your console to a different monitor or TV.
In some cases, the PS5 may be flashing blue and then white. In other cases, it keeps flashing blue.
It doesn’t matter why it happened, it can be really frightening.
The good news is I am going to show you how to fix the blinking blue light of death issue on your PS5 console quickly in 2024, before it bricks.
PS5 Blinking Blue Light of Death Fix
You can fix the PS5 blinking blue light issue by power cycling your console, restarting the console from safe mode menu, rebuilding console database and clearing system cache, updating the system software from safe mode, restoring the default setting, forcing your console into troubleshooting mode or resetting your console.
I am going to be very upfront with you. Out of the many ways to fix the PS5 blinking blue light issue that I will be showing you in this guide, resetting your console has proven to be the one with the highest success rate from what I’ve seen.
However, that will mean you will lose your games and apps and will need to re-install them afresh.
Wait, that’s not all.
The other methods also worked for a lot of users who had the PS5 blinking blue of light of death issue, and with these methods, you get to keep all your files and apps. Hence, I will be showing you these other methods that do not require a reset first.
If any of these methods fixes the issue for you, great! Otherwise, the reset will be the only way to go then.
No time to waste, let’s get into it.
1. Power Cycle Your Console
Some users said they were able to fix PS5 blinking blue light of death by simply doing a power cycle on their console. It’s similar to restarting your console, but it’s a bit different and more effective in fixing issues like this.
Power cycling your console will clear the system memory and remove corrupt cache files that can make the console become stuck on a black screen with a blue light (or sometimes, a blinking white light).
By the way, your data, files, apps, games and settings will be untouched. In fact, it almost looks like it’s just a normal reboot but it’s not.
Here’s how to power cycle your console:
- First, press and hold the console’s power button until the white light stops flashing and the console powers off.
- Remove the power cable from the wall outlet (very important, it’s not a power cycle if you don’t remove the power cable)
- Wait for 30-60 seconds
- Plug the power cable back into the wall outlet and turn it back on.
- Once turned on, your console should boot up properly and should start working.
If that fixes the issue for you, great! Otherwise, let’s move to the next step.
2. Restart PS5 Console from Safe Mode
Another fix for PS5 blinking blue light without resetting your console is to restart it from the safe mode menu. To do that, you need to boot your console into safe mode first.
NOTE: Other than this method, the next few methods I will be showing you if this doesn’t work for you will all be done from safe mode. Therefore, I will not be repeating the procedure to get into the safe mode menu again since it’s the same thing. I will just be telling you what to do once you are in safe mode.
Now, here’s how to boot your console into the safe mode menu:
- First, turn off the console by pressing the power button on the front panel (the power indicator will blink for a few moments before turning off)
- Once the console is off, press and hold the power button again and release it only after you hear the second beep (about 7 seconds after the first beep)
- Next, connect the controller with the USB cable (you must connect with the charging cable).

- You will see an instruction on the screen to press the PS button on the controller, click on it.
- Once you click the PS button, the safe mode menu will be displayed to you.
Now, click on ‘Restart PS5’ (the first option) in the menu.
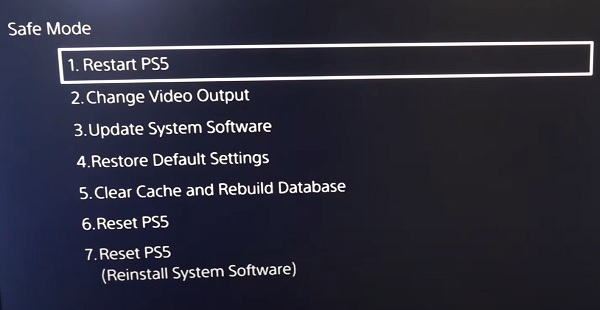
Once your console restarts, the blinking blue light issue should be fixed.
Can’t Get to Safe Mode?
If you are unable to get into the safe mode, probably because your PS5 turns off itself immediately after the first beep, there are two things you can do to get your console into safe mode then:
- Power cycle your console again just like I explained earlier. This time around, leave it for up to 3-5 minutes before you attempt to boot your console into safe mode again.
- If that doesn’t work, then your USB cable, power cable or HDMI cable may be failing. Therefore, try a different USB cable, power cable and HDMI cable (also plug the HDMI cable into a different port and the power cable into a different power outlet).
Once done, you should be able to boot into safe mode and restart your PS5 from safe mode.
This will fix the blinking light of death issue for some people. If it doesn’t fix it for you, let’s continue then.
3. Rebuild Console Database and Clear Cache
Another way to fix the blue light of death (blinking blue light) issue is to rebuild your database and clear your cache. Like I mentioned earlier, this will also be done in safe mode.
- Again, boot your console back to safe mode by following the procedures I highlighted earlier.
- Once you are in the safe mode menu, select ‘Clear Cache and Rebuild Database’
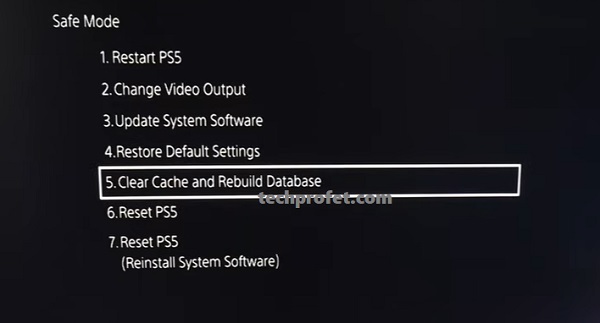
On the next page, you will see 2 options – ‘Clear System Software Cache’ and ‘Rebuild Database’.
- Click on Rebuild Database.
- Allow it to complete the process.
- Once the database rebuild process is complete, go back into safe mode and select ‘Clear System Software Cache’.
Once done, restart your PS5 and the blinking blue light of death should be fixed.
4. Update PS5 System Software in Safe Mode
Updating your system software is another way to fix PS5 blinking blue light error. Again, this has to be done in safe mode since you can’t get your console to boot into the dashboard.
You can either boot it directly from the internet (if your console is connected) or by using a USB drive (if your console is not connected)
- First, boot your console into safe mode
- Now, from the safe boot menu, click on ‘Update System Software’
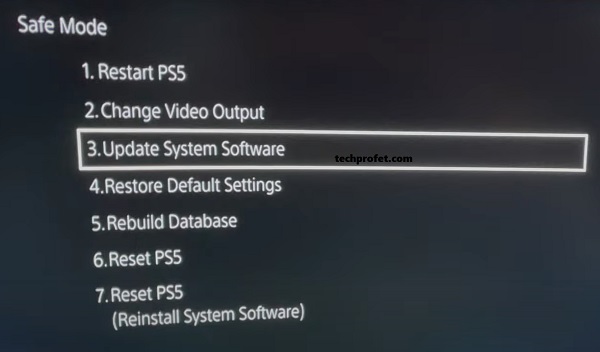
- On the next page, select ‘Update from Internet’
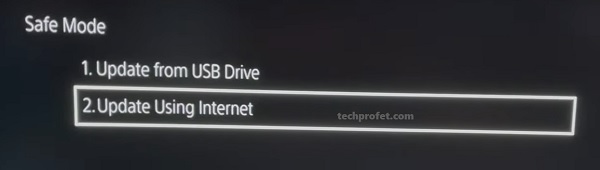
- You will see a message on the screen showing that the system software will be updated, click on ‘Update’
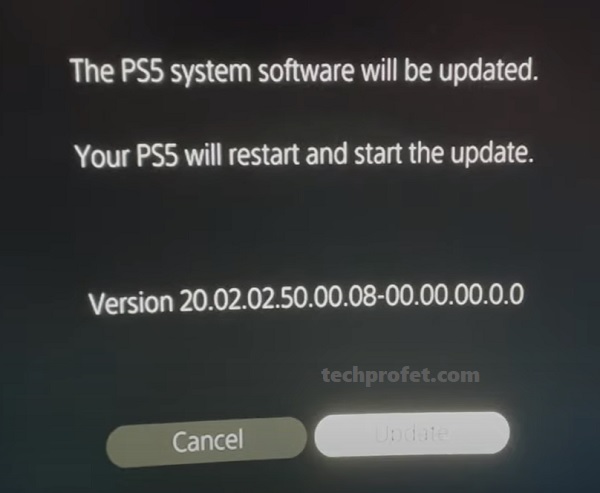
- Now, wait for the update to be completed and allow the console to restart after the update.
Alternatively, you can select the manual update method with a USB drive. In that case, you will need a PC connected to the internet and a FAT 32 USB storage device with at least 460 MB of free space.
- On the PC, create a folder named “PS5” inside the USB drive.
- Inside that folder, create another folder named “UPDATE”.
- Now, visit the PS5 system software update page and select the “Update system software” section.
- Download the update file and save it in the “UPDATE” folder.
- Save the file as “PS5UPDATE.PUP”.
- Plug the USB drive containing the file into your PS5 console.
- Start the PS5 console in Safe Mode and select ‘Update System Software’ > ‘Update from USB Storage Device’ > ‘OK’
- If your PS5 console does not recognize the update file, check that the folder names and file name are correct. Enter the folder names and file name using uppercase letters.
Once updated, the PlayStation 5 console will restart and the blinking blue light error should be fixed.
5. Restore Default Settings in Safe Mode
If some settings were changed on your PlayStation 5 console or there is any other software issue causing the blinking blue blight and black screen issue, restoring it to factory settings will help fix it.
In this case, all your settings and configurations will be restored to the default one. However, your files and apps will remain on your console and will not be deleted.
Again, on the safe mode dashboard, click ‘Restore default settings’. Then, confirm for the process to proceed.
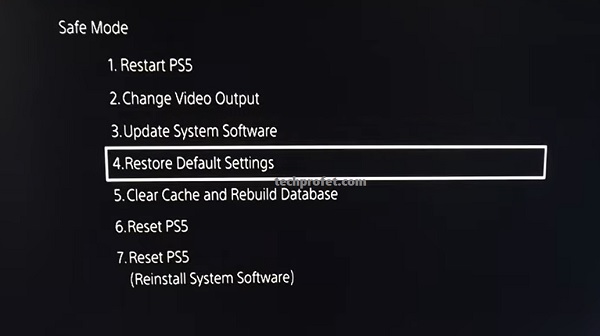
Once settings has been restored, the issue should be fixed. Otherwise, move to the next step.
6. Force Console to Troubleshoot Itself
Unlike the last few methods, this one does not involve you booting your console into safe mode.
A number of users who had the blinking blue light of death error on their PS5 were able to fix it by using this troubleshooting method.
Basically, you will be forcing your console to troubleshoot itself and you won’t be losing your apps or games. Here’s how to do that:
- Turn on the PlayStation 5 console
- Immediately the PS logo logo is displayed, unplug it directly from the power outlet (this will force it into troubleshooting mode the next time you turn it on)
- Now, plug it back in and turn it on. Then, allow the console to troubleshoot itself and the issue will be fixed.
Now, if that doesn’t fix the issue for you, you have to reset your console.
7. Reset PS5 in Safe Mode
If you are here, none of the methods above worked for you and the only thing you can do at this point is to reset your PlayStation 5 console.
Just like I said earlier, this method will fix PS5 blinking blue light (with a black screen), but you will be losing your apps and games. It will also delete your user data and restore your PS5 console to its original state.
To fix the PS5 blinking blue light issue, turn off your console first. Then, boot your console into safe mode by pressing the power button until you hear the second beep. Once you hear the second beep, click on the 6th option (Reset PS5).
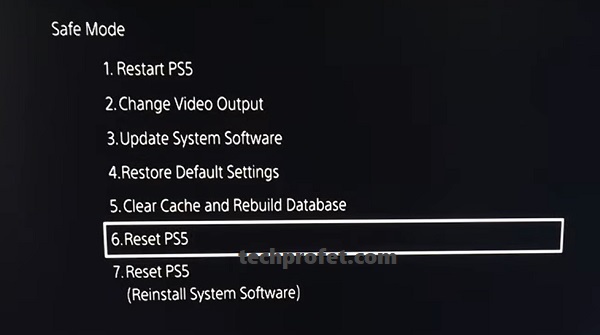
On the next page, confirm to reset the console. Once the reset has been done, your PlayStation 5 will be fixed and you will no longer see the PS5 blue light of death.
- PS5 Buzzing Noise / Coil While Issue (How to Reduce It)
- How to Fix PS5 Controller Clicking Sound Issue
8. Contact Sony for Fix or Replacement
The resetting should have fixed your console by now. If however, your console still won’t turn on for some reason, then you need to send it to Sony for repair or replacement.
If your PS5 console is not out of warranty yet, you can request for a fix at no extra cost.
You could even get a replacement. It might take a few weeks to get it back, but it’s the most reliable way to get your console fixed if resetting didn’t work for you the way it does for most people.
That said, to request for a fix under warranty, you need to get a return authorization and shipping instruction. To get that, visit playstation.com/service or call 1-800-345-7669.
Bottom Line
If you are experiencing the issue where you turn on your console and it starts blinking blue light or shows a solid blue light with a black screen, then your console is frozen. In some cases, it may flash blue only to then start flashing white as well.
This can happen after your console had just gone into rest mode (just like the green screen error) or when you switch your TV or monitor.
For other users, it happened after the console shut down suddenly while installing or playing games like Call of Duty Vanguard, Elden Ring, Warzone and others.
Whichever the case may be for you, you can fix the blinking blue light of death on your PS5 by doing the following:
- Power cycle your console
- Restart console from safe mode
- Rebuild database from safe mode
- Update system software
- Restore default settings
- Force console to troubleshoot itself
- Reset PS5 in safe mode
If none of these worked for you, then your console is likely damaged. In that case, you need to contact Sony for a repair or replacement.
That is all for now on PS5 blinking blue light (PS5 blue light of death) issue in 2024. Let me know which of these methods helped you fix the issue in the comment section.
