Do you have a Roku TV that keeps going back to home screen when you are trying to open a channel or after streaming for just a few seconds? Then, you are not alone.
Before I found a fix, I was experiencing the issue within seconds of streaming apps like Netflix, YouTube, Peacock, Discovery+, HBO Max, Prime Video, Paramount Plus, Hulu as well as The Roku Channel.

For my research, it may also happen on all apps as well, and it doesn’t matter whether you have an Hisense Roku TV, TCL Roku TV, Onn Roku TV, Westinghouse Roku TV, Philips Roku TV, Sharp Roku TV or a streaming stick.
In this guide, I am going to show you some proven ways to fix a Roku TV that keeps going back to home screen (what worked for me as well as what I’ve reportedly seen working for others).
Without any further ado, let’s get your TV fixed!
Roku TV Keeps Going Back to Home Screen
Below are some of the proven ways to stop apps from crashing back to home screen on Roku TV:
1. Power Cycle Roku TV
If your Roku TV keeps going back to home screen, then the first thing you want to do is simply power cycle it.
This is also known as a soft reset, and it’s the method what worked for me.
Here’s how to power cycle your Roku TV:
- While your Roku TV is on the home screen, unplug the power cable directly from the power outlet
- Leave it unplugged for 60 seconds
- While unplugged, press and hold the power button on the TV for 30 seconds (this will to remove all residual power on your TV).
- Plug the TV back into the power source
- Turn your Roku TV back on
Now, your Roku TV should no longer crash back to home screen.
Otherwise, move to the next step.
2. Clear Roku TV Cache Using Remote
Another proven way to fix a Roku TV that keeps going to home screen is to clear the cache using a key combination on the remote.
- First, make sure the TV is on the home screen
- Now, press the ‘Home’ button on your TV remote 5 times
- Press the ‘Up arrow’ ⬆️ button on your remote once
- Press the ‘Rewind’ ⏪ button twice
- Finally, press the ‘Fast forward’⏩ button twice

After a few seconds, your TV will shut down and boot up again. The whole process should take 1-2 minutes to be completed.
Once done, your Roku TV should stop going back to the home screen.
3. Remove Batteries from Roku Remote
In some cases, the Roku TV itself may not even be responsible for the constant crash to home screen. Instead, it may be due to a faulty remote controller.
If your Roku TV remote is faulty (probably the home button is stuck), it may cause your remote to fire random signals to your TV which makes it constantly crash to the home screen.
Therefore, you need to remove the batteries from the remote and check if the issue persists or stops.
If it stops, then you know it’s coming from the remote. Otherwise, if it continues, then you are sure it has nothing to do with the remote.
Either ways, you know what to focus on next.
If you control your Roku with your TV remote (via HDMI-CEC feature), you need to remove the batteries from your TV remote as well to check if it’s the source of the issue.
If the issue stops after removing the batteries from the remote, the guides below should help you with fixing your remote.
- How to Fix an Hisense Roku TV Remote
- How to Fix a TCL Roku TV Remote
- How to Fix Philips Roku TV Remote
Otherwise, move to the next fix.
4. Update Roku TV System Software
If your Roku TV still keeps going to home screen (and the remote is not responsible for it), then you need to update Roku OS software on your TV.
Method 1: System Software Update from Settings Menu
To check and update your Roku software:
- Click on the Home button on your Roku TV remote
- Select Settings > System > System Update
- Click on Check Now to manually check for any update
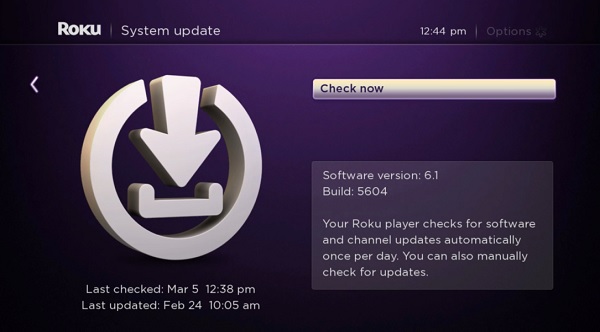
If there is any available software update, your Roku device will download it, install it automatically and then reboot once completed.
This will also automatically update the apps and channels on your Roku TV to the most recent available versions.
To use this method, your Roku TV needs to be connected to the internet.
Otherwise, try the manual update method. You can also use the manual method if your Roku TV becomes stuck on software update while using the first method.
Method 2: Manual System Software Update
Here’s how to update your Roku TV system software manually:
Step 1: Download the Latest Roku OS Software
- Open a web browser on your computer and visit tvupdate.roku.com.
- Choose the brand of your Roku TV e.g TCL, Hisense, Onn, Sharp, Philips etc.
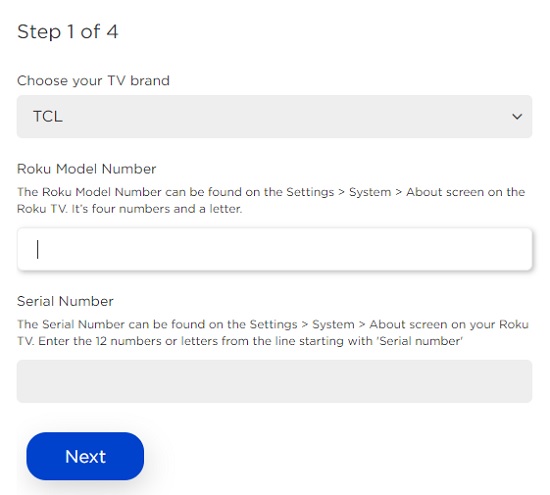
- Enter your Roku Model Number and Serial Number. To find these, go to Settings > System > About on your Roku TV. The model appears as 4 numbers followed by a letter (e.g. 6104X), and the serial number is a combination of 12 numbers and/or letters. Then, click on ‘Next’.
- Click on ‘Download Software’ to get the installer file on your computer (it will be named ‘update.roku‘)
Step 2: Format the USB Drive
Like I mentioned earlier, if your USB drive is already formatted as FAT32, FAT16 or MS-DOS (FAT). So, if you don’t want to format your USB drive, go ahead and jump to the next step. If a format is required, you can copy your files to another location, come back to this step and proceed onwards from here.
On windows:
- Plug the USB flash drive into your computer.
- Open the File Explorer and go to ‘This PC’.
- Right-click the USB flash drive and select ‘Format’.
- If the flash drive capacity is more than 2GB, select FAT32. If it is less than 2GB, select FAT16.
- Then, select ‘Start’
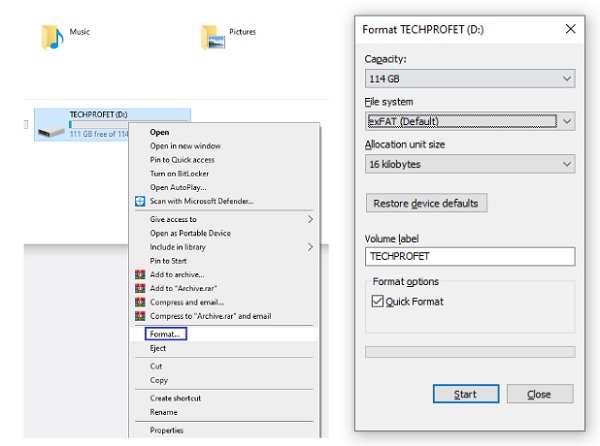
On Mac:
- Plug the USB flash drive into your computer.
- Open Finder and search for ‘Disk Utility’
- Select the USB flash drive from the left panel.
- Click on the Erase tab on the right panel.
- Select MS-DOS (FAT) from the drop-down menu.
- Click the Erase button and click Erase button again when prompted to format your drive.
Step 3: Copy the Downloaded Software File to USB drive
- Now, locate the update.roku file on your computer (should be in the Downloads folder by default unless you changed the storage location)
- Insert the USB flash drive and copy the update.roku file to the flash drive (do not put it in a subfolder)
- Eject the flash drive and remove it from the port of your computer
Step 4: Insert USB Drive Into Roku TV & Update
- Insert the flash drive into the USB port on your Roku TV
NOTE: If you see the message “Update file could not be opened. Please try again”, the format of the USB flash drive is likely not recognized. In that case, you need to format it. To do that, go back to step 2 above (if you skipped it earlier and proceed from there).
- Press the Home button on Roku remote on your Roku TV remote, and select Settings > System > System update > I can’t connect.
Your Roku TV validates the file on the USB flash drive and displays a 12-digit code on the TV screen. If you see the message “Contents of the update file are invalid”, your Roku TV is already running the latest software version.
- Go back to your computer and enter the code and click on next.
- After you enter the code correctly, a new 6-digit code appears on your computer screen
- Return to your Roku TV and enter the 6-digit code using your Roku TV remote. The software update begins immediately, and your Roku TV restarts once the software update is complete.
- After your Roku TV restarts, you can remove the USB flash drive.
The video below will show you the whole process:
5. Remove Apps Causing the Issue
This method only applies if a few apps crash while streaming on your Roku TV, or when you try to open the app, it tries to load but crashes back to home screen.
If you are experiencing the issue on all channels/apps, then move to the next step.
That said, some of the most common apps on Roku TV reported to crash back to home screen include Netflix, HBO Max, Disney Plus, Discovery+, YouTube, CBS, ESPN, Pandora, FOX Now and Hulu.
- On the Home Screen, click on ‘My Channels’
- With your remote controller, hover on the app that crashes back to home
- Press the * (star) button on the remote to bring up the options menu
- Select ‘Remove channel’ and then, click on ‘Remove’ to delete the channel
- Next, restart your Roku device.
- Now, go back and reinstall the app on Roku channel store
Once done, these apps should stop going back to home screen on your Roku TV.
6. Perform a Factory Reset
If your Roku TV still keeps going back to home screen, you can fix it by resetting it to factory settings.
The only reason why I put it lower on the list is because you will be losing all your installed apps and configurations.
That said, here’s how to reset your Roku TV to fix apps crashing to home screen:
- Click on Home button on Roku remote
- Scroll and select Settings
- Select System > Advanced system settings > Factory reset
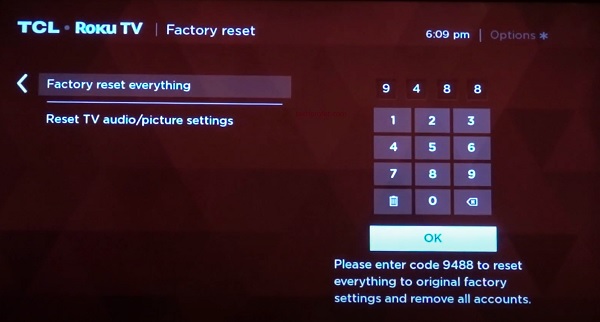
- Enter the code displayed on the TV and click on ‘OK’
Alternatively, you can reset your TCL Roku TV without remote by using the physical reset button on the TV. Here’s how to do that:
- First, locate the physical reset button on your TCL Roku TV. You will need a pin or any tiny object to push the button.

- Once you locate the reset button, press and hold the button firmly for 10 – 20 seconds while your device is powered on. When it shuts down, keep holding down the reset button until it powers on again and shows the Roku TV logo. Then, you can release the button.
- When the factory reset is complete, the TV will reboot twice and finally turn on.
Now, your Roku device will restart like a brand new one and you should be good to go!
7. Contact Roku Customer Support
If you have tried all the methods discussed in this guide, your Roku TV should no longer crash to home screen.
However, if the issue still persists, the only thing you can do is to contact Roku for support.
You will be asked to provide the following:
- Roku Model
- Serial Number
- Device ID
- Channels with issue (all or specific ones)
- Issue ID
To generate an Issue ID, press the Home button 5 times and then the Back button 5 times in quick succession on the remote. You’ll see an Issue ID pop up on your screen.
Bottom Line
If your Roku TV keeps crashing back to home screen while trying to stream some or all of the apps on your device, there are a number of ways to fix it.
First, you need to try to clear the TV cache by power cycling your TV or by using the special key combination.
If that doesn’t work for you, remove the batteries from the remote to ensure the remote is not sending random signals to the TV.
Then, try updating the software and removing the apps that are causing the issue. If the issue still persists, reset your TV to factory settings and the issue should be fixed.
If all has been done and you are still experiencing the issue, go ahead and contact Roku customer support for further assistance.
Let me know which of these methods worked for you in the comment section below.

Interesting, I had that same problem but I didn’t have a Roku TV, not sure any of the fixes are targeting us that don’t have a Roku TV. I did try the factory reset but the problem still existed. My solution was to take the new 4K streaming stick off the tv, return it for a refund, then install an old Roku streaming stick on the tv, it works great, problem solved. Haven’t had any problems since I installed the old Roku streaming stick a week ago. Now I am ordering an Amazon fire stick to replace the returned Roku 4K streaming stick. My last thoughts are, why do we need to perform all those solution options (several pages long, I might add) for a product that should work right out of the box?
Glad to hear that you figured it out.
Oh, you had the issue from the device right out of the box in your own case and not after you had used it for some time already?
Thank you so much for the great information! So far so good!
None of the suggestions you mentioned fixed the problem. All of those suggestions were offered by Roku support and they didn’t work any better then I have 4 TV’s and they all suffer the same problem. Kicking you back to the Roku home screen after a length of time. Currently every 30 minutes or so. Hundreds of people are having this problem on dozens of devices with the only common denominator being Roku.
It didn’t work for you, but a number of people have found success with various methods in the guide.
Thank you!