I once had a Roku TV that suddenly became slow and laggy when I’m trying to open installed apps like Netflix, Amazon Prime video, YouTube, Hulu or Sling with the remote controller. It takes forever to open up even with a fast internet connection!
Even worse? It became very unresponsive to the remote controller while trying to navigate, taking as much as 10 seconds before a command works. It was a really frustrating experience.
After spending hours online researching what could possibly be the cause and solution, I was finally able to fix the issue in just a few seconds!
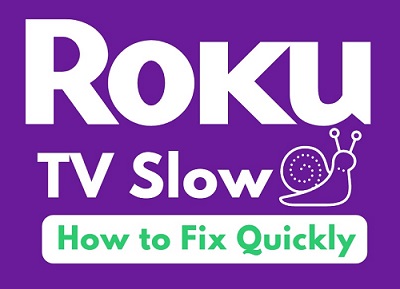
In this guide, I am going to show you every proven method to fix a slow Roku TV in 2024 quickly (from my own personal experience and others who have had similar issue in the past). Without wasting any time, let’s dive right in!
Why is My Roku TV So Slow?
Roku TV becomes slow or laggy for a number of reasons such as stuck button on the remote controller, weak batteries of Roku device remote controller that need replacement, corrupt cache files that need to be cleared, outdated software that needs updating, or slow internet connection.
In the next section, I am going to show you every proven troubleshooting method you can use to fix this issue and get your Roku device to be fast just like a new device once again.
This applies to all Roku models including Roku streaming stick, Roku Premiere+, Roku Express, Roku Ultra, and all RokuOS TV brands like Hisense Roku TV, TCL Roku TV, Onn. Roku TV, Westinghouse Roku TV, Element Roku TV, RCA Roku TV and others.
Let’s get started!
How to Fix Roku TV Slow or Delayed Response
If your Roku TV is slow, you can fix it by doing a quick restart (or soft reset). To do that, unplug your Roku device and wait for two minutes before plugging it back in. This allows the device to clear corrupt cache files slowing down your Roku device.
Below are proven troubleshooting tips to fix a slow Roku TV in 2024:
1. Restart the Roku device
A simple restart can fix a lot of issues on your TV, streaming devices and other electronics. The same can be same for a slow Roku device according to some users who have had the same issue in the past.
Because it sounds too simple, a lot of users think that makes it less effective and search for more “technical” solutions instead.
To restart your Roku device, unplug it and wait for about two minutes before plugging it back in again.
If you don’t want to unplug your device, you can also restart your Roku via Settings using your remote controller.
Since your Roku TV is currently slow, it might be very slow to use the alternative method below.
- Press Home on your Roku remote.
- Scroll and select Settings.
- Select System.
- Select System restart.
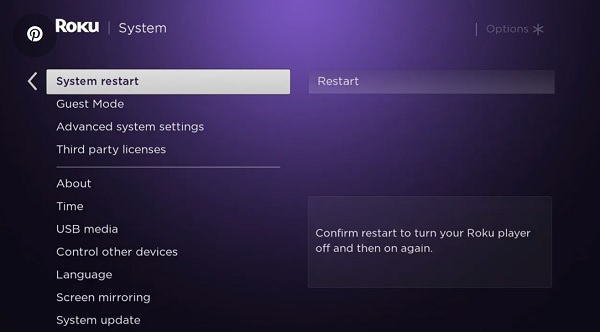
- Finally, click on Restart.
Once your devices boots up again, check if the issue has been fixed. Otherwise, let’s move to the next tip.
2. Replace Batteries in Remote Controller
If your Roku TV is slow to respond to remote, it could be due to the weak batteries in the remote controller. Hence, there is no enough juice in the batteries to fire signals from the remote controller to the Roku devices.

Consequently, your Roku device will start to respond very slowly since it’s receiving delayed (or no signal) from the remote controller.
What you need to do is simple: Replace the batteries in the remote controller with new working ones.
If that fixes the issue for you, yay! Otherwise, there are other reasons why your Roku TV can be slow to respond.
3. Check & Clean Battery Contact Springs
For your batteries to work in your remote controller, not only do the batteries need to be placed correctly in the right direction, the batteries need to make good contact with the battery contact/terminal springs.

If there is a lack of proper contact, it’s almost equivalent to having weak batteries in your remote controller. This can be caused by corrosion on the contact springs in the battery chamber from dirt and the process can especially be sped up by moisture.
What you need to do here is simple: Remove the batteries and check if the contact springs are corroded at any part, and if so, clean and scrub away the corrosion.
To get rid of the corrosion, scrub the contact springs away with a cotton swab, old toothbrush or wire brush. If you are finding it difficult to scrub off the corrosion, the best option might be to open up your remote first.
You can also use a grit sandpaper to scrub the electrical contacts that still have some corrosion remaining, or use a metal file to clean areas that are not easy to reach.
Once you’ve gotten rid of the corrosion, place your working batteries back into the remote’s battery chamber and you are good to go!
4. Fix Stuck Buttons on Remote Controller
Another reason why Roku TV can be slow to respond to remote is buttons being stuck on the remote. Basically, what happens is that one or more buttons are already in contact with the aluminum foil under the rubber.
With this happening, when you try to press another button on your device, it does not send any signal to your Roku device since there is already a button being “pressed”.
Here’s what you need to do:
- First, remove the batteries from the remote
- Press every single button on your Roku remote multiple times to get any suck button loose
- Once done, put the batteries back into it and the issue should be fixed.
Otherwise, repeat the whole process one more time and make sure to be thorough with it.
The video below will show you a visual demonstration of the process.
5. Reset your Roku TV Remote
Another reason why Roku TV becomes slow is due to unresponsive remote which happens when excessive charges have built up overtime in the circuit of the remote controller.
What you need to do in such case is to simply drain the excess charge on your Roku device remote controller.
I know it will sound too simple to be true, but trust me, this will fix the issue for most users who had similar issue.
NOTE: If your Roku remote controller does not have a power button (standard remote controller), jump to the next tip or get the enhanced Roku voice remote with power button.
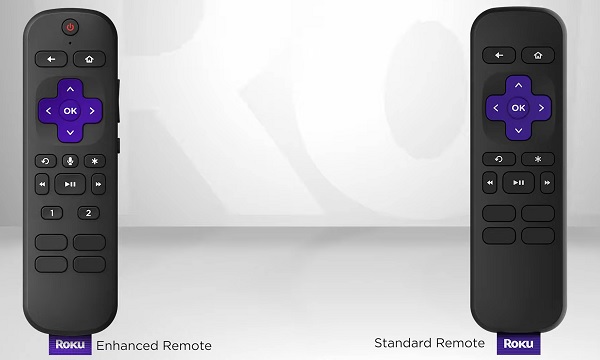
That said, here’s how to reset your Roku device remote:
- Remove the batteries in your remote controller
- With the batteries still removed, press power button for 30 seconds on your remote controller
- Put batteries back in
- Now, try to use your Roku device and the issue should be fixed.
With that, your Roku TV should power on and start working.
6. Try Another Roku Remote Controller
If you have tried all the tips mentioned above and your Roku device still has a slow or delayed response to the remote, then you need to do the final check to know whether the issue is from the remote controller or not.

Some users who had this same issue said they were able to fix it by using a remote from another Roku device, some others who didn’t have another Roku remote fixed it using a universal remote controller.
There are 2 options after this:
- Either the issue becomes fixed, OR
- The issue is not fixed, but rules out the possibility of the issue being from the remote (in such case, we can start to look at other known causes)
That said, what you need to do is simple.
If you have another Roku remote probably from an older Roku device, try it with the slow Roku device and see if it fixes the issue.
Alternatively, you can also get a replacement remote controller for your Roku device like the Universal Roku remote controller that works on all Roku devices and brands.
If the other remote fixes the issue and your Roku device responds swiftly to commands, then you know the remote controller is the issue.
On the other hand, if it doesn’t fix the issue, then you can be sure the issue is not from the remote controller.
7. Update Roku OS Software
If your Roku TV is slow, it might also be due to an outdated software.
What you need do do is check TCL or Hisense Roku device settings for any available RokuOS update.
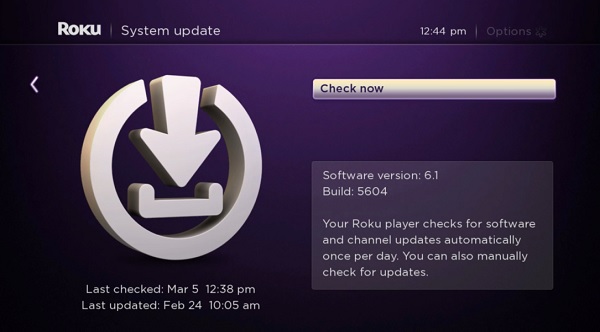
To check and update your Roku software:
- Click on the Home button on your Roku device remote
- Select Settings > System > System Update
- Click on Check Now to manually check for any update
If there is any available software update, your Roku device will download it, install it automatically and then reboot once completed.
NOTE: Your Roku device should be connected to the internet for you to use this method. Otherwise, try the manual update method.
8. Don’t Rule Out Poor Internet Connection
A lot of users have complained about slow Roku TV despite being connected to a fast internet connection, only to later realize that the same internet connection was the issue.
So, if your Hisense or TCL Roku device is lagging while streaming Netflix, Amazon Prime video, Disney Plus, YouTube, Hulu, Sling or other streaming channels, don’t rule out your internet connection yet as it might just be the issue.
First things first: You need to check the status and signal strength of your internet connection on your Roku device.
- To do that, go to Settings > Network > About, and see if it’s showing ‘Connected’ or not.
- On the same page, you will find the signal strength, is it showing ‘Poor’, ‘Good’ or ‘Excellent’?
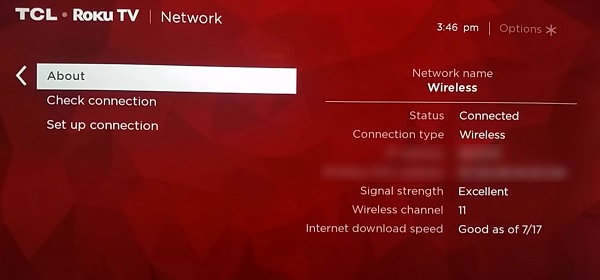
If the network is not connected or the signal strength is poor, this might be the reason why your Roku device is lagging when streaming.
- Finally, click on Check Connection.
You Roku device will start checking your Wireless/Wired connection and Internet connection.
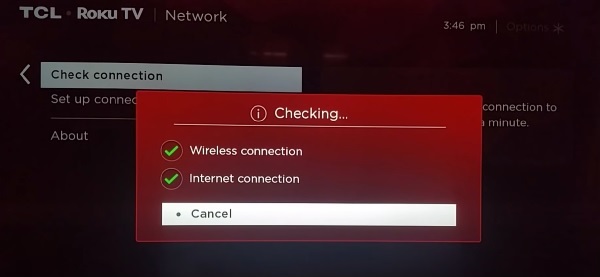
Once the check is complete, you should see a prompt showing ‘Connection check was successful‘
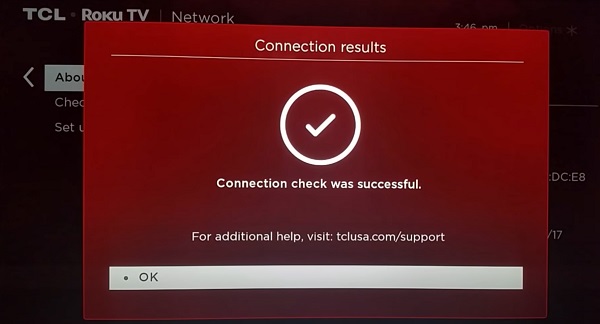
If the connection check was not successful, check your network router and setup the connection. Otherwise, if it was successful, there are still other things you need to check to fix your network issue.
9. Switch to a Dual Band Network Router
If your Roku TV is slow or laggy even with a fast internet, switching your network router from a single-band network to a double-band network can fix the issue. In fact, a number of users have reported this worked for them.

The most common network band routers today are single-band. In addition to being cheaper, the single band frequency (2.4-GHz) is supported by most network devices today.
The downside however, is that they have a lower maximum network speed, limited bandwidth and are less stable. In addition, they are also more susceptible to Wireless interference causing the Wi-Fi signal coming from the network router to become weaker.
On the other hand, dual-band wireless networks as you might have guessed it, support two separate Wi-Fi networks simultaneously (i.e both the 2.4-GHz and 5-GHz frequency bands). This not only doubles the available bandwidth but also allows for a more reliable dedicated Wi-Fi network to be created.
The good news is that most popular network router providers like TP Link, Linksys, NETGEAR and Belkin provide routers that support dual-band.
Most likely, your already existing router already supports dual-band network but hasn’t been switched to yet. All you need to do is to call your network router provider to switch your router to dual-band if it doesn’t already.
Otherwise, if your network router doesn’t support dual-band, you might need to get one that does.
10. Switch to a Wired Connection
Generally, wired connections are faster than Wi-Fi connections.
Unless you are very sure that your Wi-Fi network is very fast and stable, switching to a wired connection can fix any connectivity issue causing your Roku device to lag during streaming.

So, if your Roku TV is still lagging on Netflix, Amazon Prime video, YouTube, Hulu, Sling and other streaming channels despite showing an excellent connection signal, you need to try to connect via an ethernet cable like.
11. Clear Roku TV Cache
Another common culprit of a slow Roku TV is corrupt cache files that have built up on the device. In this case, all you need to do is clear the cache and restart the Roku TV.
Here’s how to do that:
- First, select the Home tab
- Now, press the ‘Home’ button on your TV remote 5 times
- Next, press the ‘Up arrow’ ⬆️ button on your remote once
- After that, press the ‘Rewind’ ⏪ button twice
- Then, press the ‘Fast forward’⏩ button. twice

Once the devices turns back on, the issue should be fixed.
12. Remove Unused Apps/Channels
Having too many apps on your Roku device can cause it to not have enough space, making it slow while. In such case, if you have installed many apps/channels that you do not use at all on your device, then you need to remove them to free up space.
If you have used up the space on your Roku device, an alternative to deleting apps is to add an SD card if you have a slot on your Roku device, and move some of the apps over to the SD card.
Here’s how to remove unused channels to free up space and speed up your Roku device:
- On the Home Screen, click on ‘My Channels’
- With your remote controller, hover on the channel on you wish to remove
- Press the * (star) button on the remote to bring up the options menu
- Select ‘Remove channel’ and then, click on ‘Remove’ to delete the channel
- Repeat the process for as many channels as you will like to remove
- Finally, restart the device.
Once you have freed enough space, your Roku device should not be slow any longer.
13. Re-install the Specific App that Causes Lag
In a scenario where your Roku device is only slow when using specific apps like Netflix, YouTube, Amazon Prime video, Hulu, Sling or others, then you need to re-install such apps.
This is a three-step process: First, you remove the app that causes the lag. Next, you restart your Roku device to clear the corrupt cache files of such app. Finally, you add the channel to your device again from the Roku channel store.
Now, here’s how to go about it:
- On the Home Screen, click on ‘Streaming Channels’
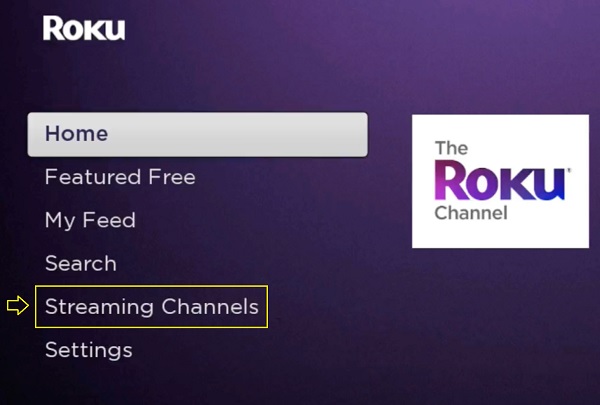
- With your remote controller, hover on the channel on you wish to remove
- Press the * (star) button on the remote to bring up the options menu
- Select ‘Remove channel’ and then, click on ‘Remove’ to delete the channel
- Finally, restart the Roku device.
Once the Roku device has booted up again, you can now proceed to add the channel back from the Roku channel store by following the procedures below:
- Press ‘Home button’ on your Roku remote
- Select Streaming Channels to open the Channel Store
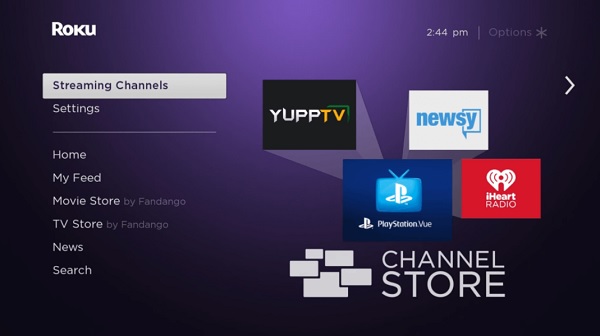
If it’s a popular/featured/new channel, you may find it at the top of the Roku channel store under featured, new and popular categories. Otherwise, click on ‘Search Channel’
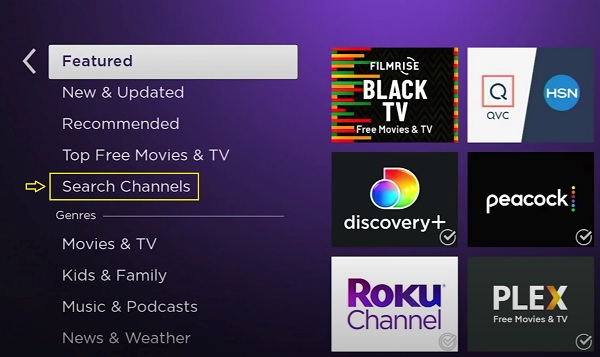
- Once you find the channel, hover on it and click on ‘OK button’ to view the details
- If it’s a free channel, click on ‘Add Channel’. Otherwise, if it’s a paid one, click on ‘Buy’
14. Perform a Factory Reset
Resetting your Roku device to factory settings can fix a slow Roku device.
NOTE: Factory reset will remove all the downloaded apps on your Roku device and any configuration you had before the reset. Also, you will need your Roku remote controller to set up your Roku TV once the factory reset is done.
Now, here’s how to reset your Roku device to factory settings:
- Click on Home button on Roku remote
- Scroll and select Settings
- Select System > Advanced system settings > Factory reset
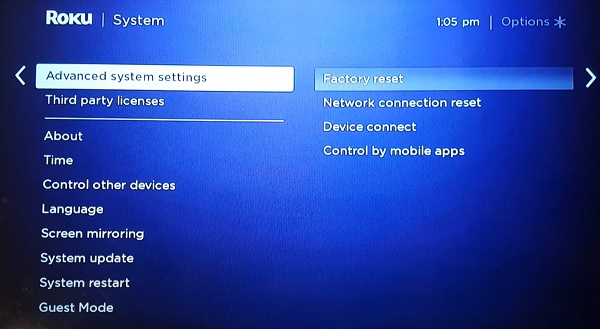
- Finally, enter the code displayed on the button right corner and click on OK.
Once the factory reset is successfully done, your Roku device will restart in the same state as a factory-new device. Next, proceed with the initial configuration.
15. Contact Roku TV Partner Support
If you have followed all the tips stated above, your Roku TV should not be slow any longer.
However, if your Roku TV is still slow or laggy after following the troubleshooting guide, the only thing you can do is to contact Roku (or any of the Roku TV partner you use) for support.
Depending on the brand of Roku device you use, you can contact their support team with the phone numbers below.
Roku TCL: 1-877-300-8837
Hisense Roku TV: 1-888-935-8880
Sharp Roku TV: 1-888-935-8880
LG Roku TV: 1-800-243-0000
Insignia Roku TV: 1-877-467-4289
Philips Roku TV: 1-866-309-5962
Bottom Line
If your Roku TV is slow, there are various things that can cause it from slow internet connection, faulty Roku remote controller, corrupt cache files, insufficient space/storage on Roku device to outdated software.
The tips highlighted below can help you fix the issue:
- Restart the Roku device
- Replace batteries in the remote controller
- Check and clean battery contact springs
- Fix stuck buttons on the remote controller
- Reset your Roku TV remote
- Try another Roku remote controller (or a universal remote)
- Update Roku software
- Check the internet connection on your Roku device
- Switch to a dual band network router
- Switch to a wired connection
- Clear Roku TV cache
- Remove unused apps or channels
- Remove the specific app that causes lag
- Do a factory reset
- Contact Roku TV partner support
All these tips have been explained in details in the main body of this guide.
If you found it helpful, kindly share with others by using the share buttons. Also, use the comment section below to share which of the tips worked for you.

Thank you! The power button without batteries worked like a charm!
Thank you very much for the guide! In terms of order of things, it seems like 2 and 3 should be swapped. While cleaning the contacts, the batteries are already out. Follow up with new batteries. Just a thought.
You are welcome. I see what you mean and I appreciate the feedback. It’s just that, most times, you don’t need to clean the contact springs and simply changing the batteries will fix it. Still, appreciate it.
Thank you so much for this! It was extremely helpful.
Glad you found it helpful.