Is your Roku screen zoomed in and you don’t know how to zoom it out to fit the screen? Then, you have nothing to worry about.
I understand how incredibly frustrating this can be when you are trying to stream your favorite apps only to be faced with weird-looking, enlarged pictures.
In this guide, I am going to show you how to fix a Roku TV screen that is zoomed in. You will also get to see why the screen was zoomed in to begin with.

It doesn’t matter whether you have a TCL Roku TV, Hisense Roku TV, Onn Roku TV or even Roku stick or Roku ultra that is connected to your TV. This guide covers it all!
Without any further ado, let’s dive right in!
Roku Screen Zoomed In: Why & Proven Fixes
When a Roku screen is zoomed out, it is usually as result of change in display type settings, picture settings, HDMI connection (cable or port), corrupt cache files, software glitches, or issues with the TV (if you have a Roku device connected to a TV).
Now, let’s take a look at some proven ways to fix the issue quickly.
1. Change Picture Settings
There are different picture settings options available on Roku devices, and each adjusts the picture on your TV differently.
One of the quickest way to fix a zoomed out Roku screen is to toggle the picture settings options until you find the one that gives you the best picture.
Here’s how to do that:
- While watching a video on your Roku device, press the star (*) button on your Roku remote.
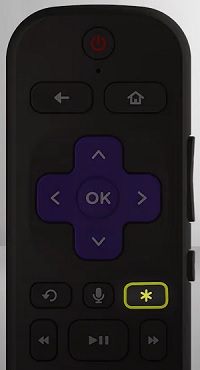
- In the menu shown, scroll down until you find “Picture size”.
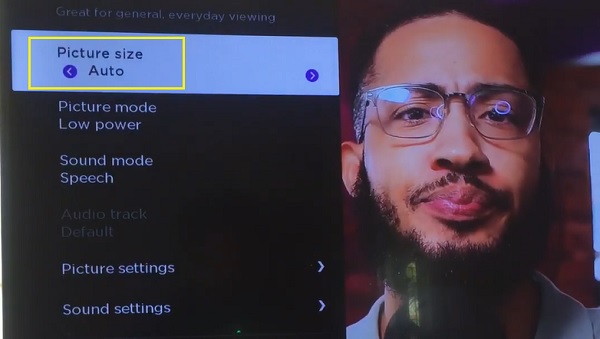
- Use the right arrow (>) and left arrow (<) keys to switch through different picture size options (Auto, Normal, Direct, Zoom and Stretch), until you find one that fits your screen.
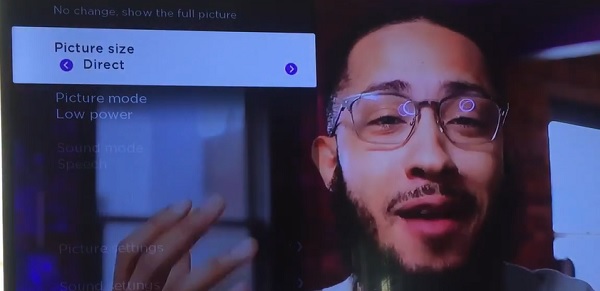
- Once you find the right picture size option, your Roku screen should no longer be zoomed in.
NOTE: If you could not find the picture size settings option when you press the star (*) button, make sure you are pressing the button while watching a video and not on your home screen or any other screen. This could be on Netflix, HBO Max, Disney Plus, Discovery+, YouTube, CBS, ESPN, Pandora, FOX Now, Hulu or any other app.
However, if you still could no find the option even after following the instructions or you switched the picture mode but your picture is still zoomed in, then move to the next step.
2. Change Display Type or Screen Resolution
Changing the display type or screen resolution settings is another common way to fix a Roku screen that is zoomed in.
The reason why this works is that there’s sometimes a miscommunication between the Roku software (or even hardware if you have a Roku streaming device or stick) and the TV, which causes it to select an incompatible display type, aspect ratio or screen resolution.
By switching to a display type, screen resolution or aspect ratio that is compatible with the native screen size, the zoomed in picture will go back to normal.
Here’s how to do that:
- From your Roku TV home screen menu, scroll down and click on “Settings”
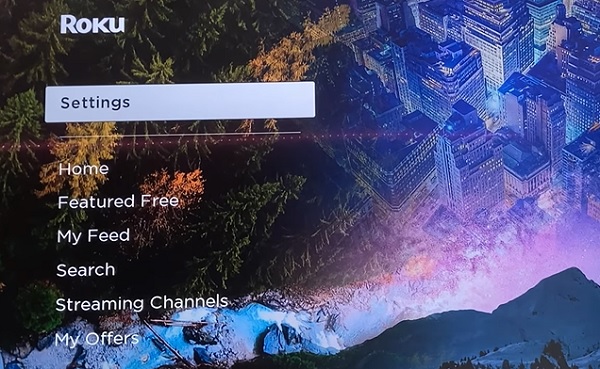
- Scroll down and select “Display Type”
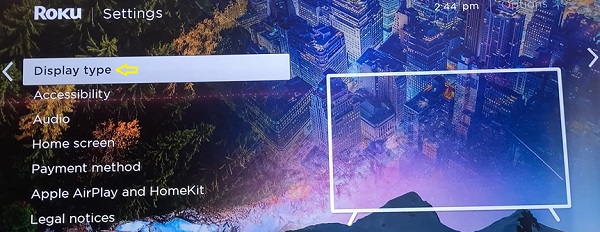
- Now, set it to “Auto detect” option
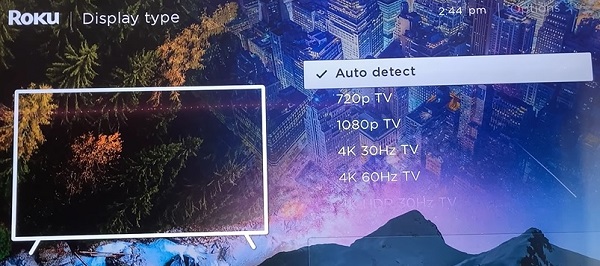
NOTE: In some cases, the TV may detect the wrong screen resolution. Therefore, you also wait to switch between the 720p, 1080p and 4K (if available) options manually until your Roku screen is no longer zoomed in.
If that worked for you, great! Otherwise, move to the next step.
3. Reset Picture Settings
In some cases, the picture settings on your Roku TV might have been tampered with, causing the pictures to be zoomed out. In such cases, resetting the picture settings will fix the issue for you.
In case you are wondering, this does not have anything to do with resetting the complete system of your Roku device as you will only be resetting the picture settings.
- To reset Roku picture settings, go to Settings > System > Advanced System Settings
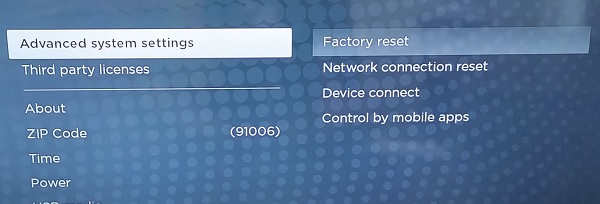
- Select “Factory Reset”, then “Reset TV audio/picture settings”
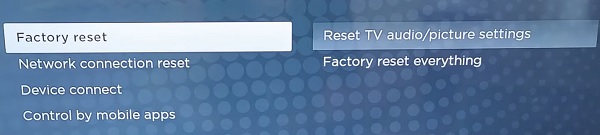
- Finally, press the Play/Pause button three times to reset Roku TV picture settings to the factory default.
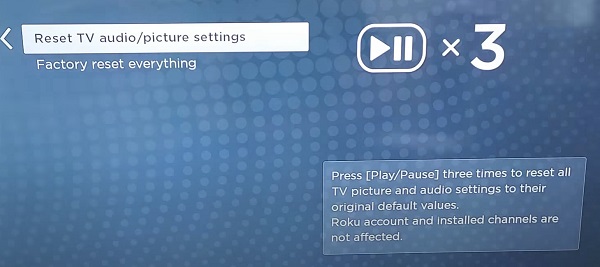
Once the picture settings has been reset, your Roku picture should now fit your screen. Otherwise, you need to check the HDMI connection.
4. Check the HDMI Connection
If you’ve tried all the fixes so far and still have the issue, then you need to check the HDMI connection.
I have a simple 2-step process for this:
-
Step 1: Plug Roku into a Different HDMI Port
If you have a Roku streaming device or stick that is plugged into your TV’s HDMI port directly or via HDMI cable, then you need to unplug it and plug it into a different HDMI port.
This is to check if the issue is coming from the HDMI port or not.

If your Roku picture goes back to normal size after switching between ports, then you know you have a fault HDMI port.
Otherwise, move to the next step.
-
Step 2: Try Using a Different HDMI Cable
A faulty HDMI cable may also mess up the picture on your Roku TV.
First, try to unplug the HDMI cable from your TV as well as your Roku device and plug it back in. Ensure that the cable is plugged in tightly into the ports.
If you also have an external device (e.g. gaming console, Xbox) that is connected to your Roku TV via HDMI cable, unplug the HDMI cable from the end of the external device as well, then plug it back in).
If that doesn’t fix the zoomed in picture issue, then try using a different HDMI cable as the current one may be faulty.

6. Clear Roku TV Cache
I mentioned earlier that software glitches and cache files may also be responsible for the issue.
In such cases, you can use a special key combination on the remote to clear the cache and reset (soft reset) the Roku TV.
NOTE: This is not the same as a hard or factory reset, all your apps, data and settings will still be intact.
That said, here’s how to do that:
- First, go to the Home dashboard
- Press the ‘Home’ button on your TV remote 5 times
- Press the ‘Up arrow’ ⬆️ button on your remote once
- Press the ‘Rewind’ ⏪ button twice
- Finally, press the ‘Fast forward’⏩ button twice

After a few seconds, your TV will shut down and boot up again and your Roku TV picture should be back to the normal size. This whole process should take 1-2 minutes to be completed.
7. Update Roku TV Software
If your Roku TV screen is still zoomed in, then you need to update Roku OS software on your TV.
Some older versions of Roku OS have been reported to cause picture distortion issues like this, and have been fixed in recent software updates.
The easier method of doing this is via the settings menu. However, you may also use the manual method.
Method 1: System Software Update from Settings Menu
To check and update your Roku software:
- Click on the Home button on your Roku TV remote
- Select Settings > System > System Update
- Click on Check Now to manually check for any update
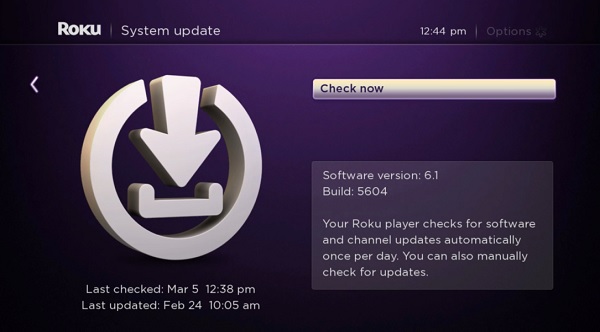
If there is any available software update, your Roku device will download it, install it automatically and then reboot once completed.
This will also automatically update the apps and channels on your Roku TV to the most recent available versions.
To use this method, your Roku TV needs to be connected to the internet.
Otherwise, try the manual update method. You can also use the manual method if your Roku TV becomes stuck on software update while using the first method.
Method 2: Manual System Software Update
Here’s how to update your Roku TV system software manually:
Step 1: Download the Latest Roku OS Software
- Open a web browser on your computer and visit tvupdate.roku.com.
- Choose the brand of your Roku TV e.g TCL, Hisense, Onn, Sharp, Philips, Westinghouse etc.
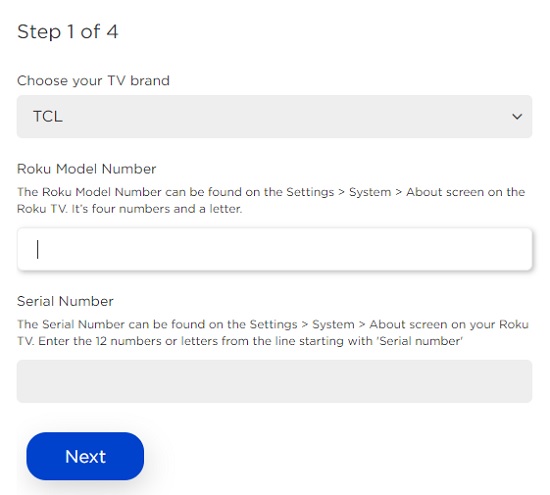
- Enter your Roku Model Number and Serial Number. To find these, go to Settings > System > About on your Roku TV. The model appears as 4 numbers followed by a letter (e.g. 6104X), and the serial number is a combination of 12 numbers and/or letters. Then, click on ‘Next’.
- Click on ‘Download Software’ to get the installer file on your computer (it will be named ‘update.roku‘)
Step 2: Format the USB Drive
Like I mentioned earlier, if your USB drive is already formatted as FAT32, FAT16 or MS-DOS (FAT). So, if you don’t want to format your USB drive, go ahead and jump to the next step. If a format is required, you can copy your files to another location, come back to this step and proceed onwards from here.
On windows:
- Plug the USB flash drive into your computer.
- Open the File Explorer and go to ‘This PC’.
- Right-click the USB flash drive and select ‘Format’.
- If the flash drive capacity is more than 2GB, select FAT32. If it is less than 2GB, select FAT16.
- Then, select ‘Start’
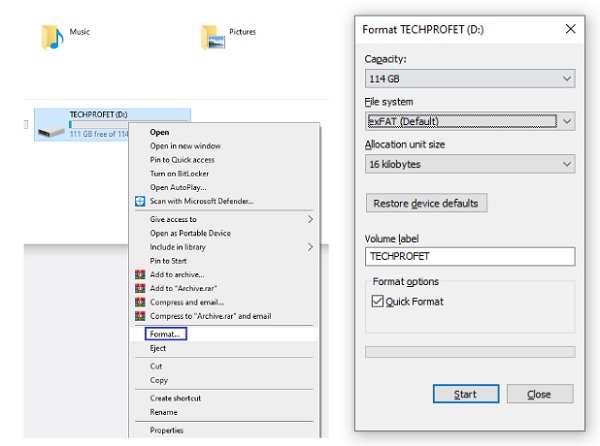
On Mac:
- Plug the USB flash drive into your computer.
- Open Finder and search for ‘Disk Utility’
- Select the USB flash drive from the left panel.
- Click on the Erase tab on the right panel.
- Select MS-DOS (FAT) from the drop-down menu.
- Click the Erase button and click Erase button again when prompted to format your drive.
Step 3: Copy the Downloaded Software File to USB drive
- Now, locate the update.roku file on your computer (should be in the Downloads folder by default unless you changed the storage location)
- Insert the USB flash drive and copy the update.roku file to the flash drive (do not put it in a subfolder)
- Eject the flash drive and remove it from the port of your computer
Step 4: Insert USB Drive Into Roku TV & Update
- Insert the flash drive into the USB port on your Roku TV
NOTE: If you see the message “Update file could not be opened. Please try again”, the format of the USB flash drive is likely not recognized. In that case, you need to format it. To do that, go back to step 2 above (if you skipped it earlier and proceed from there).
- Press the Home button on Roku remote on your Roku TV remote, and select Settings > System > System update > I can’t connect.
Your Roku TV validates the file on the USB flash drive and displays a 12-digit code on the TV screen. If you see the message “Contents of the update file are invalid”, your Roku TV is already running the latest software version.
- Go back to your computer and enter the code and click on next.
- After you enter the code correctly, a new 6-digit code appears on your computer screen
- Return to your Roku TV and enter the 6-digit code using your Roku TV remote. The software update begins immediately, and your Roku TV restarts once the software update is complete.
- After your Roku TV restarts, you can remove the USB flash drive.
The video below will show you the whole process:
8. Try Roku with Another TV
This applies if you have a Roku device (such as Roku stick or Roku ultra) that is connected to a different TV that’s not necessarily pre-installed with Roku OS.
This could be a Samsung TV, LG TV, Sony TV, VIZIO TV, Android TV, Google TV, Hisense TV or any other brand.
In some cases of Roku screen getting zoomed out, it may actually be from the TV rather than your Roku device.
Even if the picture looks normal when you switch to TV or other HDMI inputs and is only zoomed out while on Roku, it could still be from the TV anyway.
This is because there could be some problem with communicating between your TV and Roku to get the right screen resolution or display type.
Therefore, you want to connect your Roku device to a different TV and check if the screen is still zoomed in or not.
If you still have the issue while connected to a different TV, then you know it’s an issue with your Roku device.
Otherwise, you need to check the picture settings on your TV instead.
9. Switch Aspect Ratio or Picture Size on TV
Like I explained earlier, the TV may actually be what’s causing your Roku screen to be zoomed in.
If you’ve narrowed it down to this, then you need to find the aspect ratio settings and switch it until you find one that works well with Roku.
Some TVs like Apple TV, VIZIO TV, LG TV and Sony TV also have a zoom mode feature. You want to check this as well, and turn it off if turned on.
Finally, you may also try resetting the picture settings on your TV as well. The procedure to do that will vary, depending on the brand of TV you have.
10. Factory Reset Roku TV
If you’ve tried everything so far and your Roku TV screen is still zoomed in, then you need to reset your Roku TV to factory settings.
Here’s how to do that:
- Click on Home button on Roku remote
- Scroll and select Settings
- Select System > Advanced system settings > Factory reset
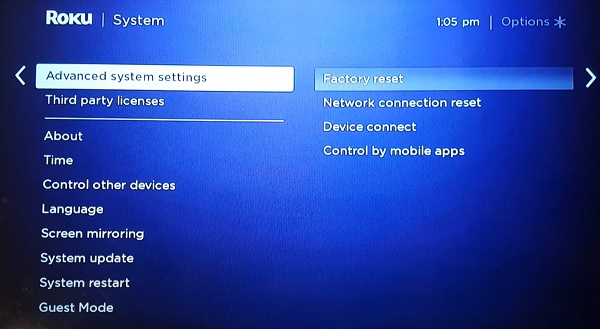
- Enter the code displayed on the TV and click on ‘OK’
Alternatively, you can reset your Roku TV without remote by using the physical reset button on the TV. Here’s how to do that:
- First, locate the physical reset button on your Roku TV. You will need a pin or any tiny object to push the button.

- Once you locate the reset button, press and hold the button firmly for 10 – 20 seconds while your device is powered on. When it shuts down, keep holding down the reset button until it powers on again and shows the Roku TV logo. Then, you can release the button.
- When the factory reset is complete, the TV will reboot twice and finally turn on.
Once everything has been done, your Roku TV screen should no longer be zoomed in.
11. Contact Roku Customer Support
If you have followed all the tips above, your Roku screen should no longer be zoomed out.
However, if you still have an issue with the picture, you can contact Roku for support.
Depending on the brand of Roku device you use, you can contact their support team with the phone numbers below.
Roku TCL: 1-877-300-8837
Hisense Roku TV: 1-888-935-8880
Sharp Roku TV: 1-888-935-8880
LG Roku TV: 1-800-243-0000
Insignia Roku TV: 1-877-467-4289
Philips Roku TV: 1-866-309-5962
Let me know which of these methods fixed the issue for you in the comment section below.
