Do you have a Roku TV that turns on by itself? It’s a common problem that many people face, and it can be tough to know what to do when it happens.
That’s why I’ve put together this troubleshooting guide to help you fix it.

In this guide, you’ll see why your Roku TV keeps turning on by itself, and I’ll walk you through some simple solutions that can help you stop it once and for all.
Without any further ado, let’s dive right in!
Roku TV Turns On by Itself
Before I show you how to stop the issue, what are some common causes?
One possibility is that there’s a power issue, either with your TV or with the power outlet it’s plugged into. Other possible causes include a problem with the remote control, a software glitch, an HDMI issue, or something related to your TV settings.
Whatever the cause may be in your case, follow the step-step-step procedures below to fix it.
1. Check Roku TV Remote Buttons
Before you start to panic, the first thing you should do if your Roku TV turns on by itself is to check your remote control.
Sometimes, the remote buttons on your remote can get stuck or pressed down accidentally, which can cause your TV to turn on or off unexpectedly.
If this is the case, you need to take a close look at your remote and see if any of the buttons look jammed or stuck.

If you see a button that’s stuck, try gently pressing it a few times to see if it pops back up.
If that doesn’t work, you may need to clean it, use a pointy tool to release the stuck button(s), or maybe replace it in the worst-case scenario.
Whatever the case may be, my point is that checking your Roku TV remote is a quick and easy first step to take when your Roku TV keeps turning on by itself.
2. Check Your Power Source
If your Roku TV is still turning on by itself after you’ve checked your remote control, the next thing you should look into is your power source.
Sometimes, power surges or fluctuations in your electricity can damage the power outlet you are using to power your TV.
Subsequently, a damaged power outlet can lead to ebbs and flows in the power, causing your Roku TV to turn on by itself.

To check if this is the problem, you can unplug your TV from the wall and wait a few minutes before plugging it back in.
If the issue persists, try plugging your TV into a different outlet, or use a surge protector to regulate the power supply.
In some cases, the problem may be with the power cord of your TV, so you could try replacing it or using a different one.
By checking your power source, you can rule out any electrical issues that could be causing your Roku TV to turn on by itself.
3. Unplug your TV & Remove the TV Remote Batteries
In some cases, the problem may be with the signal between your remote and your TV, in which case the remote may be firing random signals to the TV which causes it to turn on (even if none of the buttons on the remote look stuck).
Therefore, what you want to do next is to turn off the TV, unplug it from the power outlet, and remove the batteries from your Roku TV remote control.
Doing these can help eliminate signal issues that could be causing the problem.
It’s a simple fix that doesn’t take much time, and it’s definitely worth trying if you’re still struggling with the issue.
Here’s what you need to do:
- Turn off your TV and unplug it from the power outlet.

- Remove the batteries from your remote control.

- Wait for about 3 minutes before plugging your TV back in, then turn it on.
- Reinsert the batteries in your remote control.
By resetting your system in this way, you can often eliminate any technical glitches that could be causing your Roku TV to turn on by itself.
NOTE: Weak batteries in the remote control can also cause the remote to fire random signals to the TV causing it to turn on by itself. Therefore, if you’ve been using the batteries for some time, you may try new sets of batteries.
Also, if the issues persists even after that, remote the batteries to check if the remote is sending any signal to your TV. If the issue stops while the batteries have been removed, then you know it’s coming from the remote.
In that case, you need to find a way to repair the remote or get a replacement.
4. Power Cycle Roku TV
If none of the previous steps have resolved the issue of your Roku TV turning on by itself, power cycling can help to reset the system and potentially resolve any software or firmware glitches.
It’s a step further than just rebooting your TV as in the previous step actually.
Here’s how to power cycle your TV:
- Turn off your Roku TV using the power button on the TV or remote control.

- Unplug your TV from the wall outlet.
- Locate the power button on your TV, then press and hold it down for 60 seconds. This will help release any residual power that remained within the TV board.

- Release the power button, and plug your TV back in.
Once your Roku TV turns back on, check to see if the issue of it turning on by itself has been resolved.
If the issue persists, then try the next fix.
5. Unplug External Devices
Another potential cause of your Roku TV turning on by itself could be due to external devices that are connected to it, such as gaming consoles or streaming devices, through HDMI.
Sometimes, these devices can send a signal to your TV to turn it on without your input.

- To see if this is the case, try unplugging one external device from your TV at a time, especially the HDMI cables.
- Then, check if the Roku TV still turns on by itself while those devices have been unplugged.
- If it doesn’t, one of the devices was likely causing the issue. To identify which device is the culprit, try plugging them in one by one and testing each time to see if the TV turns on by itself again.
- Once you’ve identified the problematic device, keep it unplugged and contact the manufacturer for further assistance. You can also try to power cycle the device causing the issue, that may just help you fix it.
If that doesn’t work, disabling the HDMI-CEC feature should help you fix it as shown in the next step.
6. Disable CEC (1-Touch Play) from Settings
CEC stands for Consumer Electronics Control, which is a feature that allows different devices to communicate with each other through HDMI.
On Roku TVs, CEC is referred to as 1-Touch Play, which is a feature that automatically turns on your TV when another device, like a gaming console or streaming device, is turned on.
However, this feature can sometimes cause your Roku TV to turn on by itself.
To disable 1-Touch Play and resolve this issue, follow these steps:
- Using your remote control, navigate to the Home screen on your Roku TV.
- Scroll down and select the Settings menu.
- Select System > Control other devices (CEC).
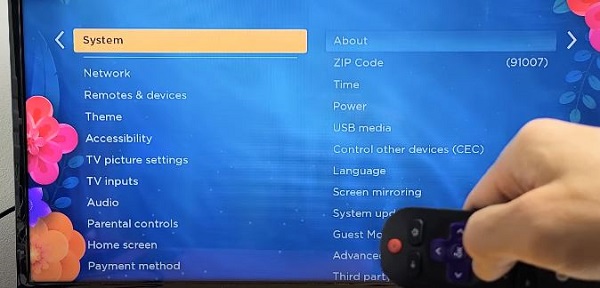
- Uncheck the small box next to the “1-Touch Play” option and you’re done.
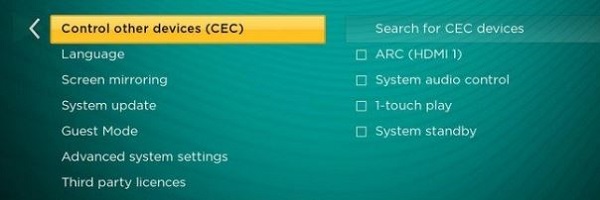
If you had it enabled and you have a device that is connected via HDMI, then disabling it will likely help you fix it.
7. Clear Roku TV Cache
If your Roku TV turns on by itself after some time, performing a soft reset or clearing the software cache could help resolve the issue.
This involves using a combination of keys on your remote control to restart the TV.
Here’s how to clear the cache and soft reset your Roku TV:
- First, go to the Home screen on your Roku TV
- Press the ‘Home’ button on your TV remote 5 times
- Press the ‘Up arrow’ ⬆️ button on your remote once
- Press the ‘Rewind’ ⏪ button twice
- Finally, press the ‘Fast forward’⏩ button twice

After a few seconds, your TV will shut down and boot up again and your Roku TV picture should be back to the normal size. This whole process should take 1-2 minutes to be completed.
Once done, your Roku TV should stop turning on by itself.
8. Disable the Screensaver
Some users have reported that their Roku TV stopped turning on by itself when they turned off the screensaver feature.
That is, the activation of the screensaver was causing the TV to turn on by itself.
Therefore, another possible solution for resolving the issue of your Roku TV turning on by itself is to disable the screensaver feature.
To disable the screensaver feature, follow these steps:
- Using your remote control, navigate to the Home screen on your Roku TV.
- Scroll down and select the Settings menu.
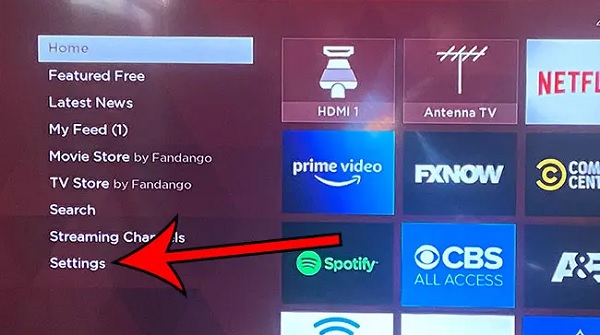
- From the Settings menu, select Screensaver.
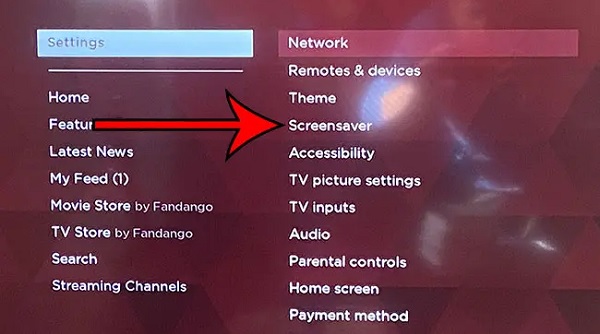
- Go to the “change wait time” option.
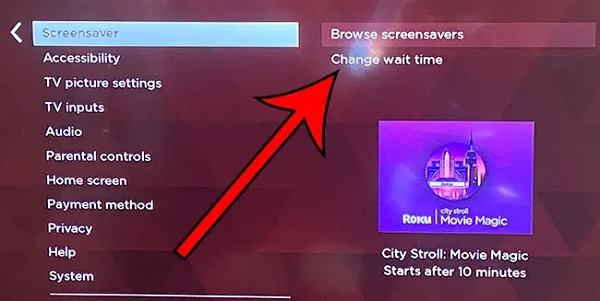
- Select the “Disable Screensaver” option from the list to turn off this option.
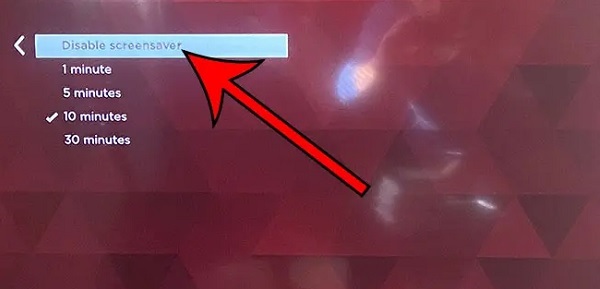
By disabling the screensaver feature, you may be able to stop your Roku TV from turning on by itself.
9. Update Software
Updating your Roku TV’s system software is another troubleshooting step that can potentially fix a Roku TV turning on by itself.
This is because system updates often include bug fixes and improvements that can address issues like this.
The easier method of doing this is via the settings menu. However, you may also use the manual method.
Method 1: System Software Update from Settings Menu
To check and update your Roku software:
- Click on the Home button on your Roku TV remote
- Select Settings > System > System Update
- Click on Check Now to manually check for any update
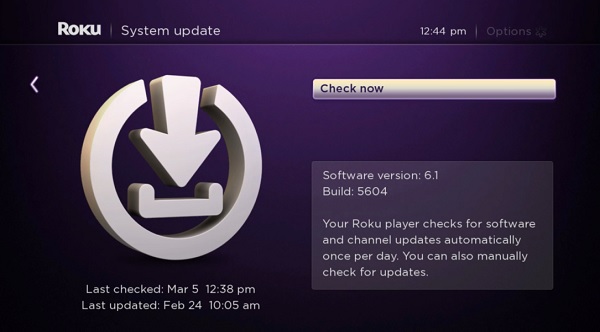
If there is any available software update, your Roku device will download it, install it automatically and then reboot once completed.
This will also automatically update the apps and channels on your Roku TV to the most recent available versions.
To use this method, your Roku TV needs to be connected to the internet.
Otherwise, try the manual update method.
You can also use the manual method if your Roku TV becomes stuck on software update while using the first method.
Method 2: Manual System Software Update
Here’s how to update your Roku TV system software manually:
Step 1: Download the Latest Roku OS Software
- Open a web browser on your computer and visit tvupdate.roku.com.
- Choose the brand of your Roku TV e.g TCL, Hisense, Onn, Sharp, Philips, Westinghouse etc.
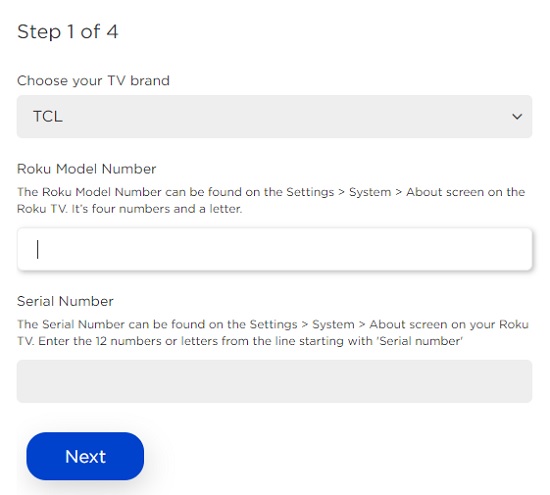
- Enter your Roku Model Number and Serial Number. To find these, go to Settings > System > About on your Roku TV. The model appears as 4 numbers followed by a letter (e.g. 6104X), and the serial number is a combination of 12 numbers and/or letters. Then, click on ‘Next’.
- Click on ‘Download Software’ to get the installer file on your computer (it will be named ‘update.roku‘)
Step 2: Format the USB Drive
Like I mentioned earlier, if your USB drive is already formatted as FAT32, FAT16 or MS-DOS (FAT). So, if you don’t want to format your USB drive, go ahead and jump to the next step. If a format is required, you can copy your files to another location, come back to this step and proceed onwards from here.
On windows:
- Plug the USB flash drive into your computer.
- Open the File Explorer and go to ‘This PC’.
- Right-click the USB flash drive and select ‘Format’.
- If the flash drive capacity is more than 2GB, select FAT32. If it is less than 2GB, select FAT16.
- Then, select ‘Start’
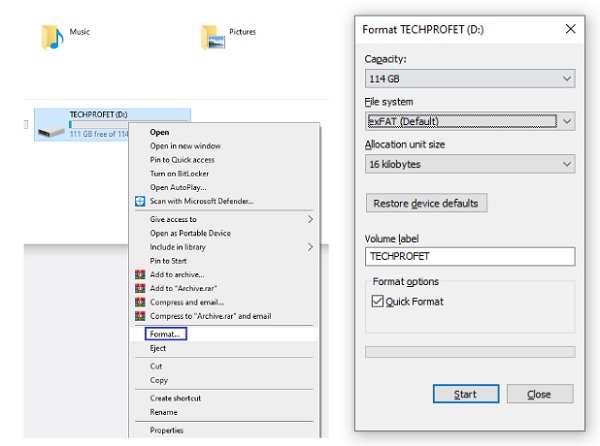
On Mac:
- Plug the USB flash drive into your computer.
- Open Finder and search for ‘Disk Utility’
- Select the USB flash drive from the left panel.
- Click on the Erase tab on the right panel.
- Select MS-DOS (FAT) from the drop-down menu.
- Click the Erase button and click Erase button again when prompted to format your drive.
Step 3: Copy the Downloaded Software File to USB drive
- Now, locate the update.roku file on your computer (should be in the Downloads folder by default unless you changed the storage location)
- Insert the USB flash drive and copy the update.roku file to the flash drive (do not put it in a subfolder)
- Eject the flash drive and remove it from the port of your computer
Step 4: Insert USB Drive Into Roku TV & Update
- Insert the flash drive into the USB port on your Roku TV
NOTE: If you see the message “Update file could not be opened. Please try again”, the format of the USB flash drive is likely not recognized. In that case, you need to format it. To do that, go back to step 2 above (if you skipped it earlier and proceed from there).
- Press the Home button on Roku remote on your Roku TV remote, and select Settings > System > System update > I can’t connect.
Your Roku TV validates the file on the USB flash drive and displays a 12-digit code on the TV screen. If you see the message “Contents of the update file are invalid”, your Roku TV is already running the latest software version.
- Go back to your computer and enter the code and click on next.
- After you enter the code correctly, a new 6-digit code appears on your computer screen
- Return to your Roku TV and enter the 6-digit code using your Roku TV remote. The software update begins immediately, and your Roku TV restarts once the software update is complete.
- After your Roku TV restarts, you can remove the USB flash drive.
The video below will show you the whole process:
After the update is complete and your TV restarts, test it out to see if the issue of it turning on by itself has been resolved.
If not, you may need to take a step further.
10. Factory Reset Roku TV
If all else fails, the last troubleshooting step is to factory reset your Roku TV.
This will erase all settings and personal data from the TV and reset it to its original factory settings, and is the final thing you want to try if your Roku TV still keeps turning on by itself.
Here are the steps to factory reset your Roku TV:
- Press the Home button on your Roku remote.
- Select the Settings option using the directional/navigation pad on your remote and press the OK button.
- Select the System option and then press the OK button.
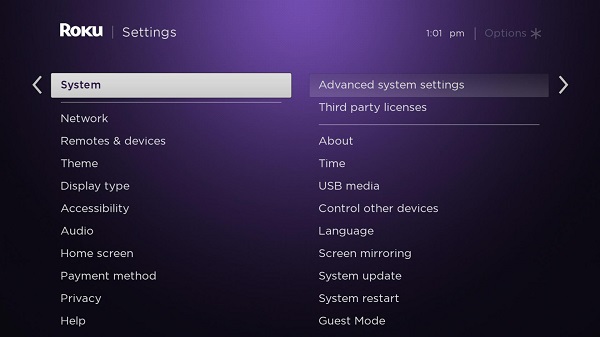
- Scroll down and select the Advanced system settings option.
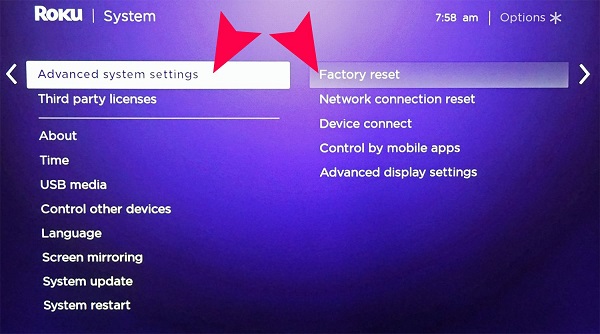
- Scroll down and select Factory reset > Factory reset everything.
- Follow the on-screen instructions to confirm the reset and proceed with the process.
Alternatively, you can reset your Roku TV without remote by using the physical reset button on the TV. Here’s how to do that:
- First, locate the physical reset button on your Roku TV. You will need a pin or any tiny object to push the button.

- Once you locate the reset button, press and hold the button firmly for 10 – 20 seconds while your device is powered on. When it shuts down, keep holding down the reset button until it powers on again and shows the Roku TV logo. Then, you can release the button.
- When the factory reset is complete, the TV will reboot twice and finally turn on.
Once everything has been done, your Roku TV screen should no turn on by itself.
11. Contact Roku Support
If you have tried all the troubleshooting steps and your Roku TV is still turning on by itself, then you may want to contact Roku support for further assistance.
They have a team of experts who can help you troubleshoot the issue and provide the necessary solutions.
You can reach Roku support through various channels:
- Online support: You can contact Roku support via email by visiting their support page
- Phone: You can also contact Roku support via phone by calling their toll-free number 1-816-272-8106.
When you contact Roku support, be sure to provide them with as much information as possible about the issue, including any troubleshooting steps you have already taken.
This will help them to better understand the issue and provide you with the most appropriate solution.
The Bottom Line
In conclusion, if you’re stuck at home with a Roku TV that turns on by itself, there are various troubleshooting steps you can take to fix the problem.
By following all the troubleshooting steps highlighted in this guide, you should be able to resolve the issue permanently.
However, if the issue persists, reach out to Roku support team for further assistance.
If you found this guide helpful, let me know which of these methods fixed the issue for you in the comment section below.
