If Paramount Plus won’t install on Samsung TV, then worry no more because you are on the right page. In this guide, I am going to show you a step-by-step process to fix the issue and install Paramount Plus app on your Samsung smart TV quickly in 2024.
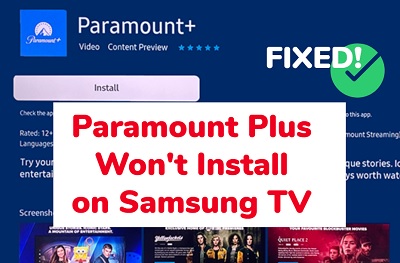
Even if you are using an old unsupported Samsung TV model, I will also show you at least two ways to get and stream the app on your TV.
You probably clicked on the install button but nothing happened, or it showed ‘Cancel’ for some time only to go back to show the ‘Install’ button. In some cases, you probably can’t even find Paramount+ app at all when you search for it in the library
Whichever category you fall, you will find the solutions to the issue in this guide
Without any further ado, let’s dive right in!
Contents
Paramount Plus Won’t Install on Samsung TV
If Paramount Plus won’t install on your Samsung TV, you can fix it by performing a cold boot. To do that, press and hold down the power button on the remote for 5-10 seconds while the TV is turned on, and the TV should restart. Now, go to the apps library, search for Paramount+ app and it should install successfully.
However, there are so many other ways to fix the issue if the cold boot option doesn’t work for you. In fact, there are so many things that can cause the issue from incompatibility to corrupt cache files, network connection, storage space, smart hub issues, outdated tizen OS software, date, location and time settings to server downtime.
Let’s take a look at these proven fixes one after the other.
1. Check if Your Samsung TV is Compatible
Not all Samsung smart TVs are compatible with Paramount Plus app. Before anything, you need to be sure that your smart TV is actually compatible with Paramount Plus.
For now, Paramount Plus is available on Samsung Smart TVs running Tizen OS released from 2017 to the latest models. If your Samsung tizenOS smart TV falls in this category but you still can’t get Paramount plus to install on it, then you can move to the next step.

On the other hand, if you have an older, incompatible model and you try to search for Paramount+ app, it won’t even show up at all in the library.
However, if you still want to stream Paramount Plus on your old Samsung TV, there are at least 2 alternative ways to do that which I will discuss later in the guide.
NOTE: If Paramount Plus app did not show up when you searched for it, it can also mean that it is not available in your region even if you have a compatible TV model.
For now, let’s continue with the next step for compatible TV models.
2. Power Cycle Your Samsung TV
So, your Samsung TV is compatible with Paramount Plus but it still won’t install or work. In that case, you need to power cycle your TV and try it again.
Power cycle is also known as a ‘Soft reset’ (differs from factory/hard reset in that all your settings and configurations remain untouched) and a lot of users who experienced this issue got it fixed using this method.
Here’s how to power cycle your Samsung TV:
- Unplug your TV from power outlet
- Leave it unplugged for 30 seconds
- While unplugged, press the power button on your TV for 30 seconds (if your TV does not have a power button, you can skip this step).
- Plug the TV back into the power outlet and turn it on
- Once turned on, go ahead and install Paramount+ again on your Samsung smart TV and it should be installed just fine.
Here’s how to install Paramount Plus app on your Samsung TV:
- Click on the ‘Apps’ icon at the bottom menu on the home dashboard
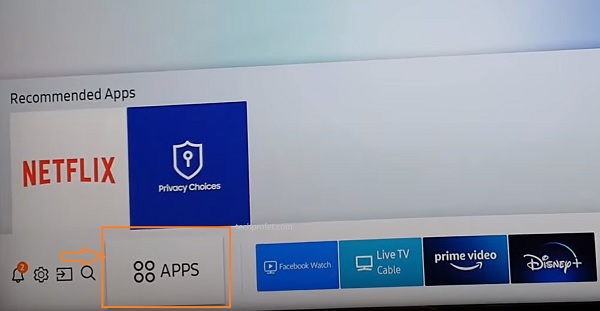
- Click on the ‘Search’ icon at the top of the Apps library, enter ‘Paramount+’ in the search box and select the app
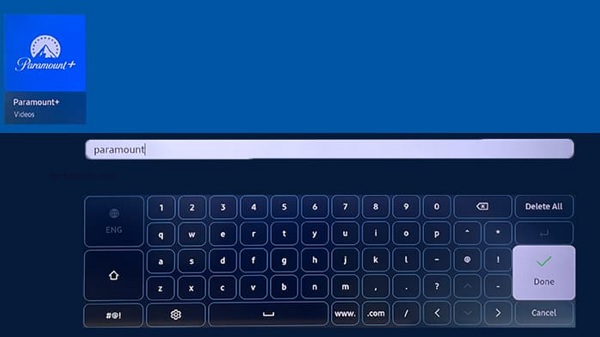
- Click on the ‘Install’ button
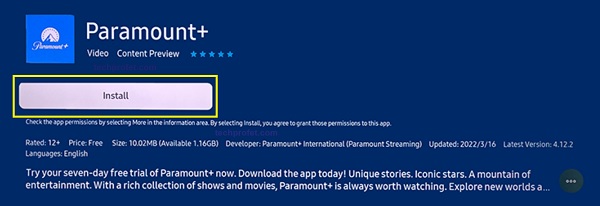
- Once installed successfully, you will see a prompt at the top right corner. Now, go ahead and click on the ‘Open’ button
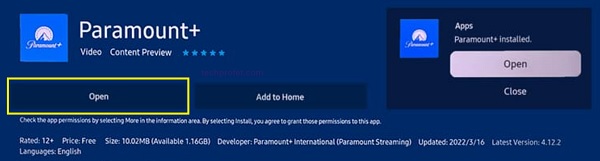
- Once the app opens, click on the ‘Sign in’ button to login to your Paramount+ account on Samsung TV or create one if you don’t have an account yet.
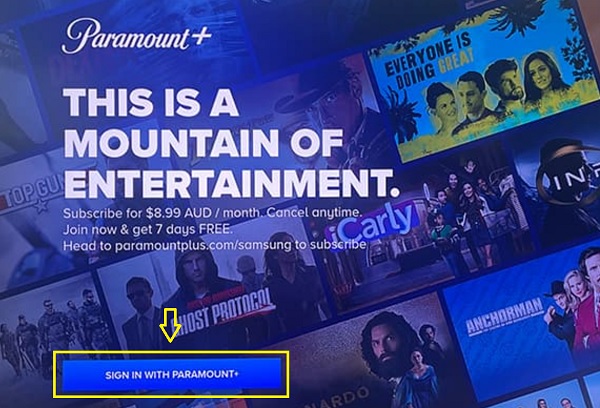
You will be shown two options to sign in to your Paramount Plus account on your Samsung TV:
- Select ‘On my TV’ if you want to enter your email address and password on your Samsung smart TV to sign in.
- Select ‘On the Web’ if you want to sign in with your mobile phone/PC and authorize sign-in access directly for your TV
Just like that, you have successfully downloaded, installed and signed in to Paramount Plus on your Samsung smart TV.
However, if you were still unable to install Paramount+ app on your Samsung TV after power cycling it, move to the next step.
3. Cold Boot Your Samsung TV
Another way to get Paramount Plus on your Samsung TV if it fails to install is to perform a quick cold boot on it. All you need is your Samsung TV remote to do this.
Here’s how to cold boot your Samsung smart TV and get Paramount Plus app to install:
- While your Samsung TV is turned on, press and hold down the power button on the remote for 5-10 seconds
- Your Samsung smart TV will restart, then you can release the button
- Search for Paramount Plus app on the app library and install it
- Paramount Plus app should now install successfully on your Samsung TV
If that fixes the issue for you, good. If not, don’t worry, just move to the next step.
4. Troubleshoot Network Connection
A slow or unstable internet connection can prevent Paramount Plus app from installing on your Samsung TV. First thing you can do is restart your network router.
To do this, unplug your router, wait for 30 seconds and plug it back in. Once this has been done, connect your Samsung smart TV to your router and try to install Paramount Plus app again. That should fix any network issue and Paramount+ app should install successfully.
There are a couple of other things you can do to fix any potential network issue, some of these include:
- Switch to hardwire connection (i.e ethernet cables)
- Check ethernet cables (in the case of wired connection)
- Check your network or connection speed (from other channels or from another device)
- Switch to a dual-band router and use the 5.0GHz frequency
- Update DNS Server to Google’s DNS
How to Update DNS to Google DNS
- Go to Settings with your Samsung TV remote controller.
- From the settings page, click on the General tab
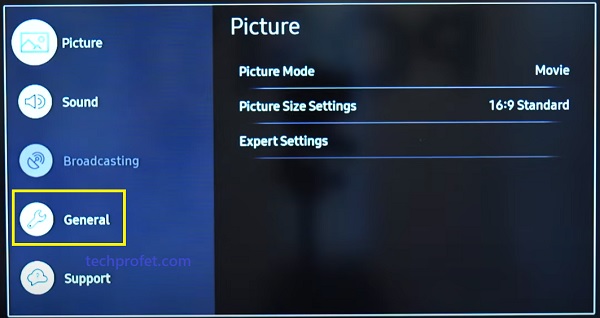
- Click on Network
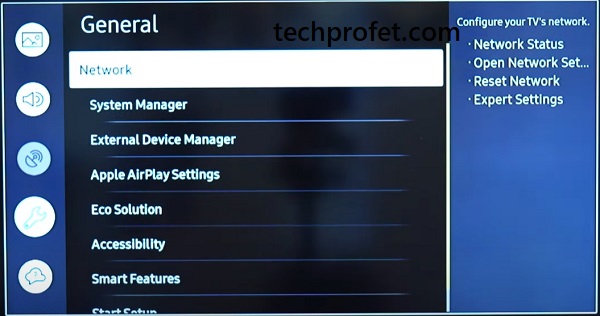
- Next, select Network Status
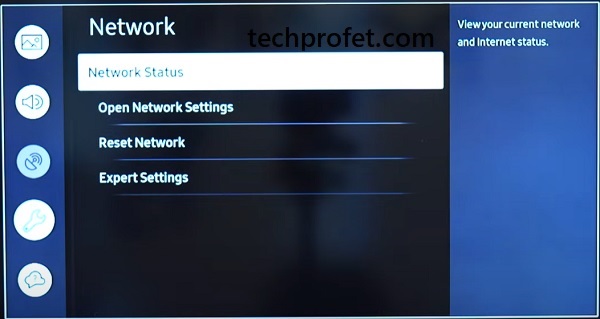
- Under your connected network, click on IP Settings
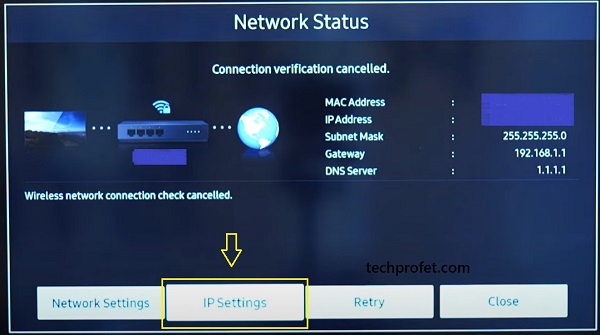
- Select the option to set DNS manually
- Finally, edit the DNS Server and change it to 8.8.8.8
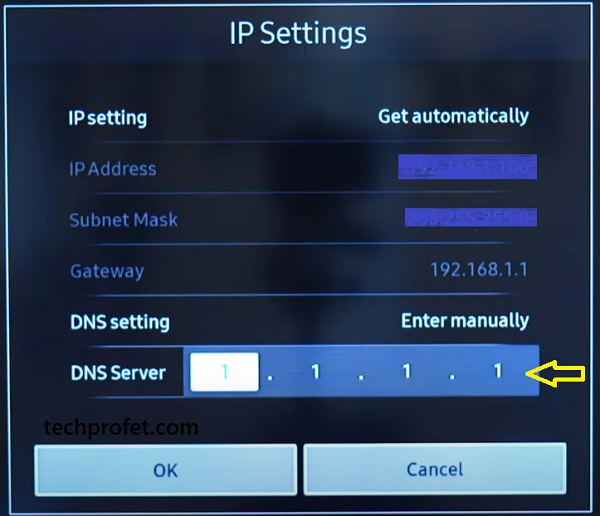
- Then, click on OK button
- Wait for it to be reconnected to the new DNS server and then restart your Samsung smart TV.
- Finally, go back to your Samsung TizenOS TV, search for Paramount Plus app, install it and you should be good to go.
If that doesn’t fix it, then it’s likely not a network issue. In that case, you need to check and free some storage space.
5. Free Up Some Storage Space
If you already have a lot of apps installed on your Samsung TV and you don’t have enough storage space on it, then you won’t be able to install Paramount Plus on it. You could click on the install button, only for it to go back and show the same button again.
There are a number of ways to free up storage space on your Samsung smart TV.
For a start, you can delete cache files from apps installed on your Samsung TV. Sometimes, the cache can really be large. Other times, the cache files may be very small and deleting them won’t free up sufficient space needed to install Paramount+ app on your Samsung TV.
In that case, you need to remove installed apps that you do not use on your Samsung smart TV.
Here’s how to do that:
- Go to the settings by clicking on the settings button on your remote controller or the settings icon on the home screen

- Click on the ‘Support’ tab

- Select ‘Self Diagnosis’ tab

- Click on ‘TV device manager’
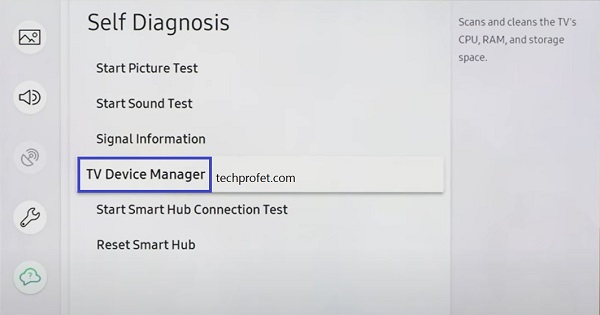
- On the next page, click on ‘Clean Now’ buttons under ‘Memory Boost’ and ‘Clear Running Apps’
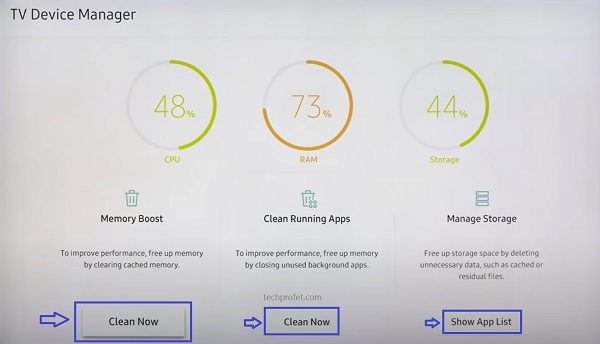
- Once cleaned, click on ‘Show App List’ under ‘Manage storage’
- On the next page, select any app, click on ‘View details’ under the app.
- Finally, click on ‘Clear Cache’. Do this for as many apps as possible to free up as much space as needed.
On some other Samsung TV models, you can find this page by going to Settings > Support > Device Care > Manage Storage.
Once you delete as much cache files as you can, go back and try to install Paramount Plus app. If it still won’t install, then you need to uninstall some other apps to free up more storage space.
Here’s how to delete apps to free up storage space on your Samsung TV:
- Click on the Home button on your Samsung TV to go back to the Home screen if you are not
- From the home screen, navigate to the bottom menu and click on ‘Apps’
- Click on the Settings icon at the top right corner of the apps page
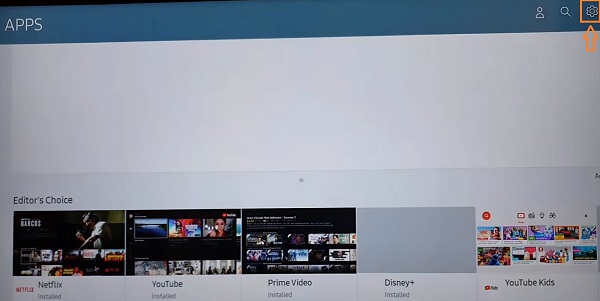
- Scroll on the app list, click on ‘Delete’ under any app you wish you remove.
If you are unable to click on ‘delete’ under any of the apps, then it’s one of the basic set of apps installed by default on your Samsung smart TV that cannot be removed. These include apps like YouTube, Disney Plus, Netflix e.t.c.
Once you remove the app(s), go back and install Paramount Plus and it should start working fine.
6. Reset Samsung Smart Hub
If you see a blue or black screen when you try to install Paramount Plus on Samsung TV, it could also be due to an issue with Samsung smart hub. In such case, resetting Samsung smart hub will fix the issue.
Here’s how to reset Samsung smart hub:
- Go to the settings by clicking on the settings button on your remote controller or the settings icon on the home screen

- Click on the ‘Support’ tab

- Select ‘Self Diagnosis’ tab

- Click on ‘Reset Smart Hub‘
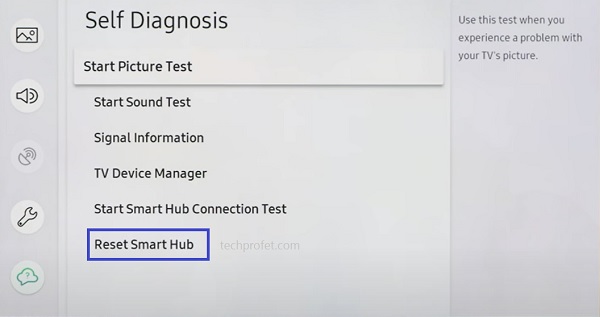
- Once the Samsung TV smart hub reset has been completed, restart your Samsung smart TV and go back to the ‘Apps’ section, you will see a popup to accept the Smart Hub’s terms & conditions.
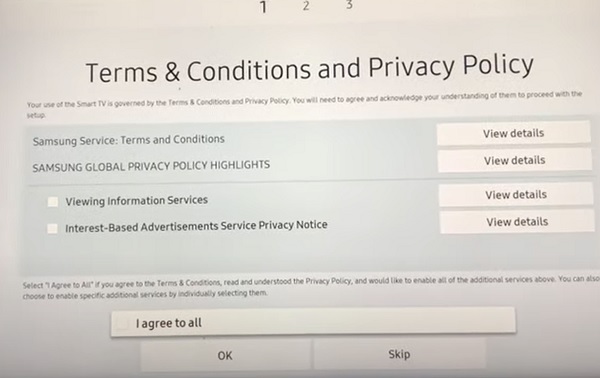
- On this page, press the Mute + Volume Up + Channel Up buttons on the remote and you should see a popup showing the Internet service location list, select your country.
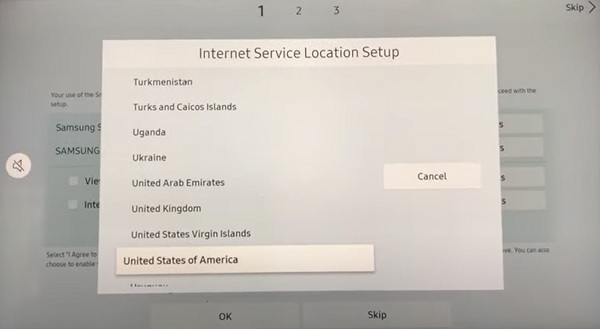
NOTE: Paramount Plus app is only available in selected countries.
- Then, accept the terms and click ‘OK’
- Now, go ahead and search for Paramount+ app on the app library and you should be able to install it successfully as long as you have selected a location where the channel is available and your Samsung smart TV is also compatible to install it.
7. Update Samsung Smart TV Software
If your Samsung tizen OS software is outdated, you might be unable to install Paramount Plus on your Samsung smart TV. In that case, you simply need to update the software version to the latest one and the issue will be fixed.
- To update your Samsung TV software, go to Settings, click on the Support tab and select Software Update.
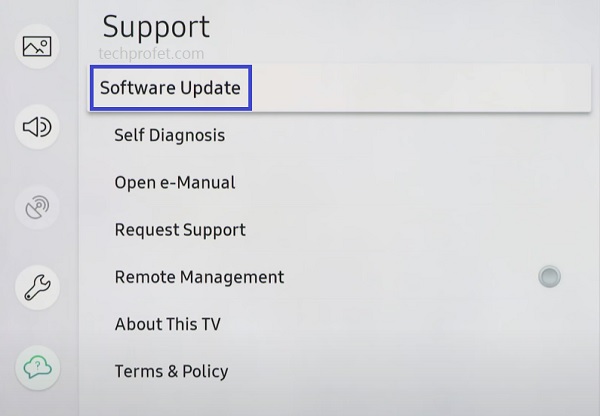
Finally, click on ‘Update Now’.
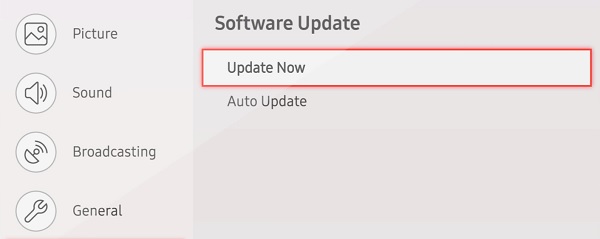
You can also update your Samsung TV manually using a USB drive.
8. Update Date & Time
Have you ever tried to visit a website on your phone or laptop and it does not connect to the internet because of incorrect date and time? Well, it does happen!
The same way, an incorrect date and/or can cause network issues which prevents Paramount Plus from getting installed on your Samsung smart TV.
What you need to do it simple: Set the correct date and time for your time zone, and in addition, set the time and date to automatically update.
- To change the time and date, go to Settings > General > System Manager > Time > Clock
- Make sure the clock mode is set to ‘Auto’. More importantly, make sure the time and date are correct. Otherwise, check your TV internet connection and restart it.
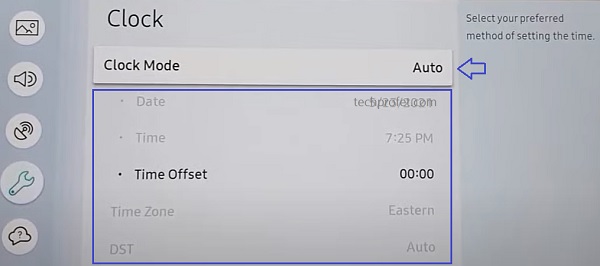
- If it’s still not fixed after ensuring it is connected to the internet, go ahead and choose the manual option and set it yourself.
Once the time and date are corrected and your smart TV is connected to the internet, you shouldn’t have problem with it anymore.
9. Check If Paramount Plus Server Is Down
Although not common, Paramount Plus streaming server can be down sometimes. In such instances, the issue is a general one from their servers and is not specific to you or your Samsung smart TV.
When this happens, you could experience a number of things like being unable to install Paramount Plus app on smart TV, the app crashing suddenly, getting logged out of your account suddenly and being unable to log back in.
There is an online tool you can use to check if Paramount Plus server is down (whether globally or only in certain locations). Click here to check it on down detector.
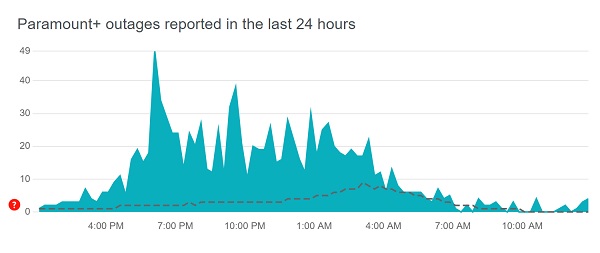
10. Contact Paramount Plus or Samsung for Support
If you have followed all the tips stated above, your Paramount Plus should be working by now.
However, if Paramount Plus app is still not launching, crashing or showing a black screen on your Samsung TV after following the troubleshooting tips above, your next move is to contact Paramount Plus or Samsung for support.
You can also use any of their social media handles to get in touch with them.
How to Install Paramount Plus on Old Samsung TV
Remember I told you I will show you other alternative methods to stream Paramount Plus on your old unsupported Samsung smart TV? Let’s look at them.
A. Couple a Supported Streaming Device
I mentioned earlier that some older Samsung smart TV models are not compatible with Paramount Plus. However, even if your smart TV is compatible and you still can’t get the app to work in 2024, you can simply couple a streaming device that supports Paramount Plus to your Samsung TV.
These streaming devices include Roku stick, Amazon Firestick, Apple TV and Chromecast.
You may even have any of this streaming devices already in your home. In that case, you are in luck. Otherwise, it’s up to you to decide if it’s worth it anyway.
For Roku, Amazon Fire TV, Chromecast and other supported USB stick streaming devices, you need to plug the streaming device to your Samsung TV’s HDMI port. Switch your TV source to the HDMI port you’ve plugged into and the streaming device should be running.
Depending on which of the streaming devices you are using, you can simply add Paramount Plus channel on it under the apps/channel section either by using the search icon or voice search prompt (on Chromecast and Amazon Fire TV).
With Paramount Plus app installed on the streaming device and the streaming device plugged into your Samsung TV, you can easily stream Paramount Plus on your old Samsung TV without any issue.
B. Connect Your Phone/PC to Samsung TV
This is also easy to set up. Even more, you do not need to spend an extra dollar purchasing an extra streaming device if you already don’t have one.
All your need to do is share your screen from your phone/PC to your Samsung TV while streaming Paramount Plus app on your phone.
You can do this either via wired connection using HDMI cables, or wirelessly via screen sharing.
Whichever method you choose, you can do it by following this guide.
Bottom Line
If Paramount Plus app won’t install on your Samsung smart TV, it can be caused by a number of issues ranging for incompatibility issues, corrupt cache files, network connection issue, lack of free storage, Samsung smart hub errors, outdated software version, time and/date settings affecting network connection, location settings or even server issues.
Below are some proven ways to fix the issue when Paramount+ won’t install on your Samsung TV:
- Check if your Samsung TV is compatible
- Power cycle your Samsung TV
- Cold boot your Samsung TV
- Troubleshoot network connect and manually set DNS server
- Free up some storage space on your TV
- Reset Samsung smart hub
- Update Samsung smart TV software
- Update date and time on your TV
- Check if Paramount Plus streaming server is down
- Contact Paramount Plus or Samsung for technical support
Alternatively, you can couple a streaming device, install Paramount Plus app on it and plug it into your old Samsung TV.
If you found this guide helpful, kindly use the comment section below. Also, let know which of these tips fixed the issue for you.

Wish I was more tech savvy! I know nothing and it is so frustrating when you can’t get things working! With your simple and clear instructions, the problem is all sorted. Thanks so much for taking the time to post all the above solutions and such clear instructions! 😊
Glad I could help 🤓
Also, the fact that you thought to check for solutions online and try them is all the tech savvy you need, trust me. So, give yourself some credit there.
Thank you so much! Did the soft reboot on my Samsung 7 series Crystal 4K TV and it worked. Paramount + is now installed.
You are welcome Brandy.
Thank you for taking the time to explain how to reboot my tv because installation worked after that!!! 🙂
You are welcome Laura, glad I could help.
Cold boot FTW! Thank you!
You’re welcome
Thank you so much! Cold boot worked for me too!
Great to hear that!
Thank you, cold boot worked!
Glad you found it helpful Mary, and you are welcome.
Worked like a charm rebooting, thanks for this!
Great! You are welcome.