If you are seeing ‘SmartCast Home Not Available’ error message on your Vizio TV with a black screen like the one below, then you are on the right page.
Seeing this black screen error on your Vizio smart TV can be really frightening especially if you have no idea what to do at all. In some cases, it looks like the one below:
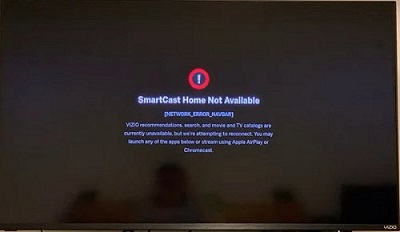
The good news, there is a way to fix this error which I will show you in this guide.
So, without any further ado, let’s begin right away!
Vizio TV SmartCast Home Not Available/Not Working
If SmartCast home is not available on your Vizio TV, follow the step-by-step troubleshooting guide below to fix it.
1. Restart Your TV
I know it sounds cliché, but that’s because it actually works.
Restarting your TV should be the first thing that comes to your mind whatever issue it is you are facing as long as it’s software type of issue, and not hardware issues (especially damages).
So, before we start going into more technical troubleshooting steps, quickly restart your Vizio TV and see if the ‘SmartCast Home not available’ error is cleared or not.
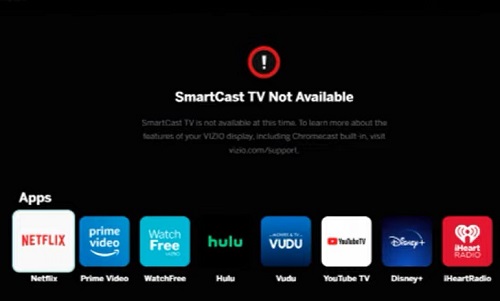
If the issue is fixed by restarting your TV, great. Otherwise, let’s move on to the next step.
2. Check TV Internet Connection
One of the most common reasons why the ‘SmartCast home not available’ message (with a black screen) is shown is poor network connection.
If your TV is not connected to an internet connection, or if the connection is poor, the SmartCast will not work no matter what.
As a result, you need to do a quick network connection test on your Vizio SmartCast TV to know if the issue is coming from the network connection, in which case I will then show you how to fix it.
Otherwise, if your network connection is good from the test, we will move on to a tip that has worked for many users who had a similar issue in the past.
Now, here’s how to do a connection on your TV:
- First, press Menu button on your Vizio TV remote controller
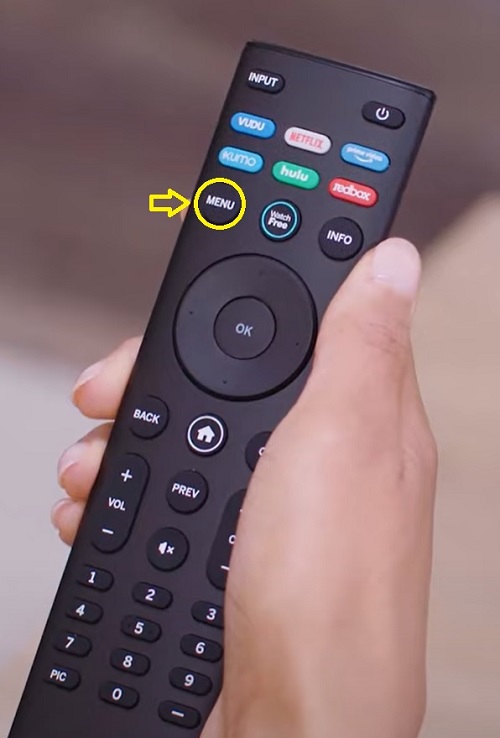
- From the menu, scroll down and select Network
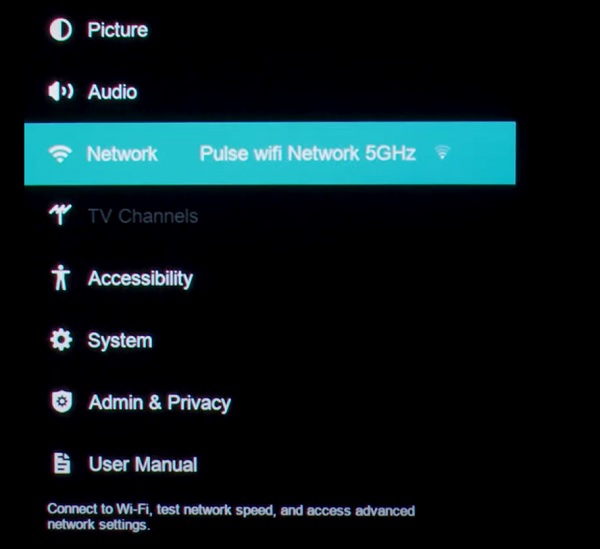
- Finally, click on Test Connection
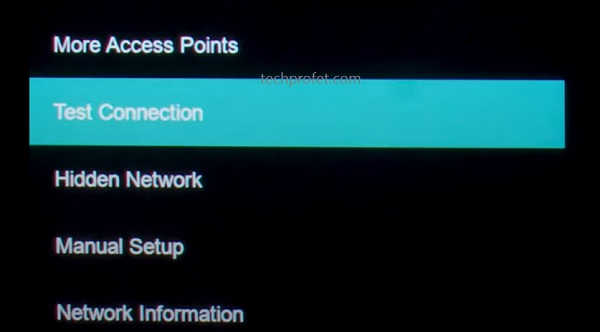
Once the connection test is completed, you will be shown the result of the test.
If your TV is not connected (network unavailable/no network detected) or the connection speed is zero or even low, then there’s a very good chance that your network is responsible for SmartCast not working on your Vizio smart TV.
On the other hand, if the network connection is good, move on to the next section. That should help you clear the SmartCast home not available error (also known as error code 2901_1, error code 2902_1, error code 2411_1 or vizio error code v2-301.
Below are some of the ways to fix the network issue on your Vizio smart TV and get SmartCast to start working quickly:
-
Power cycle & restart network router
Turn off your network router and unplug it from the power source. Wait for 10 seconds and plug it back into the power source and turn it on (this is known as power cycling and it sends a fresh network IP address for the TV to connect to).

Once turned on, connect your TV to the the network router and you are good to go.
-
Connect to a different network
In the case where your network router is slow, restarting it should fix it in most cases. However, in other cases, you might need to connect to a different network.
Preferably, switch to a dual-band router and connect to the 5.0GHz frequency which is faster than the more common 2.4GHz.
If you don’t know how to connect, contact your network router provider to help you enable the 5.0GHz on your router (if it is supported).
-
Switch to hardwire connection
Ethernet cables are generally faster than Wi-Fi connections.
Hence, try connecting to your network router using ethernet cables rather than connecting wirelessly.

-
Turn on DHCP
The Dynamic Host Configuration Protocol (DHCP) is a network management protocol used on Internet Protocol (IP) networks for automatically assigning IP addresses and other communication parameters to devices connected to the network.
By default, DHCP is enabled on your Vizio smart TV. However, if there has been a change in the configuration, you will need to enable it back under Network settings on your TV.
Click on the Menu button on your TV remote and go to Network > Manual Setup.
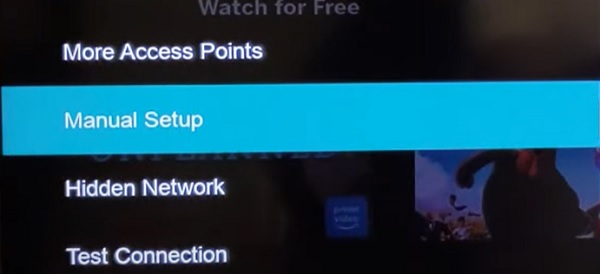
Turn on DHCP. (If already turned on, turn it off and turn it back on immediately).
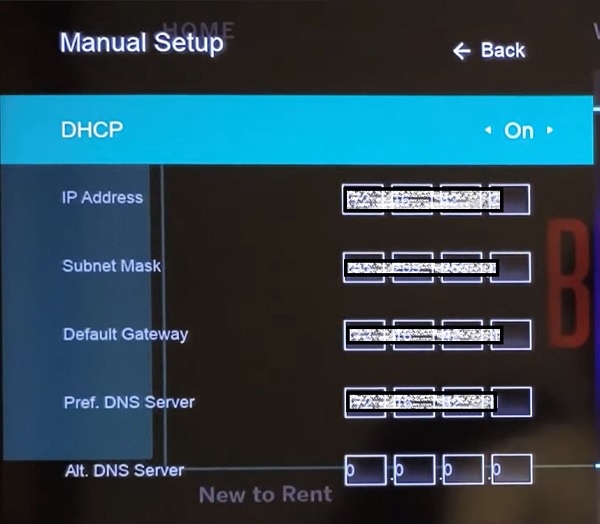
You can confirm if your network is working fine through the connection test I explained in the previous step.
Once network connection is no longer an issue, the next thing you need to do is reload the SmartCast Home screen as I will show you now.
3. Reload the SmartCast Home Screen
This method is only relevant if network is no longer an issue. Otherwise, you need to find a way to fix the network issue like I explained earlier.
Now that network issue has been fixed, you need to reload the SmartCast home screen and see if it works. Here’s how to do that:
- Click on the menu button on your remote
- Go to System
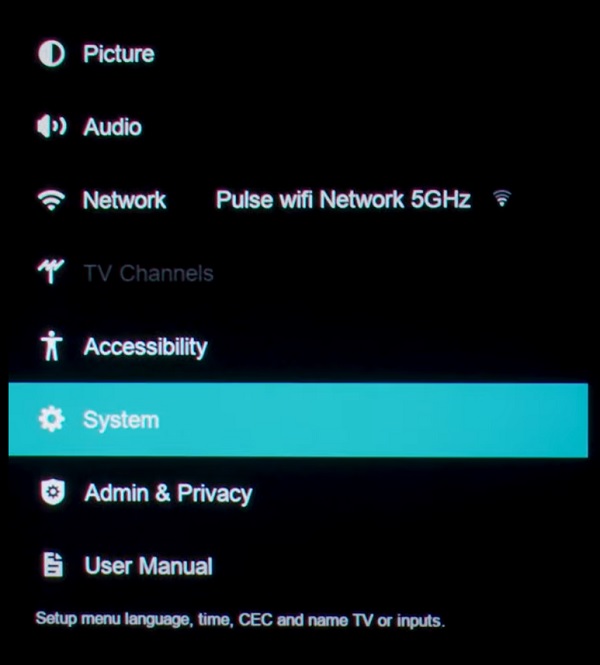
- On the Menu language, use the left and right arrow keys to switch the language to French or Spanish. Once you do this, SmartCast will attempt to reload behind the menu.
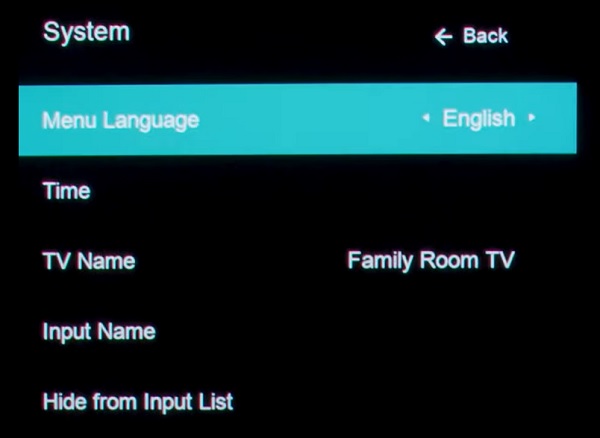
After loading, switch back to English and the ‘SmartCast home not available’ should be cleared. However, if it SmartCast is still not working, it means that network was not the issue. In that case, you need to power cycle your Vizio SmartCast TV to get SmartCast to work.
4. Power Cycle Your TV
Most users who have experienced this same issue with SmartCast not working were able to fix it by doing a quick power cycle on their TVs, especially after network connection wasn’t the answer.
Power cycle is also known as a soft reset, and it basically clears built up corrupt cache files on your Vizio smart TV among other things.
There are two levels of power cycle when it comes to Vizio SmartCast smart TVs. You can either use the soft power cycle option via the menu on the TV, or you can use the native method of power cycling all electronics devices.
While some users were able to fix the ‘SmartCast home not working’ issue using the first method, others only saw result with the second method. Irrespective, I will show you how to do both.
Now, let’s start with performing a soft power cycle from the menu.
To do this, click on the menu button on your Vizio remote controller and go to System > Reset & Admin > Soft Power Cycle
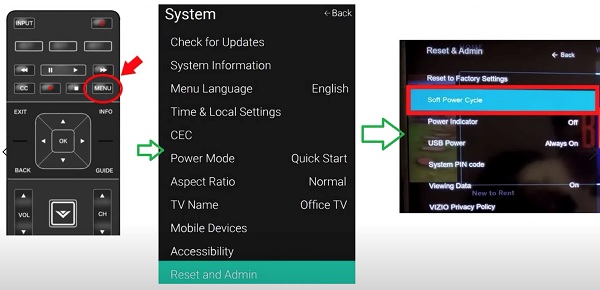
Once done, SmartCast should start working.
If that doesn’t work, you need to power cycle your TV but this time without using the menu option directly from the power source.
To do this:
- First, turn off the TV.
- Next, unplug it from the power outlet.

- While unplugged, press on the power button on the TV for about 60 seconds
- Finally, turn the TV back on
Your Vizio TV SmartCast should be working now and the error ‘SmartCast Home not available’ black screen should not be showing anymore.
If that worked for you, great! Otherwise, let’s take this a step further.
5. Update TV Software
If your Vizio SmartCast TV is running an old software, you may experience issue where the SmartCast Home is not available.
What you need to do is simple – update your SmartCast software.
Here’s how to update your Vizio SmartCast TV software:
- Click on the Menu button on your Vizio TV remote
- Under TV settings, scroll down to ‘System’, select it.
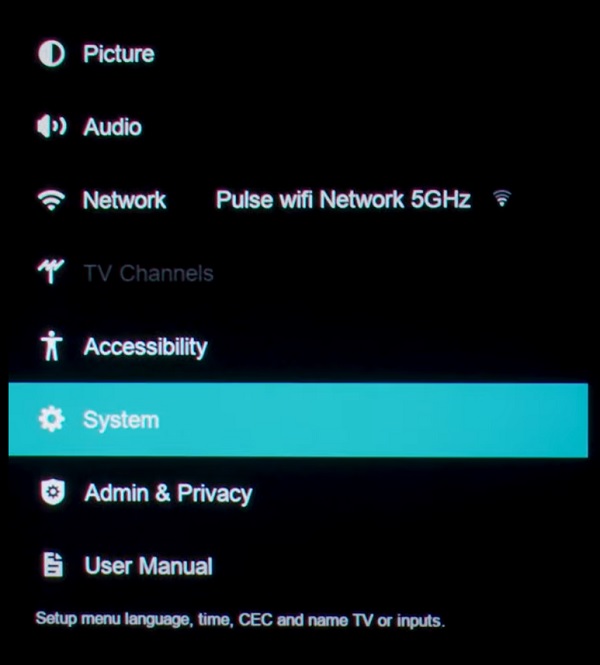
- On the system settings menu, click on ‘Check for Updates’
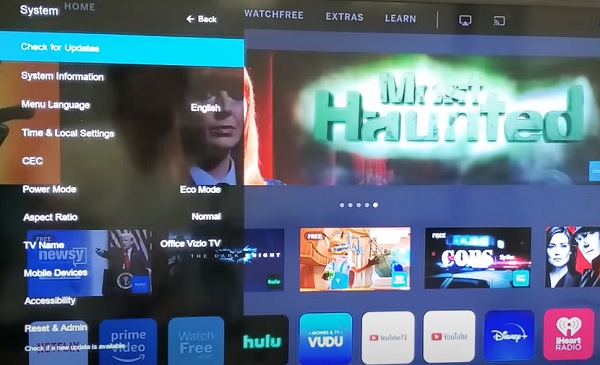
- You will see a prompt asking if you want to check for update. Highlight ‘Yes’ and click enter button.
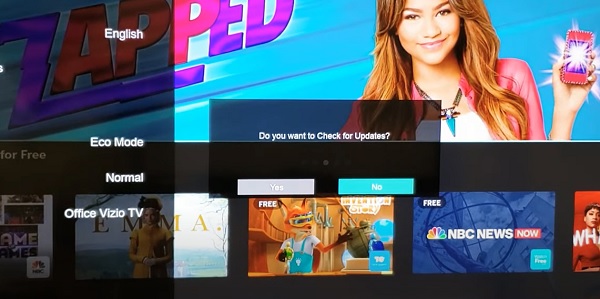
- If there is an available software, the TV will proceed to download and install it (as long as it is connected to the internet)
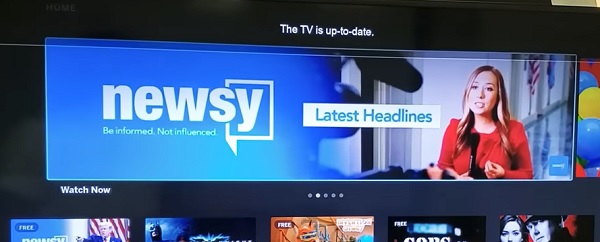
Once done, SmartCast Home should not be available and working.
6. Factory Reset Your SmartCast TV
At this point, the next thing you can do is reset your SmartCast TV to the default factory settings.
Hence, if there has been a misconfiguration in settings anywhere that you don’t know about causing SmartCast not to work, a factory reset will do the trick.
The only caveat is that all your settings, customizations and configurations will also be removed.
You will need to setup your TV again afresh just like a new one from language settings to connecting to your network again.
Also, any picture or audio setting will be removed and reset to the default.
Hence, you could take pictures of your current configurations/settings so as to make it easier to setup once it has been reset.
I will show you two methods to reset your Vizio TV to factory reset. First method, you use the remote. If for some reason you can’t use the first method, you can simply use the second method even without your TV remote!
Now, here’s how to reset your SmartCast TV to factory defaults with the remote:
- Press the ‘Menu button’ on your TV, select ‘Admin & Privacy’
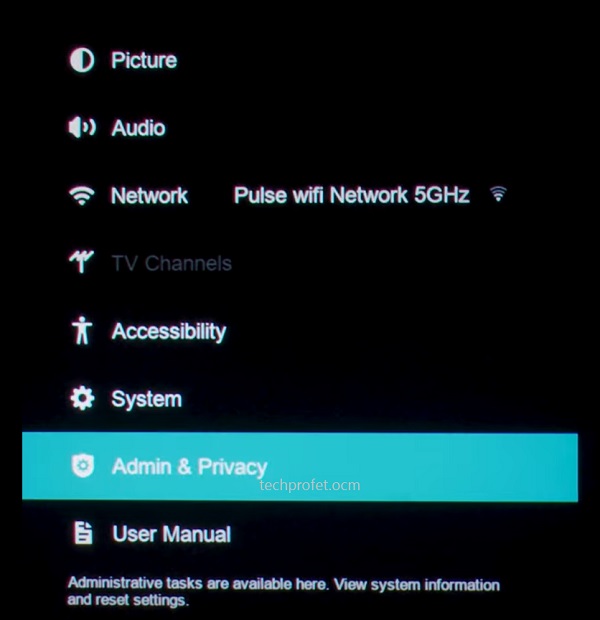
- Then, select ‘Reset TV to Factory Settings’ or ‘Clear Memory’
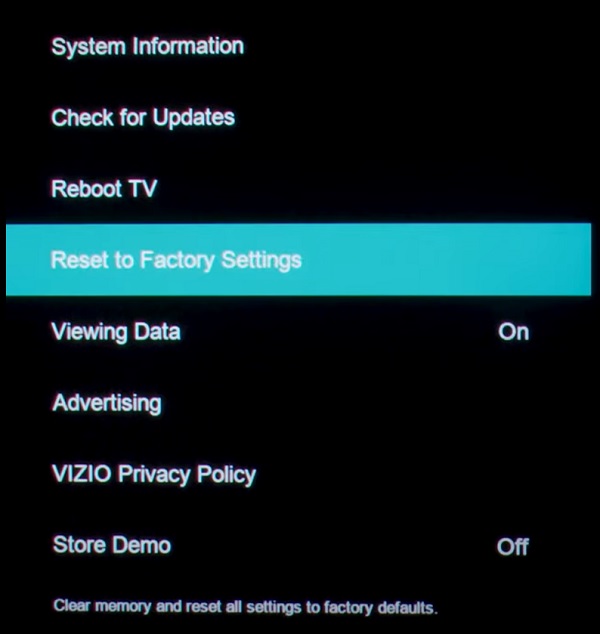
NOTE: On some older Vizio TV models, you will find this under the ‘System’ settings and not under ‘Admin & Privacy’.
- You will get a prompt asking you to confirm the reset, click on ‘Reset’ to confirm it
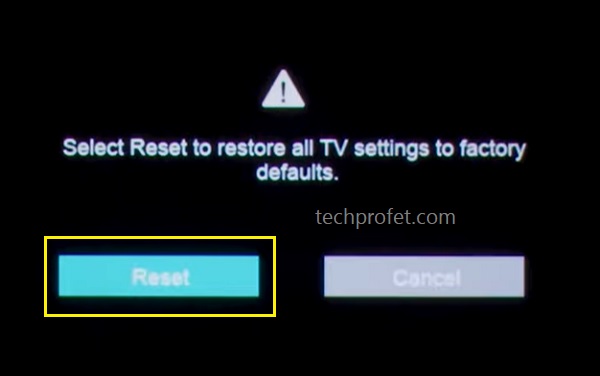
Alternatively, you can reset it without your TV remote by following the steps below:
- Look for the buttons on your Vizio smart TV (could be behind your TV or at the lower edge depending on the model of your TV)
- While your TV is on, press and hold the Volume down + Input/Source buttons simultaneously until you get a memory/factory reset prompt on your TV.
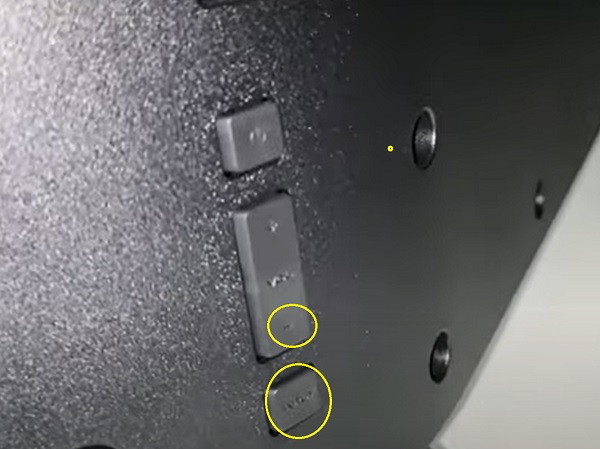
- Once you see the prompt, press and hold the INPUT button alone for 10 seconds (you will see another prompt on your TV showing that it is being reset/memory is being cleared if done right)

Once your TV has been reset, go ahead with the initial configuration (including network connection). Once done and your TV is connected to a good internet source, the ‘SmartCast home not available’ black screen will no longer be an issue.
7. Contact Vizio for Support
After following all the procedures discussed above, your SmartCast should be working by now. However, if the issue persists, your only option now is to contact Vizio support for technical help.
Chat & SMS:
For SMS support text 205-301-3729. For Chat, click here.
Monday-Friday 8am-8pm CST
Saturday-Sunday 9am-8pm CST
Phone:
For phone support dial (844) 254-8087
Monday-Friday 8am-11pm CST
Saturday-Sunday 9am-8pm CST
Bottom Line
The ‘SmartCast home not available’ error can be caused by a number of things from corrupt cache files to bad/unavailable network connection or even an outdated SmartCast software.
If you are seeing the ‘SmartCast home not available’ error and Smartcast is not working, do the following to fix it quickly:
- Restart your TV
- Check TV internet connection and fix any connection issue
- Reload the SmartCast home screen
- Power cycle your TV
- Update your Vizio TV SmartCast software
- Reset your TV to factory settings
- Contact Vizio support team for help
Which of these tips worked for you? Drop a comment or feedback below. Also, kindly share the guide with others by using the share buttons.

None of this worked. I contacted support and they told me to buy Roku or call a repairman. I don’t understand that because the tv works. The app buttons in the remote work. I can’t access the SmartCast Screen. This is a software issue in my opinion. They should make this right. I didn’t pay over $600 for a tv to have to replace it a year later for an issue on their end.
Did you get any resolution from Vizio? We are having the same issue and they just told me the same thing for our two year old tv.