If Airplay is not working on your Vizio TV, it can be due to a number of reasons ranging from human error to device incompatibility to network connectivity issues.
In this article, I am going to guide you through troubleshooting this issue and getting Airplay to work on your Vizio smart TV in no time.
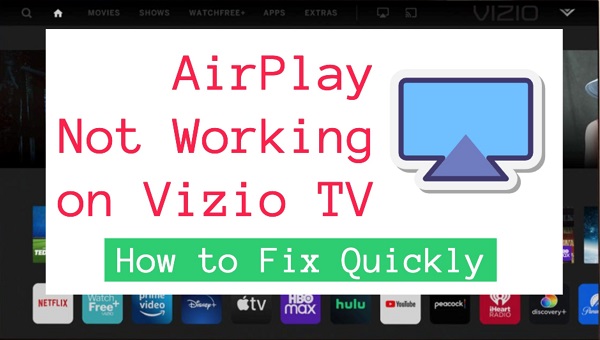
This troubleshooting guide will cover getting Airplay or screen mirroring on iPhone, iPods, iPads and Macs to work with Vizio TVs.
If that sounds like what you are looking for, let’s begin right away!
Airplay Not Working on Vizio TV
If Airplay is not working on your Vizio smart TV while trying to screen mirror, you can fix it by checking your Vizio TV compatibility, your apple device and smart TV network connection, restarting the TV and apple device, troubleshooting network issues and updating firmware/software.
Let’s look at how to troubleshoot this, one step after the other.
1. Check if your Vizio TV supports Airplay
Before, Airplay only allowed sharing from Apple to Apple device i.e from iPhones, iPads or Macs to Apple TV.
Later, Apple extended the compatibility of Airplay with Airplay 2 which allows you to connect your Apple devices (iPhones, iPads or Macs) to devices from other brands.
In other words, you can use Airplay (or screen mirroring) on Vizio TV.
However, not all Vizio smart TVs supports Airplay 2. So, if Airplay is not working on your Vizio SmartCast TV, then it probably doesn’t support Airplay 2.
Below is a list of Vizio TVs that are compatible with Airplay 2 (from Apple website).
- VIZIO OLED (2020)
- VIZIO P-Series Quantum X (starting from 2019)
- VIZIO P-Series Quantum (starting from 2018)
- VIZIO P-Series (starting from 2016)
- VIZIO M-Series Quantum (starting from 2019)
- VIZIO M-Series (starting from 2016)
- VIZIO E-Series (2016, 2017, and 2018 UHD models)
- VIZIO V-Series (starting from 2019)
- VIZIO D-Series (starting from 2018)
If your Vizio TV model is not in the list above, then it most likely doesn’t support Airplay 2.
NOTE: If your Vizio smart TV is a more recent model and it’s not among the list above, you can still proceed to check if it supports Airplay by following the procedures highlighted in the next step.
2. Turn on Airplay on Vizio TV
If you’ve checked your Vizio TV model and it supports Airplay 2 but Airplay is still not working, the next thing you want to do is enable AirPlay on your Vizio TV (i.e turn it on).
However, a lot of users can’t seem to find AirPlay settings on Vizio TV in order to turn it on.
To turn on and enable AirPlay on Vizio TV, follow the steps below:
- On the home screen of your Vizio SmartCast TV, click on ‘Extras’ from the top menu

- Scroll down to ‘Apple AirPlay’ and tap the right navigation button on the remote controller to select it
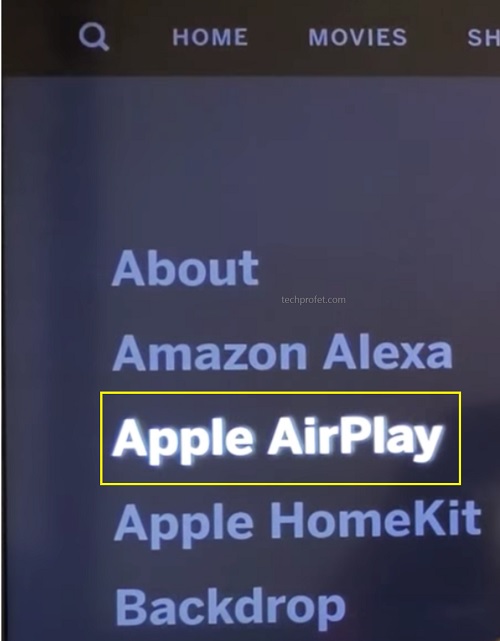
- On the next page, AirPlay should be turned off, click on the AirPlay option to turn it on
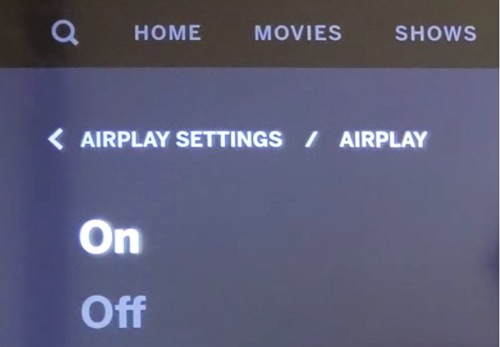
Once turned on, you will also notice the AirPlay icon showing on teh SmartCast home.

NOTE: If you can’t find the Airplay option, then your Vizio SmartCast TV model probably doesn’t support Airplay 2 (check the list in the previous section to see the compatible models). For now, you cannot use AirPlay on older Vizio TV.
You can also contact Vizio TV support to confirm if your model is not in the list above especially recent models.
3. Connect your Apple device and Vizio TV
Once you are sure your Vizio smart TV model supports Airplay and you have turned it on appropriately as highlighted in the previous section, the next thing you want to do is to connect your Apple device and Vizio TV the right way for Airplay to work.
In this step, the most important thing to note is that both your Apple device and your Vizio TV must be connected to the same Wi-Fi network.
To connect your Apple device to your Vizio TV via AirPlay, follow the procedures below:
For iPhone:
- Connect your iOS device and Vizio TV to the same Wi-Fi network.
- On your iOS device, swipe up from the bottom of your screen to access the Control Centre, tap AirPlay or Screen Mirroring.
- Tap the name of the device you want to stream the content to (if your Vizio TV supports Airplay, has Airplay turned on and also connected to the same network as your iOS device, you will find the name of your smart TV among the available devices here).
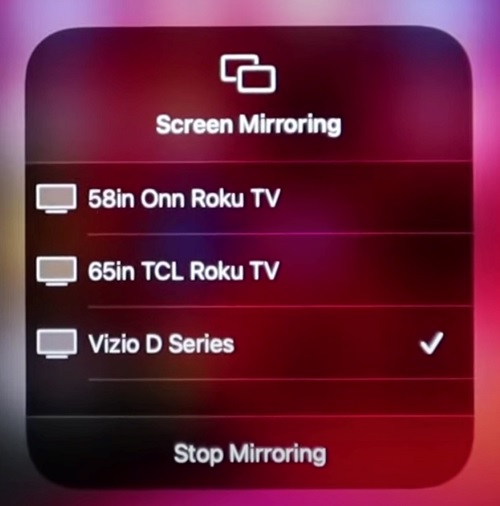
- You might also be required to enter a code that is displayed on your Vizio TV (if you set your Vizio TV AirPlay to ask for passcode)
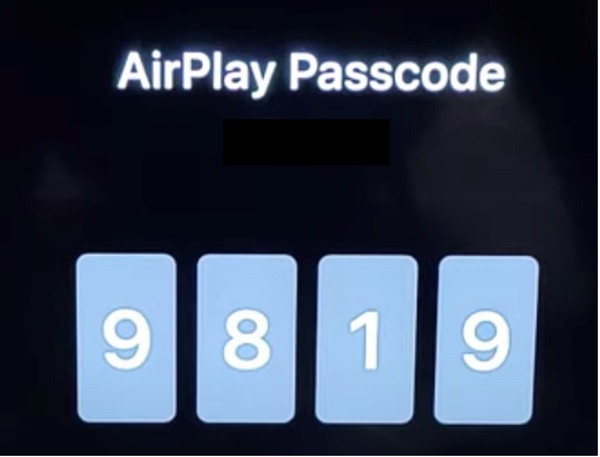
For Mac:
- Click on Airplay icon (you will find it on the right side of your Mac computer menu bar)
- Click on your TV name you wish to stream the content from the list of options
- Click on Mirror Built-in Display to mirror your Mac’s native resolution on your TV.
- Click on Use as Separate Display to have your Mac extend your Desktop and treat your TV as an addition display.
NOTE: Not all iOS or Mac devices support Airplay 2. To use AirPlay on your Mac, it should be running MacOS Mojave 10.14.5 or higher.
If you followed all the steps above correctly, your Airplay should be working on your Vizio TV by now.
If after doing all these, Airplay is still not working on Vizio TV, move to the next troubleshoot step.
4. Restart & Power Cycle the TV
Your Vizio TV might be having difficulty connecting with your Wi-Fi network making it impossible to connect to Airplay. In that case, you want to restart and power cycle the TV first.
First, do a quick restart and see if that fixes the issue for you. If it doesn’t, you need to take it a step higher by doing a power cycle.
In Vizio smart TVs, you can either use the soft power cycle option via the menu on the TV, or you can use the native method of power cycling all electronics devices. I will show you how to do both.
- To do a soft power cycle, click on the menu button on your Vizio remote controller and go to System > Reset & Admin > Soft Power Cycle
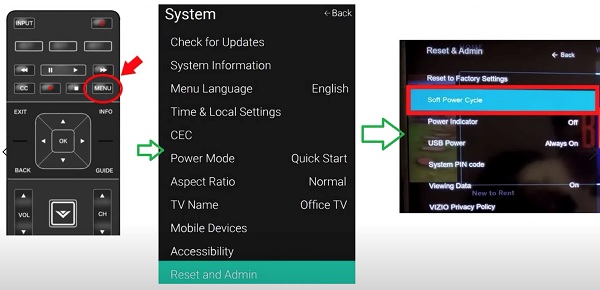
If that doesn’t work, you need to use the native power cycle method.
To do this:
- First, turn off the TV.
- Proceed to unplug it

- While unplugged, press on the power button on the TV for about 60 seconds
- Then, turn it back on and try steps 1-3 discussed earlier again.
Once done, your Vizio TV AirPlay should start working.
5. Restart Apple device
Other than your TV, the network connectivity issue could also be from your phone or Mac.
So, try restarting your Apple device first (you can do this at the same time you also restart your TV).
This should fix any connectivity issue coming from the phone also.
6. Troubleshoot Network Issues on your iPhone/Mac
If you are trying to connect your TV to your Airplay and your iPhone won’t connect to your Wi-Fi, then reset the network setting on your iPhone.
NOTE: Resetting your network setting will delete all the networks you’ve connected to in the past, and you will have to re-enter the password when you try to connect to networks you’d previous saved prior to resetting your network setting.
Before you reset your network settings, you can first try to turn on the Airplane mode, then turn it back off. Try to connect to your Wi-Fi and see if it works. If it doesn’t, go ahead and reset your Network settings.
That said, you can reset your network settings on your iPhone by following the procedure below:
- Open the Settings, click on General
- Click on Reset, then click on Reset Network Settings
This should fix the issue with your iPhone not connecting to your Wi-Fi and you should be able to connect your iPhone and then stream via Airplay on your Vizio TV.
For your Mac, you can troubleshoot your Mac network issues by following this guide.
7. Remove All Paired Airplay device from TV
If you had previously paired one Airplay device to your TV and you are trying to connect another Apple device, then connection issue might arise especially if your previously connected device is also connected to the same Wi-Fi you are trying to use for the Airplay stream.
For example, if you had previously paired your iPhone to your Vizio TV via Airplay, and now you are trying to connect your Mac instead, you might have network issues.
Normally, the issue shouldn’t arise if your iPhone (as in the example used above) isn’t connected to the same Wi-Fi you are trying to use for your Mac and Vizio TV.
Irrespective, you can try to remove your previously paired devices from the list of devices in your TV.
If it still doesn’t connect to your second device, try connecting back to Airplay from your previously paired device. If the connection is successful, then the issue is with your second device.
Otherwise, if the connection fails again on the device you had just removed, then you know the issue is either from your Vizio TV or your Wi-Fi router.
8. Restart your Router
Another reason why Airplay might not be working on your Vizio TV is if there’s an issue with your router.

In that case, start by restarting your router and connecting your Apple device and Vizio TV to it again as explained earlier.
Couple this with Network settings reset on your iPhone, Mac network settings troubleshoot and TV device list reset, you shouldn’t have any problem again with connecting your Vizio TV to Airplay.
9. Try a different network
Another thing you can do is use an entirely different network.
This could be looking for another Wi-Fi source (could be your router or any other network source) and see if it fixes the issue.
10. Update softwares/firmwares on TV and Apple devices
Finally, you should check your iPhone, Mac or TV and see if there is any pending software/firmware update.
If there is any, try to download and install the update.
Here’s how to update your Vizio TV software:
- Click on the Menu button on your Vizio TV remote
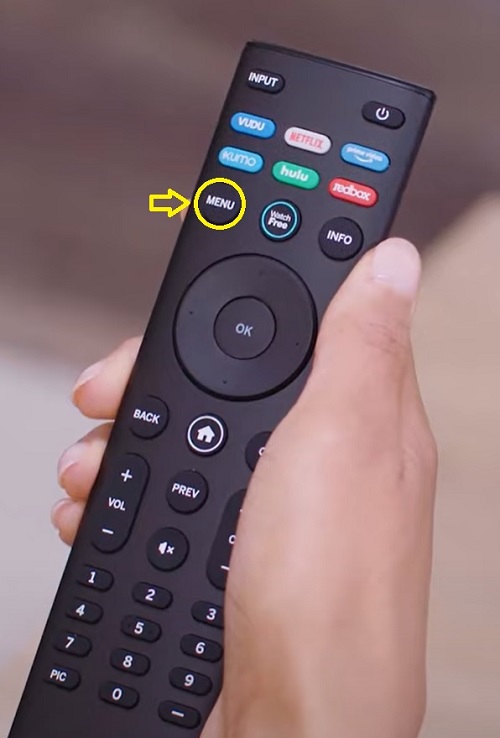
- Under TV settings, scroll down to ‘System’, select it.
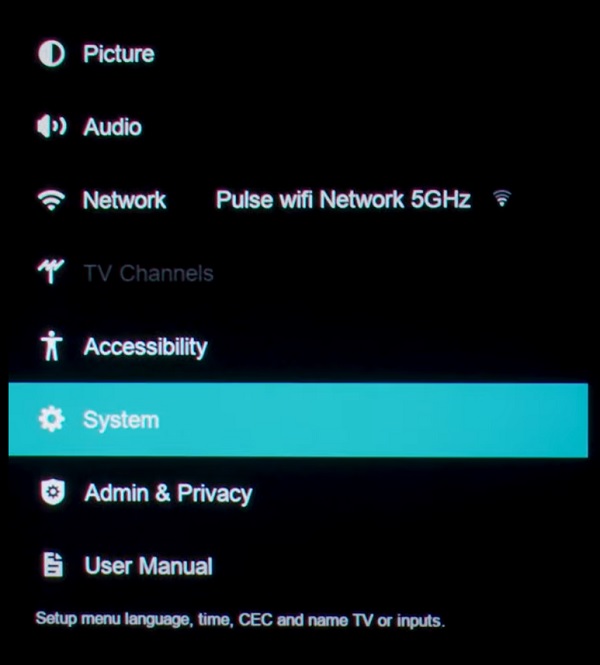
- On the system settings menu, click on ‘Check for Updates’
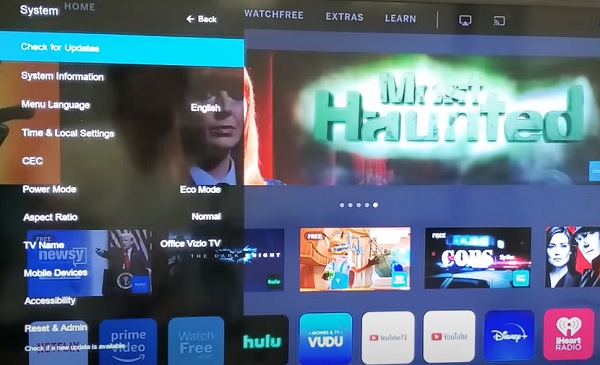
- You will see a prompt asking if you want to check for update. Highlight ‘Yes’ and click enter button.
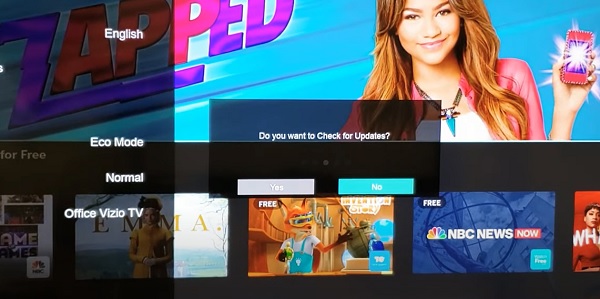
- If there is an available software, the TV will proceed to download and install it (as long as it is connected to the internet)
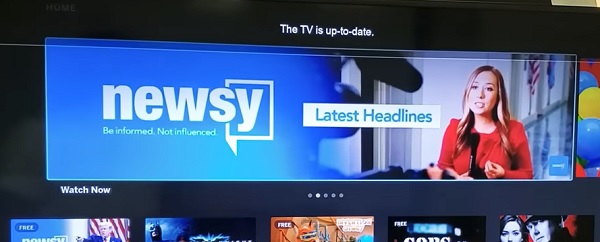
Once the update is installed successfully, try to use AirPlay again on your Vizio TV and it should work just fine.
11. Perform a Factory Reset
At this point, the next thing you can do is to reset your Vizio TV to the factory default settings.
- To do this, click on the menu button on your Vizio remote controller and click on ‘System’
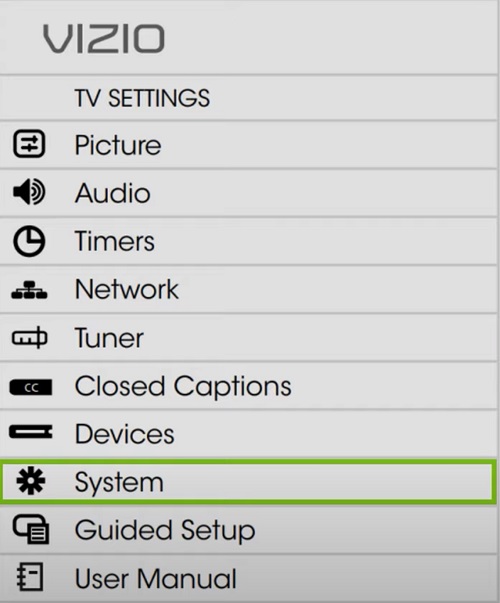
- On the system settings page, click on ‘Reset & Admin’
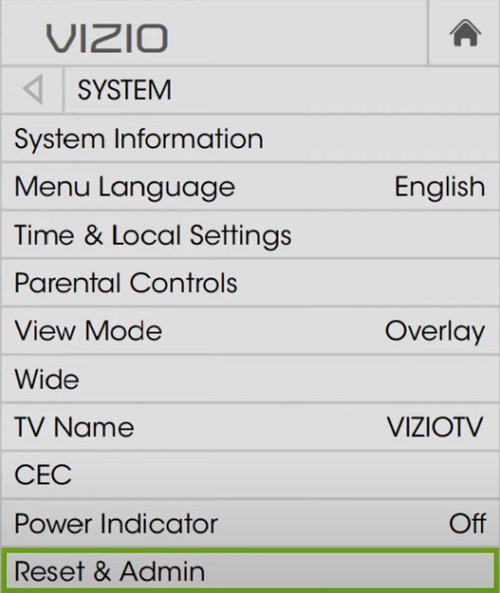
- Finally, click on ‘Reset TV to Factory defaults’
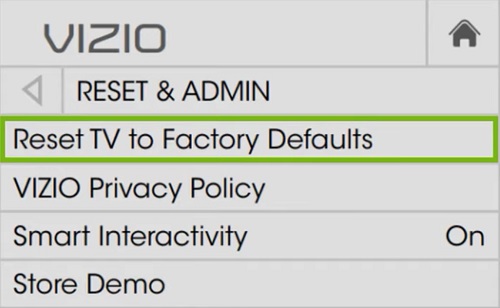
Alternatively, you can reset it without your TV remote by following the steps below:
- Look for the buttons on your Vizio smart TV (could be behind your TV or at the lower edge depending on the model of your TV)
- While your TV is on, press and hold the Volume down + Input/Source buttons simultaneously until you get a memory/factory reset prompt on your TV.
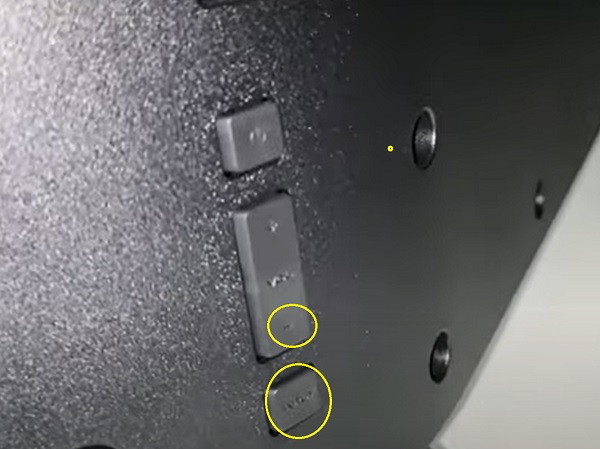
- Once you see the prompt, press and hold the INPUT button alone for 10 seconds (you will see another prompt on your TV showing that it is being reset/memory is being cleared if done right)

Once the reset has been done, allow your Vizio TV to turn on. Next, you have to set it up again like you just purchased it. Once configured, go to your SmartCast Home > Extras > Apple AirPlay and turn it on. Once turned on, connect from your Apple device and you are good to go!
12. Contact Vizio Support Team
At this point, the only team left to do is contact Vizio support team for technical help. You can find the contact details below.
Chat & SMS:
For SMS support text 205-301-3729. For Chat, click here.
Monday-Friday 8am-8pm CST
Saturday-Sunday 9am-8pm CST
Phone:
For phone support dial (844) 254-8087
Monday-Friday 8am-11pm CST
Saturday-Sunday 9am-8pm CST
In addition, you can also get in touch via their social media pages.
Bottom Line
If Airplay is not working on your Vizio TV, it can be caused by a number of issues ranging from compatibility issue to human error to to network issues from your Apple device, your Vizio smart TV or your network router/Wi-Fi.
In summary, do the following if AirPlay is not working on your Vizio TV:
- Check if your Vizio smart TV supports AirPlay 2
- Turn on AirPlay on your TV and check your input source
- Connect your Apple device and Vizio TV the right way
- Restart your TV
- Restart the Apple device you are trying to connect from
- Troubleshoot network issues
- Remove all paired devices on your TV
- Restart your router
- Try a different network
- Make sure your TV and apple device have the latest software
- Contact Vizio for technical support
By following the troubleshooting steps above, you should be able to fix the issue and get your Airplay working on your Vizio SmartCast TV.
If you found this guide helpful, don’t forget to drop a feedback. Let me know what issue you experienced and which of the troubleshooting procedure highlighted above fixed it for you.
Also, don’t forget to share the content using the share buttons below.
