Ever settled down to watch your favorite show or enjoy a movie night, only to be greeted by disappointingly low volume from your Insignia TV? I’ve been there too, I know for sure that the struggle is real.

In this blog post, I’ll talk about the common reasons why your Insignia TV volume is too low and will give effective solutions to fix it.
Lets’s dive right in!
Insignia TV Volume Too Low
There are a few culprits for low volume on Insignia TV, and knowing them could save you a lot of time and frustration. They include:
- Incorrect Audio Settings: Sometimes, your TV’s audio settings might be calibrated incorrectly, leading to unexpectedly soft sounds. It’s like your TV forgot to turn up the volume!
- External Devices at Play: If you’ve connected external devices like game consoles or soundbars, they could be playing the volume dictator. Sometimes, their settings can clash with your TVs, causing a drop in audio power.
- Auto Volume Settings: Some TVs have built-in auto volume limiters to protect your ears. While it’s a thoughtful feature, it can also be the reason why your TV sounds like it’s whispering.
- Software Issues: Just like your phone needs updates, so does your TV. Outdated software might be causing communication glitches between your TV and its audio system.
- Faulty TV Speaker Blues: Sometimes, the heart of the issue lies right within the TV itself – its speakers. Over time, wear and tear can take a toll on these delicate components, causing them to lose their quality.
Now, you’re probably how to fix your TV’s volume when it’s too low, right? Well, I’ve got you covered!
The following are my tried-and-true troubleshooting steps to get you started:
1. Reset your Insignia Smart TV
If your Insignia Smart TV volume is too low, a good old reset can often do the trick. Think of it as a refreshing restart for your TV’s audio system. Now, before you start wondering how let me break it down for you in simple terms.
Resetting your TV wipes away any faulty settings or glitches that might be keeping your TV volume too low to be heard. By giving your TV a power nap, you’re allowing it to reorganize its settings and fix the volume issues.
Here’s how to perform this reset:
- Make sure your TV is on, and it’s been running for a bit. You need it nice and awake.
- Now, reach for the power plug and gently unplug it from the wall socket or power strip.

- Here comes the crucial part: Wait. Keep your TV unplugged for a solid 60 seconds. It’s like giving your TV some time to drain its power.
- After 60 seconds, plug that power cord back into its socket. Give your TV a moment to power up.
- Grab that remote and hit the volume button. Go ahead and give it a listen to see if it is back to normal. If not, don’t worry – I’ve got more fixes to try.
Remember, this reset is like a restart for your TV’s soul. It’s simple, effective, and often does the trick in fixing low volumes.
2. Restart your Insignia TV from Settings
Now, let’s take a more digital route to fix your Insignia Smart TV volume. Just like our devices sometimes need a refresh, your Insignia TV software might benefit from a quick restart. This fix is all about giving your TV a reset when its volume is too low.
Here’s what you need to do to restart your Insignia TV from settings:
- Start by grabbing your TV remote and heading straight to the settings. It’s usually that little gear icon on the Home page.
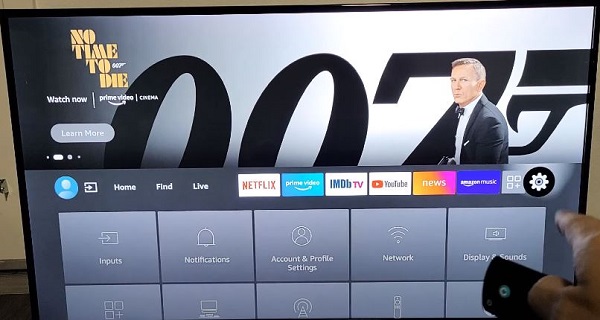
- Scroll or navigate through the options until you spot “Device & Software.” This is where the magic happens.
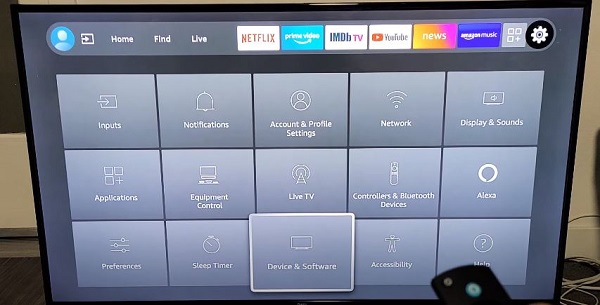
- Look for the “Restart” option and click on it. It’s like a mini rebirth for your TV’s software. Once you’ve found it, give it a tap or click. Your TV will probably double-check if you’re sure about the restart.
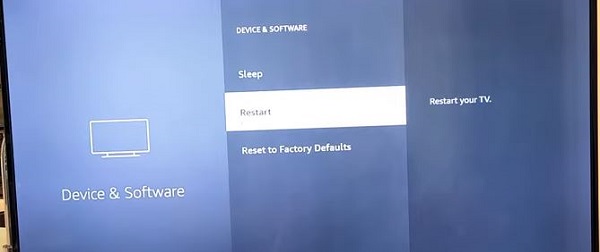
- Your TV will now go through a process of shutting down and then coming back to life. Once your TV’s all lit up, take a moment to test its audio.
- If you can hear back the normal sound you’ve been missing, you’re good to go.
This fix might not involve any physical activity, but it’s a neat way to address potential software glitches that might be affecting your TV’s audio.
3. Clear the App Cache of your Insignia TV
The next thing to try when your Insignia Smart TV sounds too low is to clear app glitches by deleting your app cache.
Your apps might be storing unnecessary data, and this digital junk can sometimes mess with your TV audio. Clearing the app cache ensures your TV doesn’t get stuck with unnecessary load from app data.
So let’s clean the TV and get that sound back on track! Here’s how:
- Get your remote and dive right into the settings menu.
- Look around for the “Applications” section.
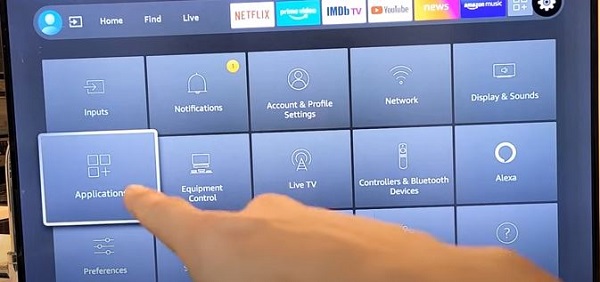
- In there, find the “Manage Installed Applications” option. This is where we dig into individual app data.

- Choose an app that has some cache piled up. Click or select it. Inside the app settings, you’ll find the “Clear Cache” option. This is where you will sweep away the excess data.
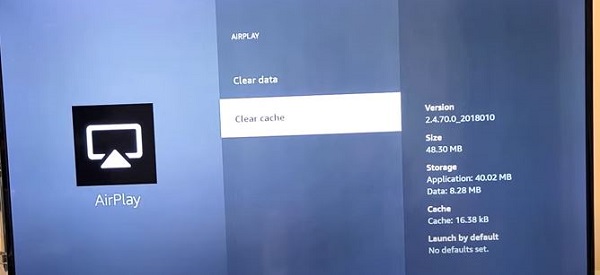
- If you have multiple apps with cache added up, repeat the process for each of them.
- With all that unnecessary data swept away, your TV’s audio might just sound normal. Give it a test run with your favorite show and listen closely.
- If the volume has returned, you’ve just fixed your TV without any repair. So now it’s time to enjoy your TV!
4. Turn Off the Auto Volume Setting
Another TV feature to consider when dealing with low volume on your Insignia Smart TV is the Auto Volume setting.
Auto Volume aims to maintain a consistent volume level as you switch channels. It’s like your TV’s personal DJ, making sure the sound stays steady. But, like all tech things, it’s not immune to errors. Occasionally, it can mess with your sound quality.
Let’s give it a break and see if that’s the key to restoring the audio glory. Here’s how:
- Grab your remote and press the Menu button.

- Look for the “Audio” section. It’s your gateway to sound settings, and you’ve to tweak things a bit here.
- Inside the Audio settings, you’ll find the Auto Volume option. If it’s currently enabled, switch it off.
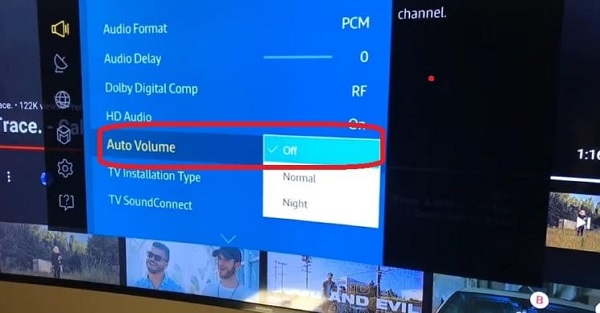
- Now that Auto Volume is off, let’s test if the issue was because of this setting. Tune in to your favorite channel or media and listen closely for that audio revival.
- If your sound is back in business, you can finally bid farewell to those whispering sounds from your TV.
5. Try Another Audio Output
Incorrect audio output can also be a culprit when Insignia TV sound is too low. That’s why you should try the PCM audio output to see if it fixes the problem.
PCM is a standard sound format that many devices understand without any fuss. With PCM, your TV and other devices can understand each other better, potentially restoring the volume you’ve been missing.
So let’s change this setting to restore your TV’s volume. Here are the steps to follow:
- If you’re not already on the home dashboard, press the Home button on your Insignia Fire TV remote and go to settings.
- Look for the Display & Sounds option.
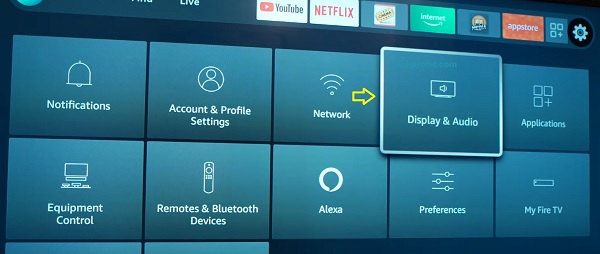
- Among the options, you’ll find “Audio.” Give it a click to move forward.
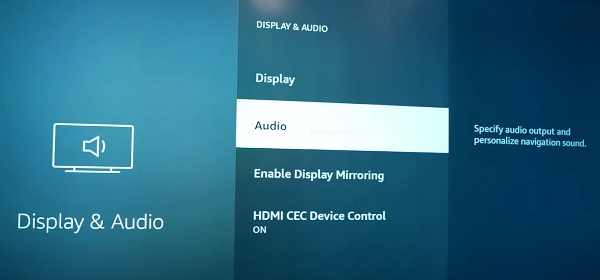
- Inside Audio, click on “Surround Sound.”
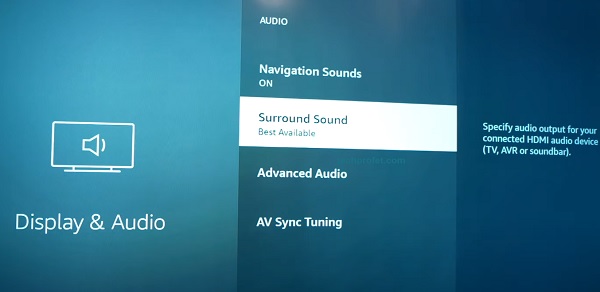
- Now, the moment of truth. Switch the setting to “PCM.” This is something that will bring your Insignia TV volume back to normal.
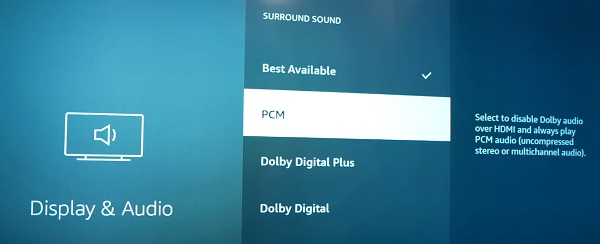
- Now tune into your favorite channel. Hopefully, you’ll be greeted by the audio you’ve been looking for.
And if you have got the original Insignia TV remote, here’s an alternate route to the same PCM setting:
- Press the MENU button on your remote.

- In the MENU, find the Audio option.
- Select “Digital Audio Format” or “Audio Delay,” and then move on to “Audio Format.“
- Choose “PCM.“
Remember, this fix might be a bit more on the technical side, but it’s like speaking the universal language of sound.
6. Check your Insignia TV HDMI Cables and Re-Plug Them
If you are still experiencing low volume issues on your Insignia Smart TV, it’s best to check the HDMI cables connected to your TV.\there’s a chance these cables are up to some glitch.
If you’ve got a faulty HDMI ARC or optical audio cable in the mix, this can greatly affect the audio produced by your TV speakers. In such cases, your TV might be sending out sound signals, but the cable’s just not up to the mark.
Here’s what you can do:
If your HDMI, optical audio cable or standard A/V cables are damaged, it might be time to replace them. Think of it like a wardrobe upgrade for your audio experience.
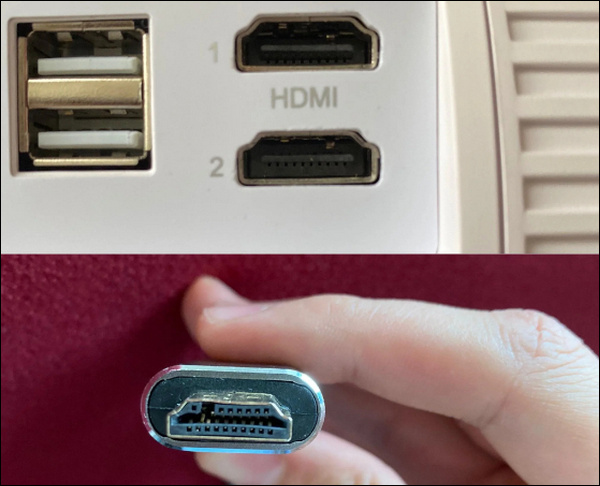
Sometimes, your HDMI cable might just need replugging. It’s not always about being faulty; sometimes, it just needs to sit right.
So, here’s your action plan:
- Gently remove the HDMI cable from its port. It’s like giving it a little breather.

- Now, the crucial step – plug that cable back in. But this time, make sure it’s snugly seated in the port. No loose connections here.

- If you’re using standard A/V cables, inspect those red and yellow cables. They might be the missing links.
Remember, sometimes it’s not about going into complex fixes but just about giving those cables a nudge in the right direction. However, if that too doesn’t get your Insignia TV volume back to normal, keep reading! I have got more solutions for you.
7. Update your Insignia Fire OS TV
Let’s move to advanced fixes while dealing with Insignia Fire OS TV low volume. You need to update your Insignia Fire OS firmware to potentially fix this glitch.
Just like your smartphone needs updates for peak performance, your Insignia TV’s Fire OS could also use a refresh. Sometimes, outdated firmware might be the hidden culprit behind the low sound.
Let’s dive in and make sure your operating system is up to date and delivering the best audio:
- Before we start, make sure your TV is connected to the internet.
- Go to the settings menu using your TV remote.
- Among the options, you’ll find “Device & Software.” This is where you’ll find details about your TV.
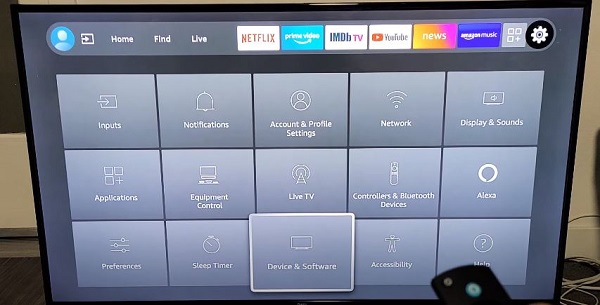
- Inside this menu, click “About” > “Check for Updates.”
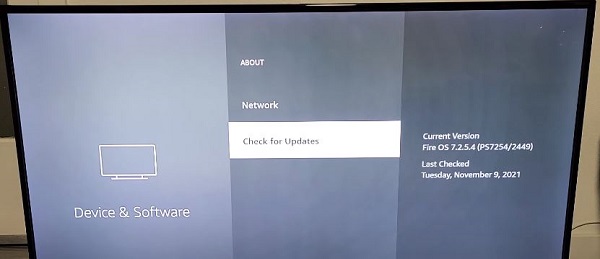
If there’s a firmware update ready and waiting, your TV will start the process. Once the update’s downloaded and installed, your TV will reboot.
Now that your TV has the latest firmware, test out its volume. Hopefully, you’ll now be hearing the glorious sound you’ve been missing.
8. Factory Reset your Insignia Smart TV
If you’ve tried the previous fixes and your Insignia Smart TV volume is still too low, it might be time to hit the reset button.
Think of this move as giving your TV a clean start – wiping away any issues that might be interfering with your TV volume. However, this should be your last resort as this will delete all your personal data from the TV.
Here are the detailed steps to factory reset your Insignia TV:
- Grab your Insignia TV remote and dive into Settings
- Select “Device & Software.“
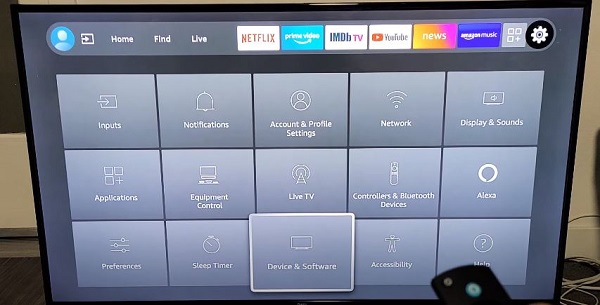
- Find “Reset to Factory Defaults” – this is like bringing your TV to the default condition.
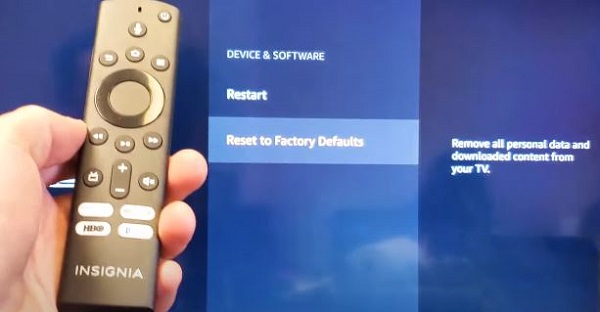
- Your TV will ask for confirmation. Press “Ok” or wait for the countdown to finish.
- After the reset, your TV will restart, and it should hopefully restored the original sound.
But wait, here’s a shortcut: Press and hold the Back button and the Right navigation button on your Insignia Fire TV remote for a solid 10 seconds. Confirm the reset when prompted, and let the countdown work its magic.
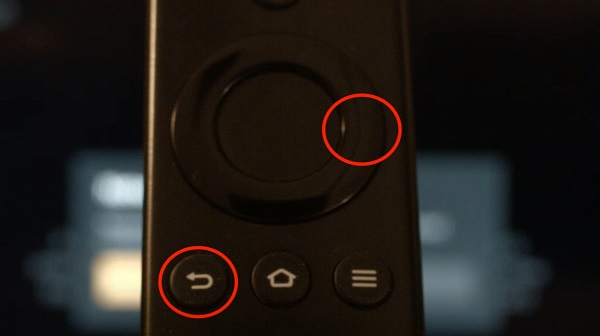
This is another way to bring your Insignia Fire OS TV to the default settings. However, if you don’t have the remote or are looking for a way to reset your Insignia TV without the remote, here’s what you should do:
- While your Insignia TV is turned on, unplug it from the power outlet.
- Press and hold the Power button on your TV, and plug it back in. Keep holding that power button even after the plug is in place.
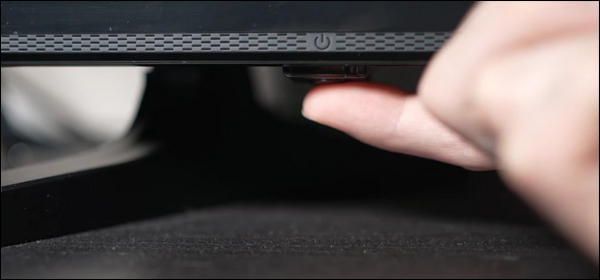
- Watch for the Insignia logo to pop up – that’s when you should release the Power button.
- You’ll be greeted by a control menu. Use the power button on your TV to scroll and select “wipe data/factory reset.”
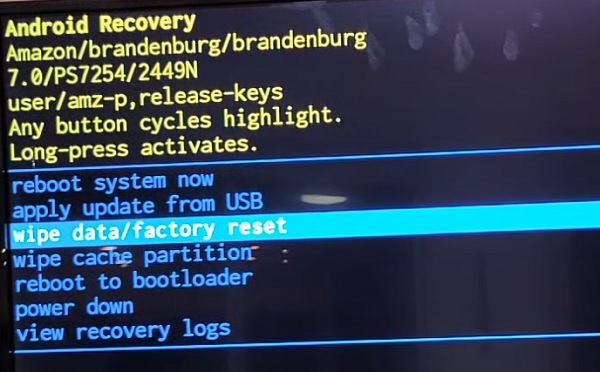
- Confirm your choice by holding the power button until it turns green. Then, on the confirmation screen, press the power button to highlight “Yes.”
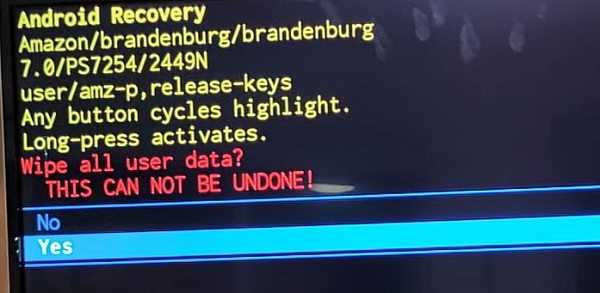
- After that, keep holding the power button until you see “Data wipe complete.”
- Now use the Power button to scroll and highlight “reboot system now.” Press and hold the power button to give your TV its final reboot command.
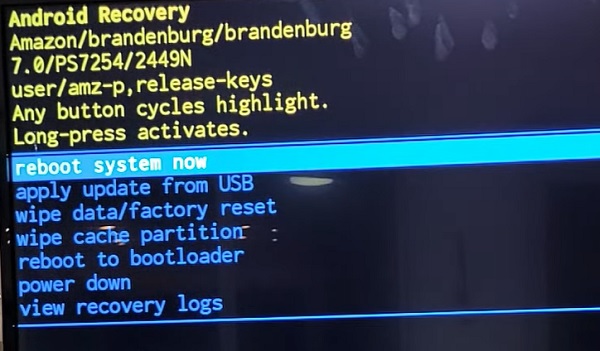
Following that, your Insignia TV should come out like it’s fresh out of the box. And with that, you should hopefully tackle the Insignia TV low volume issue.
9. Repair your Insignia TV Speakers
The last thing you can do to fix your Insignia Smart TV’s low volume is to check and get its speakers repaired.
Sometimes, the issue is not within the software, but the hardware itself, which needs professional help. However, if you want to do it yourself, you might want to explore the repair process a bit.
First, you’ll need to carefully open up the TV to figure out what’s wrong with the speakers. Here is a breakdown of the steps to follow:
- Make sure you have the necessary equipment to disassemble your TV safely.
- After that, unplug your TV, work on a non-conductive surface, and take the necessary precautions.
- Carefully open up the back panel of your TV, removing screws and other components.
- If you’ve identified the faulty speaker components, you’ll need to replace them (or the whole speaker(s) in some situations). This might involve soldering, wiring, and handling delicate components.
- Once you’ve replaced the components, put everything back together with care and precision.
- Power on your TV and listen carefully to see if that fixes your TV volume.
Here is a detailed video to give you a generalized idea about the repair process:
Remember, it’s not as easy as it sounds and if you’re not comfortable with the electronics, it’s best to leave it to the pros.
10. Contact Insignia Customer Support
If all else fails, Insignia has a support team ready to help fix the low volume issue on your TV. They’ve designed your TV, so they know it inside out. Contacting their expert team could be your best bet.
Getting in Touch:
- Website: Head to the official Insignia support website. It’s like stepping into their digital living room.
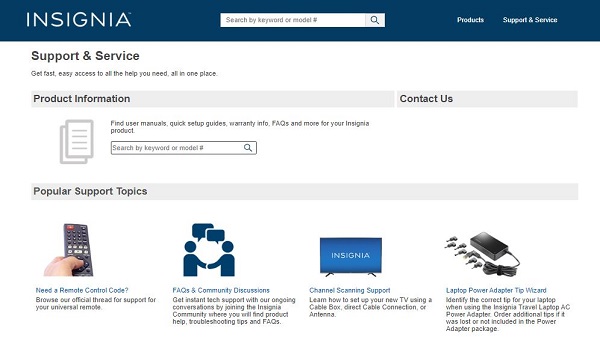
- Phone Support: Dial up the Insignia support team at 1-877-467-4289.
- Email Support: You can also send them an email here, detailing your issue.
Let me know which of these methods help you fix the low volume on your Insignia TV in the comment section below.
