If your Apple TV keeps showing a popup that says “No Network Detected check your internet connection” in the top right of your TV screen, over and over, then this troubleshooting guide is for you.
I understand how annoying and distracting it can be when this popup just won’t stop, especially while streaming apps like YouTube, YouTube TV, Hulu, Netflix Prime Video or any other app on your Apple TV or Apple TV 4K device.
From what I’ve noticed, it can happen whether your Apple TV is hardwired (i.e connected via ethernet cable) or connected wireless via Wi-Fi.
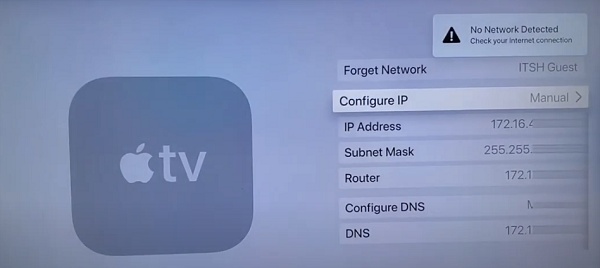
In some cases, it shows “No network connection check your internet connection” message instead.
Before I show you some of the troubleshooting steps, let’s look at some possible causes of the issue and how it happens.
Why Does Apple TV Keeps Saying No Network Detected?
It’s one thing for Apple TV to say “No network detected” followed by an interruption of streaming as it would be expected of such an error message.
However, what usually happens in fact is that there will no sort of disruption to the streaming content (no buffering, freezing or drop in streaming quality).
That is, the network remains connected but the irrelevant popup notification keeps coming up at the top right corner every few seconds or minutes.
What this (and a number of other things to be discussed later in this guide) indicates is that the issue ini itself is not often caused by a network connection problem, but rather a kind of bug with the Apple TV.
However, there have been scenarios where the source of the issue was in fact, from a software or hardware network connection problem (either from the router or the ethernet connection). In such cases, the fixes was based on tackling such issues (which will also be discussed in the next section).
Now, let’s take a look at some of the proven ways to stop Apple TV “No network detected” annoying popup.
Apple TV No Network Detected Fix
Follow the step-by-step process below to stop Apple TV from showing “no network detected” popup on the screen once and for all.
1. Restart or Power Cycle Apple TV
A quick restart or power cycle of your Apple TV can help get rid of the annoying “no network detected” popup immediately.
Even better, power cycling your TV (also called a software reset) helps to fix some software glitches or bugs that may be causing the popup to show up unnecessarily.
To restart your Apple TV:
- Press and hold both the TV and Back buttons (Siri Remote 2nd generation or later) or TV and Menu buttons (Siri Remote 1st generation) until the Apple TV status light blinks rapidly and turns off.
Alternatively, you may restart it from the settings menu by following the procedures below:
- Grab the remote and go to Settings > System
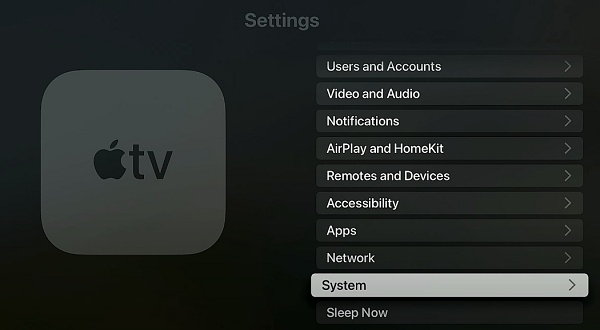
- Then, click on “Restart”.
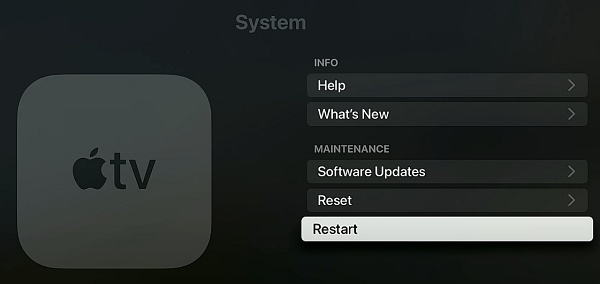
- Click on Restart again, and wait for the TV to restart.
Finally, you may perform a soft reset, which is a step further than the system restart.
Here’s how to power cycle your Apple TV:
- Unplug your Apple TV box from the power outlet

- Leave it unplugged for 2 minutes
- Then, plug it back into the power outlet and turn it on
Your Apple TV should stop showing the pops.
However, if the popup still keep showing, then try the next step.
2. Restart the Router and Modem
A few users who had the same issue have reported that restart the network router and modem fixed the issue for them.
In fact, this is also one of the first suggestions you get from Apple TV customer support as regarding this issue.
That said, here’s what you need to do:
- Turn off the network router and modem (or just router if they are combined)

- Next, leaved them unplugged for 60 seconds
- Turn them back on and wait for them to come online
- Once connected, you should no longer see the annoying notification on your Apple TV.
Otherwise, move to the next fix.
3. Update Apple TV System Software
Like I mentioned earlier, the issue points to a software bug from Apple TV considering the facts that:
- The TV remains connected, but the “warning” message keeps showing up
- It happens on both wired and wirelessly connected Apple TV devices
- It happens on types of network router, irrespective of the brand
- Some users reported that issue issue started after updating their Apple TV software
Unsurprisingly, a lot of users have been able to stop the popup by simply updating their Apple TV firmware.
Here’s how to do update your Apple TV system software:
- To check for an update on your Apple TV, go to Settings > System > Software Updates
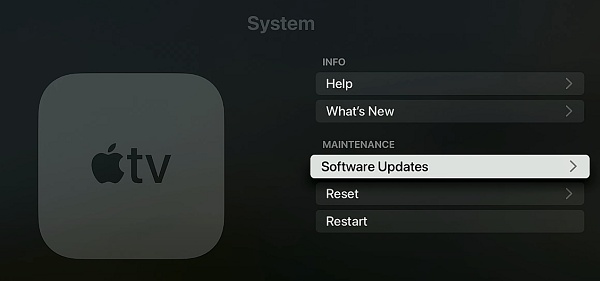
- Select Update Software
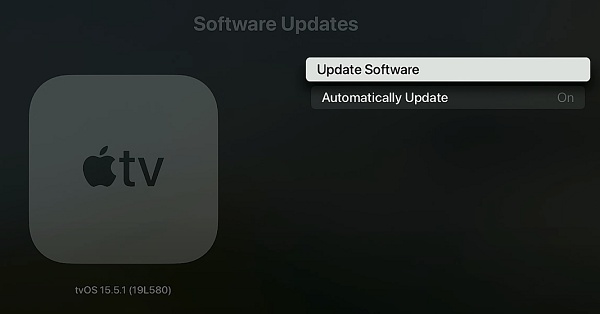
- If an update is available, follow the onscreen instructions to install it.
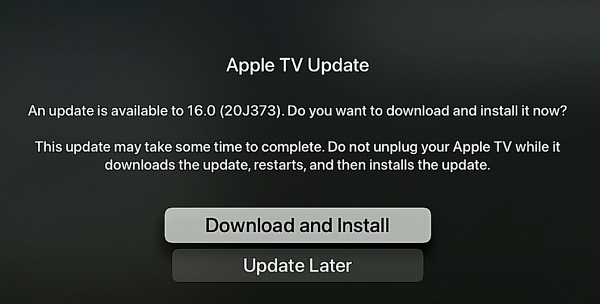
- Once the update is downloaded, your Apple TV will restart in order to install the update
After the software update is installed, your Apple TV should now be free from the “no network detected” popup.
4. Change DNS Server
If Apple TV keeps telling you “no network detected, check your internet connection” while streaming certain apps like YouTube, YouTube TV or Prime Video on Apple TV, you should definitely try this.
The reason why this works is because some of these apps experiences network connection issues with IPv6 DNS addresses, which are often set when the DNS server is left on “automatic”.
However, by switching it to manual, an IPv4 address is set and you should no longer experience the issue.
That said, here’s how to switch to manual DNS on your Apple TV:
- From the main menu, click on “Settings”, and then select “General”
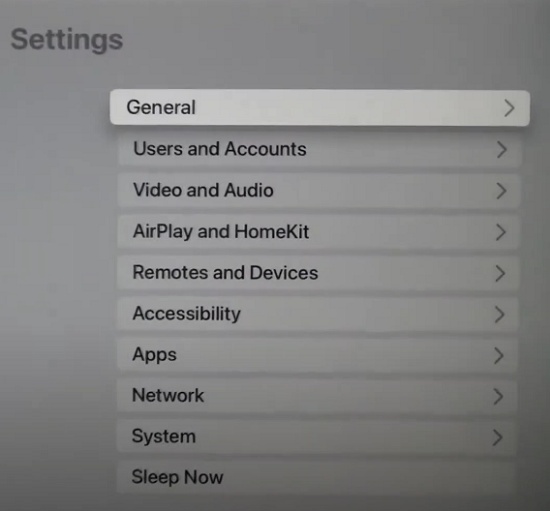
- Click on “Network”
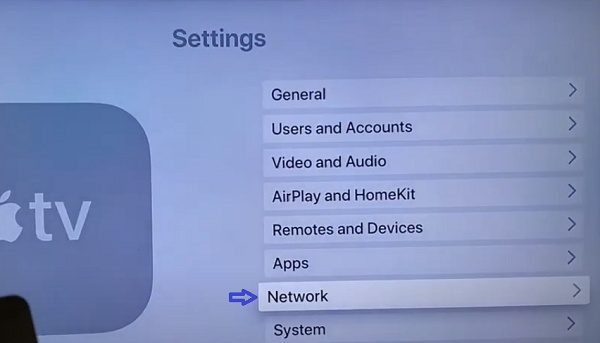
- Click on Wi-Fi connection.
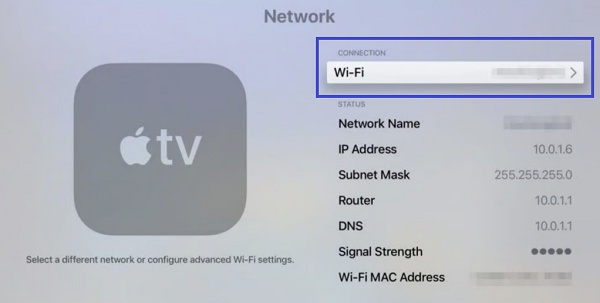
- Select “Configure DNS” and choose “Manual”
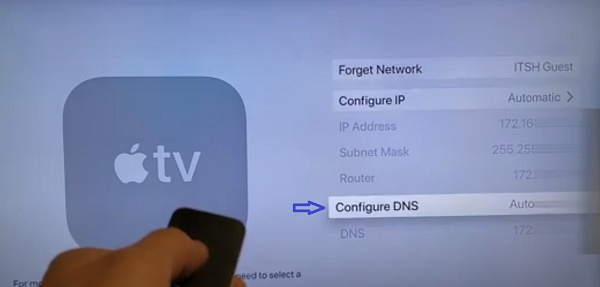
NOTE: All you need to do is to change the DNS option to manual. You don’t have to enter any new DNS address (just click on “Done”), as long as you switch it to manual. This works because selecting the “manual” DNS option restricts the connection to IPv4, which is really what fixes the issue.
- Once done, restart your Apple TV, open any streaming app and the popup should no longer be a problem.
- However, if the issue persists, go ahead and enter Cloudflare DNS address in the DNS server i.e 1.1.1.1 (enter it as 001.001.001.001).
A lot of users have reported that this also fixes the issue for them.
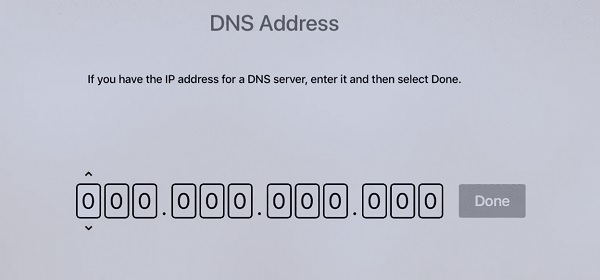
You can also try Google DNS server as well, which is 8.8.8.8.
5. Disconnect Ethernet Cable
Although the issue can happen both on wireless and wired network connections on Apple TV, a lot of users who were connected via ethernet cable when they experienced the issue were able to fix it by simply disconnecting the ethernet cable and switching to a wireless connection (via Wi-Fi).
In fact, a lot of these users also reported that the popup started coming back once they switched back to using an ethernet cable, and again stopped once they went back to using Wi-Fi.
So, if you are currently using a wired connection, this one is for you.
Here’s what you need to do:
- Unplug the ethernet cable from the back of your Apple TV box (you won’t see the option to connect to Wi-Fi if your ethernet cable is still plugged to your Apple TV box)
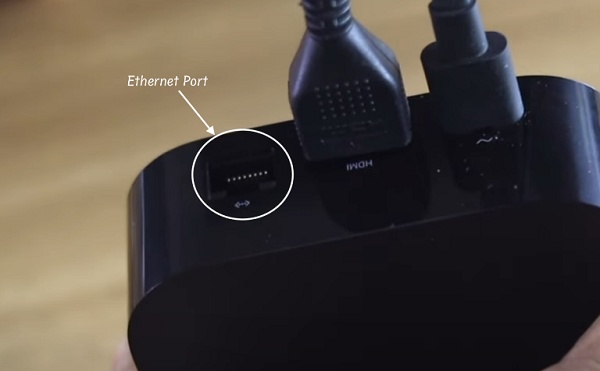
- Once done, go to Settings > Network, then choose a Wi-Fi network to join. If asked, enter your Wi-Fi password. However, if Apple TV is not asking for your password, restart your Apple TV and try also.
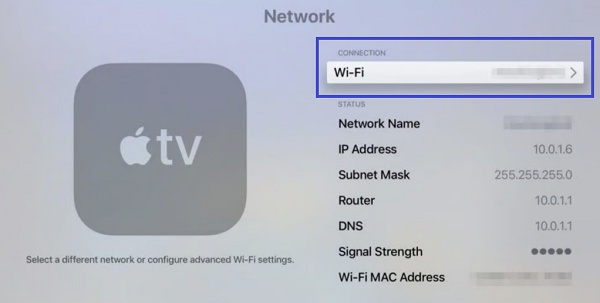
NOTE: You might have to wait several minutes in some cases before Apple TV notifies you that you can join a Wi-Fi network. Therefore, if you unplug your ethernet cable and you still can’t join Wi-Fi, wait for a few minutes. If you still can’t connect after waiting for some time, then restart your Apple TV and try again.
If switching to Wi-Fi fixes the issue for you, great!
In that case, you probably have an issue with the ethernet connection (cable or port).
Now that you know that switching to Wi-Fi fixes the issue for you, if you will like to still use a wired connection without seeing the “no network connection” popup, continue reading as I will still discuss some fixes specifically for resolving the issue with wired connections on Apple TV.
In fact, fixes number 6, 7, 8 and 9 all apply to ethernet connection while fixes number 7, 8 and 10 apply to Wi-Fi connection.
If none of these work for you, then you can always switch back to using Wi-Fi as shown already.
6. Check the Ethernet Connection
If you are experiencing this issue while connected via ethernet (whether or not the previous fix worked for you), then you need to check your ethernet connection.
On the other hand, if you experience the issue while connected to Wi-Fi and you want to try an ethernet cable connection instead, you might find this helpful as well.
It turns out that a the error message is sometimes caused by a loose ethernet cable connection.
Since the cable is not secured properly in the ethernet port and Apple TV reconnects to internet very fast, there’s a quick sequence of connection and disconnection.
However, since the cable is not disconnected long enough, there’s no buffering, freezing or drop in quality of the content being streamed before the connection ins regained.
Hence, this is an instance where the message was not a “false popup”, but in fact, a disconnection followed by a quick reconnection which is not noticeable in the stream.
Therefore, here’s what you need to do:
#1: Unplug and Re-insert the Ethernet Cable
- Unplug the ethernet cable from both ends (from Apple TV box and network router)
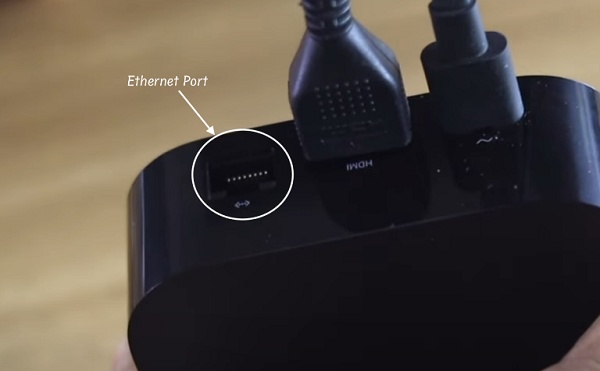
- Blow out any dust from the ethernet ports. Even better, you can clean the ports with an electrical contact cleaner.
- Plug the cable back into the ethernet ports, and ensure the cable is secured tightly.

Hopefully, that should fix the issue.
#2: Upgrade Your Ethernet Cable
Even though your current ethernet cable may be delivery a good internet speed to your Apple TV, an upgrade of the cable is another proven way to fix the issue.
If you can get a good UGREEN CAT 6, IBRA CAT 7 or IBRA CAT 8 ethernet cable, you might just be able to stop the “no network detected” error message on your Apple TV.

This may sound strange obviously, but if it doesn’t fix the issue for you, there’s always the option of returning the cable if you don’t want to keep it.
7. Reset Network Settings
A lot of network connection issues like this one, when there’s a problem connecting to the network and others can be fixed by resetting the network settings.
This is simply telling your Apple TV to forget all networks that has been connected to, so that you can set up the connection again.
It’s like factory reset, but only for network connections.
Here’s how to do that:
- Go to Settings > Network > Wi-Fi, and select your current Wi-Fi network
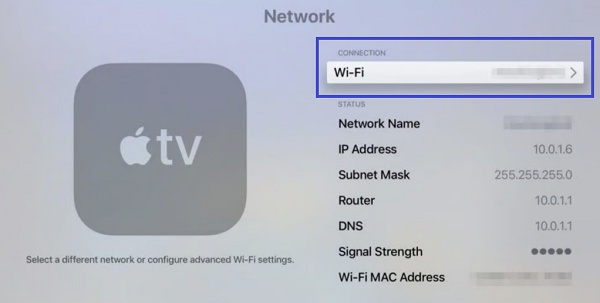
- Click on “Forget Network”.
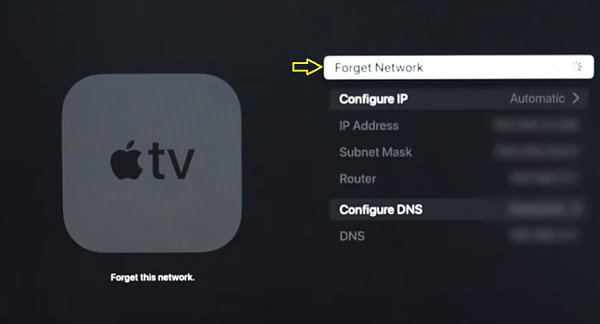
- Now, go back to the “Network” settings screen, click on WiFi and select your Wi-Fi network from the list of available networks to connect.
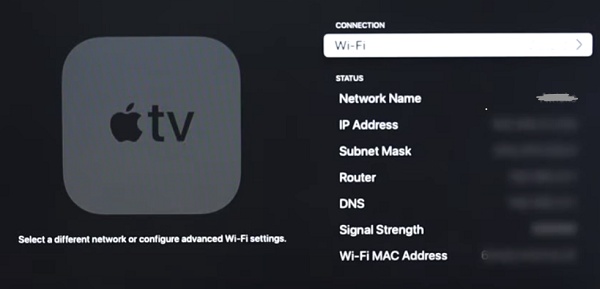
- If prompted, enter the Wi-Fi password and click on connect
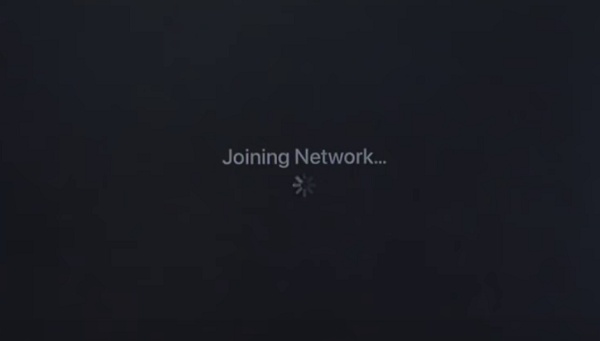
Once done, go back and open any app to stream on your Apple TV and the issue should now be resolved. If not, move to the next step.
8. Factory Reset Your Apple TV
The next thing you need to do to stop Apple TV “no network detected” error message is to reset your Apple TV to factory defaults.
Here’s how to reset your Apple TV to factory settings:
- Go to Settings”
- Scroll down and select “System”, then “Reset”
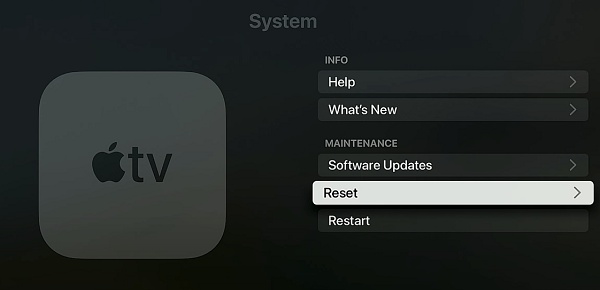
- On the reset screen, select either “Reset” or “Reset and Update”. While the former will only reset your Apple TV, the latter option will update your Apple TV to the latest firmware and then reset it.
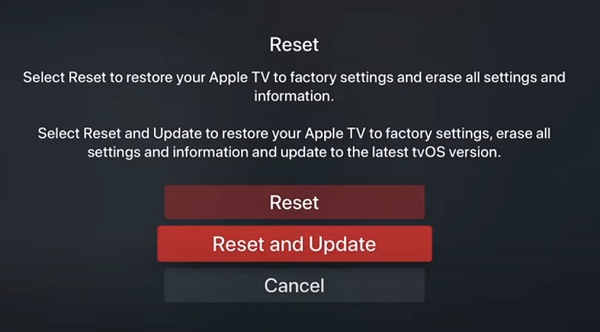
- Wait for the reset to be completed. Then, go ahead and set up your Apple TV.
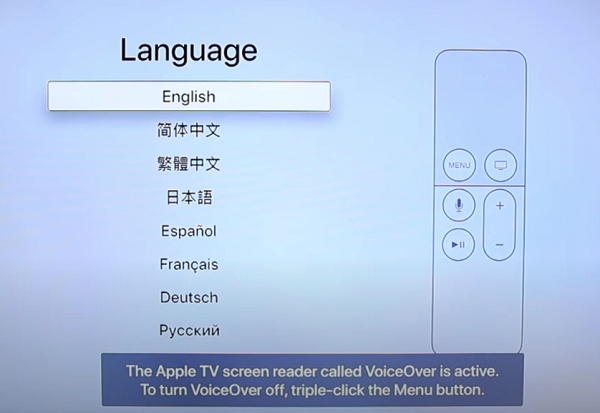
If your Apple TV keep showing “no network detected” even after a factory reset, then move to the next step.
9. Set Up Apple TV as a Home Hub
Another thing you can do to stop your Apple TV from showing “no network detected” message when connected via ethernet cable is to set up your Apple TV as a home hub.
This will keep your Apple TV network connection up all the time, and stop the error from showing up.
To do this, you need to have an iPhone or a Mac and you need to be signed into your Apple ID on your Apple TV.
RECOMMENDED: How to Set Up Apple TV as a Home Hub
Once you’ve set up your home hub, you’ll need to enable two-factor authentication on your iCloud account. Otherwise you won’t be able to remotely access your HomeKit accessories.
10. Check for Network Interference
If you are using a wireless connection, make sure the network router it is as close to the Apple TV box as possible.
Depending on the router you are using, there’s a limit to the range it can cover without cause intermittent drops in connection.
Also, ensure there are no interfering objects along the path of connection. You can try using a wireless Wi-Fi range extender to ensure a more stable connection.
One more thing before I end this.
You need to verify that the message is in fact coming from your Apple TV, and not an overlay coming from the TV instead.
What do I mean by this?
If you use a Vizio TV for example with your Apple TV box, you may also see a “no network detected” message that is in fact from the Vizio TV and not from your Apple TV.
Therefore, be sure that the error message shows in the top right corner and also has normal Apple TV notification style.
Otherwise, you need to troubleshoot the issue from your TV instead.
11. Contact Apple TV Support
If you’ve tried all of the fixes discussed in this guide and none has worked for you, then you need to contact Apple TV support for further assistance.
If your TV is still under warranty or you have an active AppleCare+, contacting customer support can help you explore warranty-related options for repair or replacement.
Here are the contact details for Apple TV customer support:
- Website: Visit the official Apple TV support website.
- Phone: To speak directly with an Apple TV customer support representative, you can call their support via 1‑800‑APLCAR
If you found this guide helpful, let me know which of these methods helped you fix the issue in the comment section below.
Frequently Asked Questions
Why is Apple TV Wi-Fi not showing?
Your Apple TV Wi-Fi will not show if an ethernet cable is plugged into your Apple TV's ethernet port. Therefore, unplug the ethernet cable, wait for a few minutes and Wi-Fi should now show. If you are still unable to connect, try updating the system software and restarting your Apple TV, then try again.
Why is Apple TV Not Asking for Wi-Fi Password?
If your Apple TV is not asking for password when you try to connect, it could be because the network has been connected to before on your Apple TV. However, if your Apple TV won't even connect at all and still won't ask for password, try resetting the network settings. To do this, go to Settings > Network > Wi-Fi, select the Wi-Fi network, and click on Forget Network.
Why is Apple TV saying Wi-Fi password you entered is not correct?
If your Apple TV says the WI-Fi password you entered is not correct, check the password again (ensuring that all letters are entered in the proper case). If the issue persists despite entering the correct password, try resetting the network settings or resetting the Apple TV to factory settings
