In this guide, I am going to show you how to stop Netflix casting to TV from your iPhone, Android, iPad, Windows or Mac computer.
Whether you are trying to stop Netflix casting or you are trying to prevent Netflix from casting automatically to TV when you don’t want it to, you will find solutions in this guide.

First, we’ll look at why Netflix casts to TV automatically. Then, we’ll look at how to stop this.
Without wasting any time, let’s dive right in!
Contents
Why is Netflix Casting to TV Automatically?
While playing a movie on Netflix, there is a cast button at one of the corners of the screen. By clicking on the button, Netflix can be casted from your iPhone, Android phone, iPad or PC to your TV screen. This includes Xbox, Roku, Fire stick, PlayStation or other Smart TVs like Samsung, LG TV, Hisense TV, Android TV, Apple TV e.t.c
The most common reason for Netflix casting automatically to TV is by clicking on the Cast button/Netflix 2nd screen button (could happen accidentally) while the TV is on and connected to the same network as your device.
In other cases, Netflix can also be casted to TV using the default Miracast feature on mobile phone such as Smartview on Samsung phones or Wireless projection on other phones and Windows PC.
That said, let’s look at how to fix this once and for all!
How to Stop Casting Netflix to TV Automatically
Since there are a number of ways to cast Netflix to your TV screen, stopping it from happening automatically (or closing it after it already started) will depend on the method you used for casting in the first place.
However, if you have never used Netflix casting to TV manually in the past, then the automatic casting is most likely caused by accidentally pressing the Cast button while TV is on and connected to the same network as your phone, like I mentioned earlier.
Whatever the case maybe, you can stop Netflix casting automatically by following the tips below:
1. Disable Netflix 2nd Screen Connection
Netflix has a 2nd screen feature that allows you to seamlessly cast Netflix from your iPhone Android phone or tablet to your TV screen.
By clicking on the Cast button, it connects to devices that are available to cast to.
However, for this feature to work, the following conditions must be ensured:
- Both devices (your TV and your mobile phone) must be connected to the same network (this is needed for your TV to be detected and connected to). This is the most important condition, and most times, is more than enough for Netflix to cast automatically to your TV screen once you click on the Cast button. This is especially true if you had previously connected manually in the past.
- Sometimes, the Netflix app must be installed and opened on your smart TV for the casting to work. Other times, it will work even without the app being open.
- Also, you sometimes need to sign in to the same Netflix account on your smart TV and your mobile device
That said, you can stop this automatically Netflix casting to TV by doing the following:
A. Sign Out and Close Netflix App on TV
Like I mentioned earlier, you need to sign into the same Netflix app on your smart TV to use the Netflix 2nd screen feature (which casts your Netflix to your TV).
That said, go ahead and sign out of your Netflix app on your smart TV. This disables the synchronization between your mobile phone and smart TV needed to use this casting feature sometimes.
If it fixed your issue, great!
Otherwise, I also mentioned that the feature can also work sometimes just by having your phone and TV connected to the same network. With that in mind, there is something else you can do.
B. Don’t Connect TV and Phone to same Wi-Fi network
If you need to connect your TV and phone to an internet connection source, try to connect it to a different sources. Without a similar connection in place, Netflix casting can never happen.
While this will fix the issue with Netflix casting to TV automatically, it also means that you cannot use your TV for things that require it to be connected to your phone. That includes casting other apps that you actually want to cast among other things.
Now, if this is something you can’t afford to do, there are other ways to fix it. So, let’s continue.
2. Turn Off Miracast Feature on Mobile Device
Whether you are casting from Android, iPhone or any other device, your device most likely has a default Miracast feature. While AirPlay is no longer supported for Netflix casting, there are third-party apps that use the Miracast technology for this purpose.
For Samsung phones, this is the Smartview feature, Cast for Xiaomi phones, Wireless Projection for Huawei phones, HTC, Asus, Sony Xperia, OnePlus phones and even Windows PC.
Any of these features can be used to cast your phone screen to your TV, including when streaming Netflix.
In any case, you need to turn off the feature on your phone if enabled. Once turned off, Netflix will stop casting to your TV.
3. Turn Off AirPlay Automatic Connection to TV
If you want to stop Netflix casting to TV from iPhone, you should stop your iPhone from automatically connecting to your AirPlay-enabled TVs.
Here’s how to do that:
- Go to Settings > General
- Next, click on AirPlay & Handoff (available only on devices running iOS 13.2 or later)

- Click on Automatically AirPlay to TVs
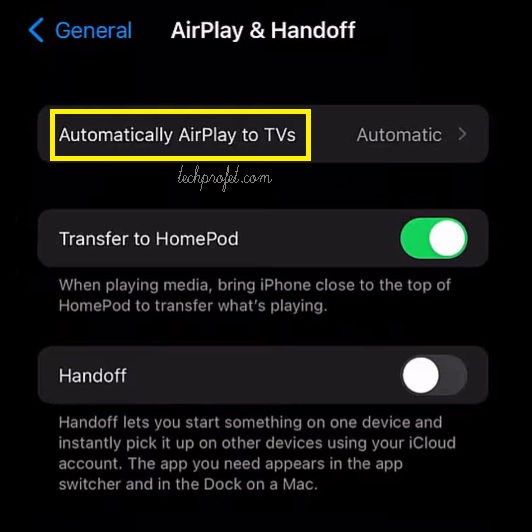
- Set it to ‘Never’ or ‘Ask’
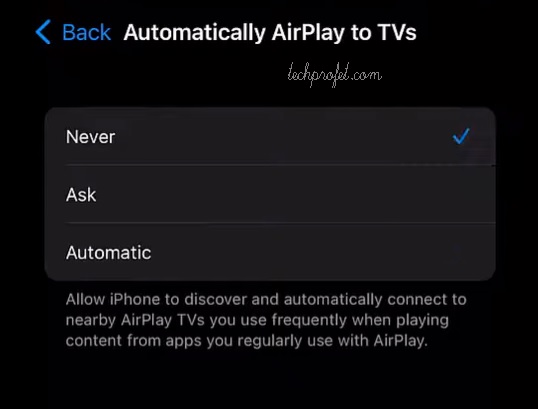
4. Disable Accidental Clicks on Cast Button
Accidental clicks can occur when you are using Netflix, especially from children.
If you are looking for how to stop casting Netflix from iPhone, this method will work for you.
By using Guided Access mode feature on iPhone, you can restrict the area around where the cast button is so that you do not click on it accidentally.
To use this feature:
- On your iPhone, go to Settings > Accessibility then turn on Guided Access
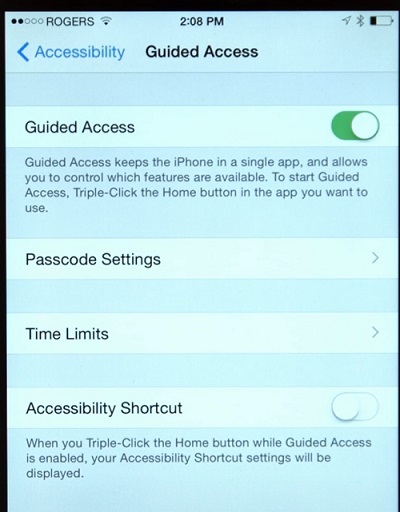
- Tap Passcode Settings, then tap Set Guided Access Passcode.
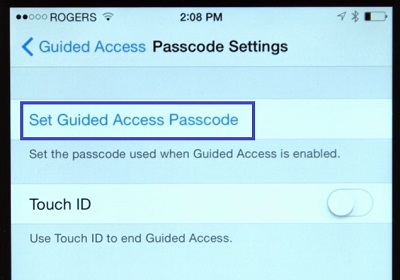
- Enter a passcode, then re-enter it. You also have the option to turn on Face ID or Touch ID as a way to end a Guided Access session.
Once it is activated, go ahead and open your Netflix app. Once open, do the following:
- Now, you need to start a Guide Access session (or turn it on). To do that, triple-click the side button if you are using an iPhone X or later. On an iPhone 8 or earlier, triple-click the Home button.
- To make the part of your screen that has the Cast button to stop responding to touch during the Guided Access session, use one finger to circle the area with the Cast button. You can move or resize the circle, or tap the X to remove it. Tap Guided Access, then tap Start.
That will automatically prevent any click on the Cast button as long as the session is on. This will help avoid accidental clicks that can cause Netflix to be cast on TV automatically.
- Once done, you can turn off the Guided Access session. To do that, triple-click the side button or home button depending on which model of iPhone you are using. From there, you can turn it off or set a timer to turn it off from the options.
Bottom Line
To stop casting or connecting Netflix to your TV in 2024:
- Sign out and close Netflix app on smart TV
- Disable similar connection between your TV and mobile device
- Turn off Miracast feature on your phone
- Turn off automatic AirPlay to TV on iPhone
- Use Guided Access feature on iPhone to disable accidental clicks on the cast button (Netflix 2nd screen)
With these, you shouldn’t have any issue with Netflix connecting to your TV automatically.
If you found the content helpful, don’t forget to share. Also, kindly leave a comment below.

Hey, how do I get Netflix to not play automatically when I click on them? Like I’ll see a movie, click on it to read more about it, and it won’t give me a chance to read the synopsis.
You need to turn off auto previews.
To do that, go to Profile > Profile & Parental Controls settings > Playback settings > Uncheck the Autoplay previews box.
This may help on your phone Netflix screen there is a symbol upper right hand side that looks like a tv 📺 if it is red it is automatically casting, click on it and will stop casting..,