If you are seeing the Error Code: P-DEV320 where Hulu shows “we’re having trouble playing this”, then you are not alone. This is quite a common issue that many users have complained about over the years while streaming Hulu.
From what I’ve seen, the error can show up several times in a single day, and happens on all sorts of devices like on smart TVs, Fire TV, Apple TV, Roku TV, Android phone, iPhone, iPad, Windows or Mac computer (web or app), and Chromecast. According to some users, it happens mostly while using the Live TV.
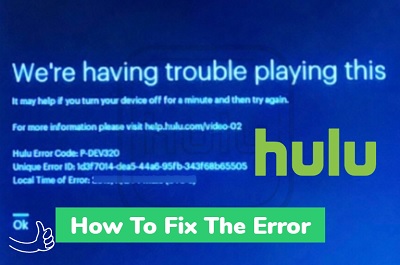
In this guide, I am going to show you all the proven methods to fix the Hulu error code: P-DEV320, so you can stop seeing “We’re having trouble playing this” on Hulu in 2024.
Without wasting any time, let’s begin right away.
We’re Having Trouble Playing This Hulu
If you are seeing “We’re having trouble playing this” on Hulu app, follow the step-by-step troubleshooting guide below to fix it.
1. Close and Restart Hulu App
Immediately you see the message “we’re having trouble playing this” on Hulu, the first thing you need to do is close the app completely and open it again.
Whether this is on your smart TV, Firestick, Roku stick/Roku TV, Apple TV, Chromecast mobile phone, PC or other streaming devices, you need to close the app (or website if you are using the web version).
If you have other apps that are running in the background on your device, you may want to close the other apps too.
Once done, go ahead and open Hulu again and see if the error is fixed.
If that doesn’t fix the issue, move to the next step.
2. Check Internet Speed
Slow internet connection or an inconsistent connection can impact streaming and cause Hulu to have trouble playing a content. For the best possible experience while streaming on Hulu, the recommended speed is 3.0 Mbps for Hulu’s Streaming Library, 8.0 Mbps for live streams and 16.0 Mbps for 4K content.
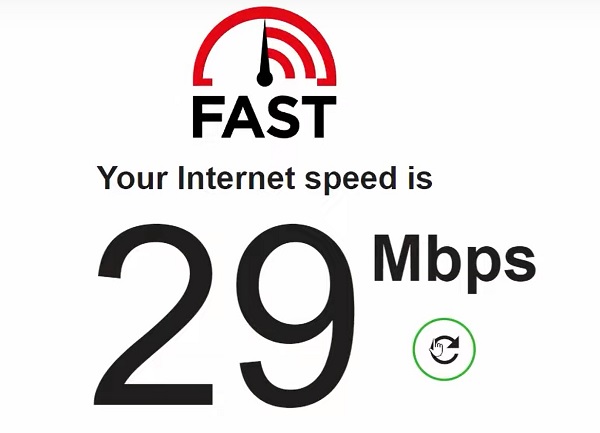
If your network speed is fast enough, then move to the next step. Otherwise, you will keep seeing the message “we’re having trouble playing this” on Hulu.
In that case, here are a few things you can do:
- Restart your network router
- Switch to a different network router
- Use a dual-band router, and switch to the 5.0GHz band
- Switch to hardwired ethernet connection instead of Wi-Fi
Also, try to stream other apps like HBO Max, Netflix and Disney Plus on your device and see if you notice any similar issue that could potentially point to poor network connection. Make sure the streaming quality on Hulu is the same you have on the other app you check.
If you don’t have any issues while streaming other contents, then move to the next step.
3. Restart or Power Cycle Your Device
The next thing you need to do if you are still seeing the P-DEV320 error code “we’re having trouble playing this” on Hulu is to restart or power cycle your device.
If you are streaming Hulu on your mobile phone (iPhone, Android phone, iPad or tablet), then you simply need to restart the device, wait for a few seconds and turn it back on.
If you are streaming Hulu on your smart TV, then you need to power cycle your TV. Here’s how to do that:
- Unplug your TV from power outlet
- Leave it unplugged for 60 seconds
- Press the power button on your TV for 30 seconds
- Plug the TV back into the power outlet and it should start working normally now.
Once done, open up Hulu app or Hulu web and the error should be fixed already. Otherwise, move to the next step.
4. Check Hulu Server
Although not common, Hulu streaming server can be down sometimes. In such instances, the issue is a general one from their servers and is not specific to you or your streaming device.
In some cases like this, the support team may post an update on their social media handle like the one below:
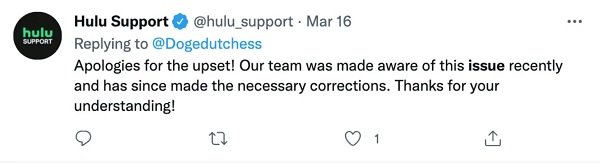
So, go ahead and check if there’s any such update on their social media handles (Twitter and Facebook).
In other cases, the server could be down and no such update will be posted. So, how do you know in such cases?
There is an online tool you can use to check if Hulu server is down (whether globally or only in certain locations). Click here to check it on down detector.
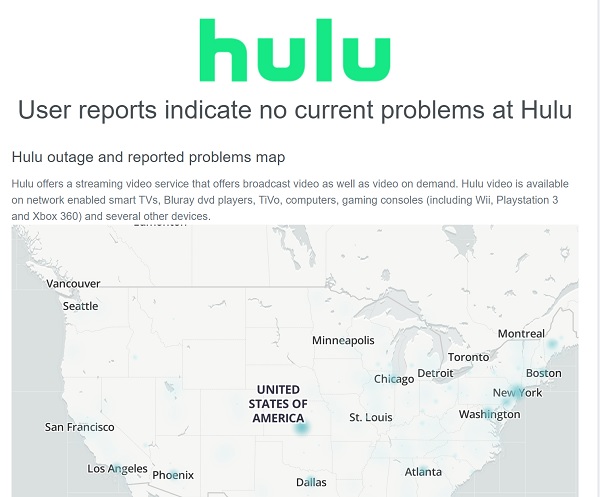
If there is no issue with the server according to the tool, move to the next step.
5. Change DNS Server Settings
If Hulu is saying “we’re having trouble playing this”, you can fix the issue by changing the DNS server for your device and/or router to Google’s DNS servers. You can do this directly on your router or on your streaming device.
In most cases, changing your DNS server on the router will do the trick. However, if it doesn’t or you are not connected to a router, then you need to change it directly on your streaming device.
First, I will show you how to change the DNS server on your router.
Then, I will show you how to change it on some streaming devices like Windows PC, Macbook, Samsung TV, LG TV, Apple TV, Fire TV, Vizio smart TV and mobile devices in that order.
Changing DNS Server on Router:
- While connected to your network router, access your router dashboard by visiting the login URL. You can find this on the router manual or on your router. Some of the links can be found below:
-
- Linksys – http://192.168.1.1
- D-Link/Netgear – http://192.168.0.1
- Belkin – http://192.168.2.1
- ASUS – http://192.168.1.1/
- AT&T U-verse – http://192.168.1.254
- Comcast – http://10.0.0.1
- Depending on the manufacturer of the router, look for DNS settings on the web interface. If you are having trouble finding the DNS server settings, check the router’s manual or search on Google for how to change DNS server for your router’s brand.
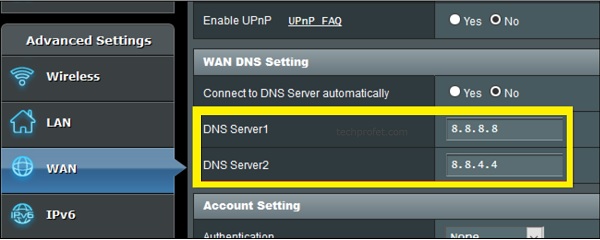
- Under DNS server 1 (or primary DNS), input 8.8.8.8
- Under DNS server 2 (or secondary DNS), input 8.8.4.4
- If there are options to input DNS server 3 and 4, leave them empty
- Save the settings
Now, try to access Hulu login page on the website, and you should no longer see a black screen.
Changing DNS Server on Windows PC:
If you are trying to access Hulu using Chrome browser or the app on your Windows PC and you are seeing a black screen, then you can also fix it by changing the primary DNS server to 8.8.8.8 and secondary DNS server to 8.8.4.4 on your Windows PC.
Here’s how to do that:
- Go to Control Panel > View network status and task
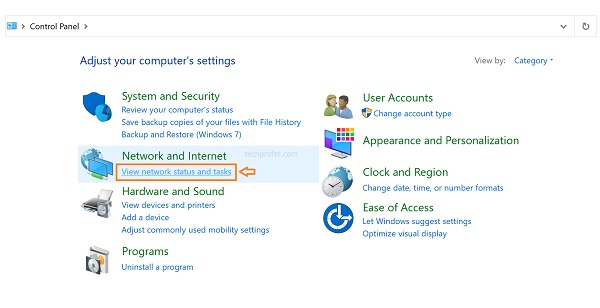
- Click on the connected network
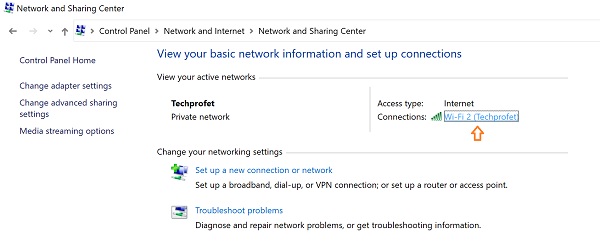
- Select ‘Properties’
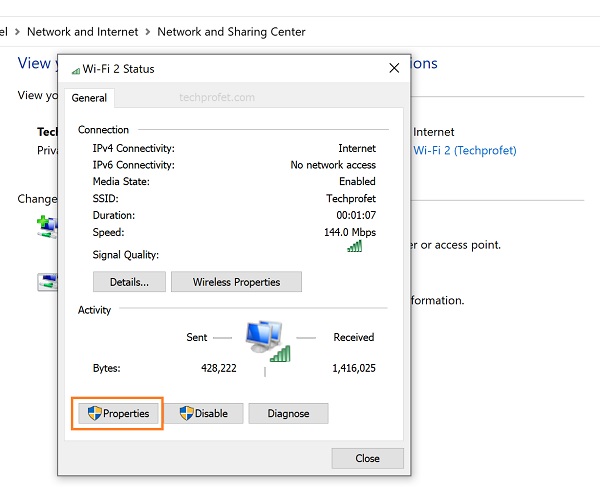
- Double click on ‘Internet Protocol Version 4 (TCP/IPv4)’
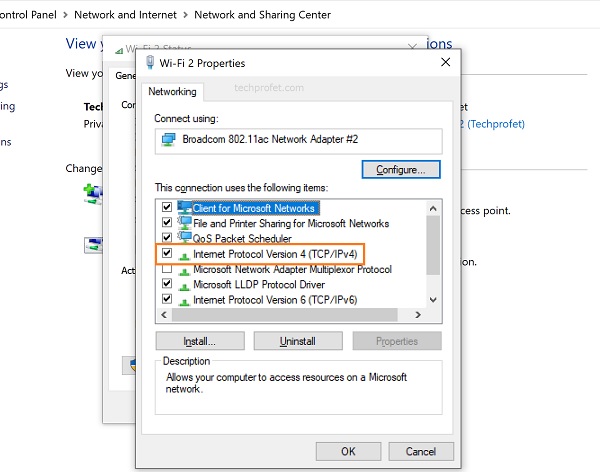
- Now, tick the box that shows ‘use the following DNS server addresses’. Next, enter 8.8.8.8 under ‘Preferred DNS server’, and 8.8.4.4 under ‘Alternative DNS server’
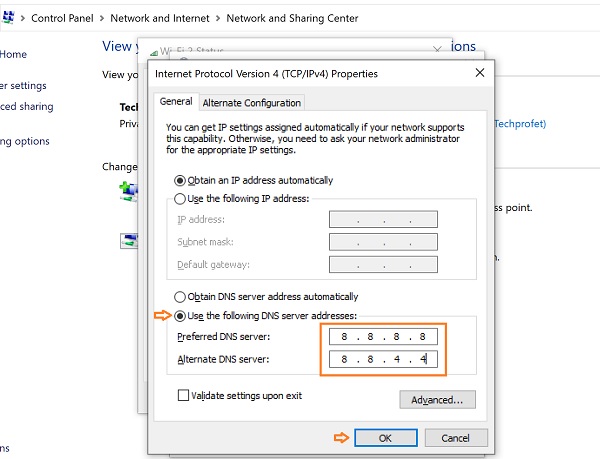
- Click on ‘OK’ to save it.
Now, go ahead and try to login to Hulu website and the black screen should be fixed.
Changing DNS Server on Mac OS:
If you are wondering why Hulu isn’t working on your Mac, then it could be the DNS server. In that case, you need to change it to Google’s DNS.
- To change DNS server on your Mac, go to Apple menu > System Preferences
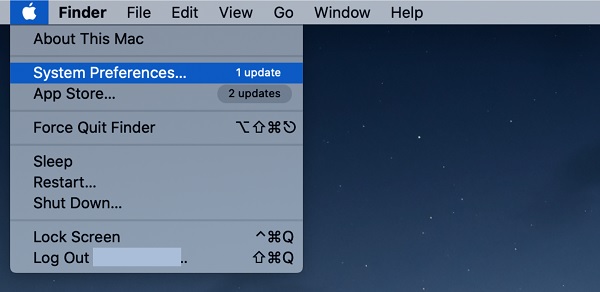
- Click on Network
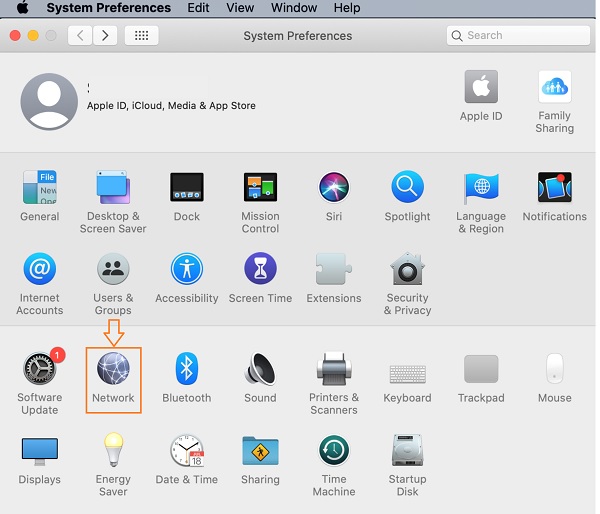
- Select the network service you are connected to in the list, then click on ‘Advanced’
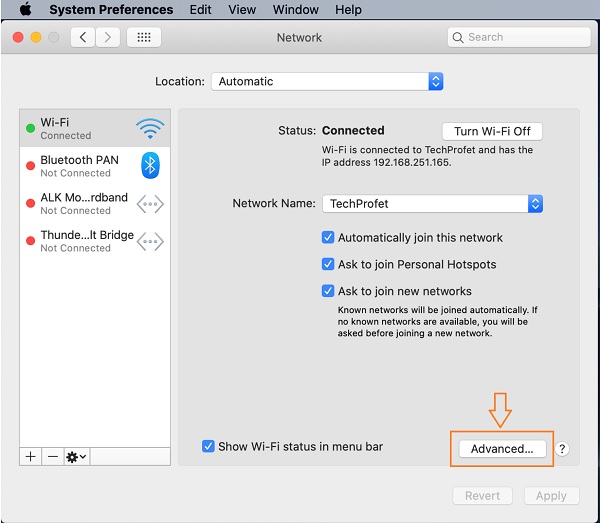
- Switch to the DNS tab.
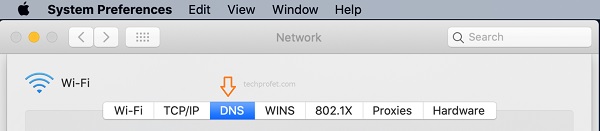
- If there’s a lock at the bottom left of the Network pane, click it to unlock the preference pane.
- Click the Add button at the bottom of the DNS servers list. Enter 8.8.8.8 on the first line and 8.8.4.4 on the second line.
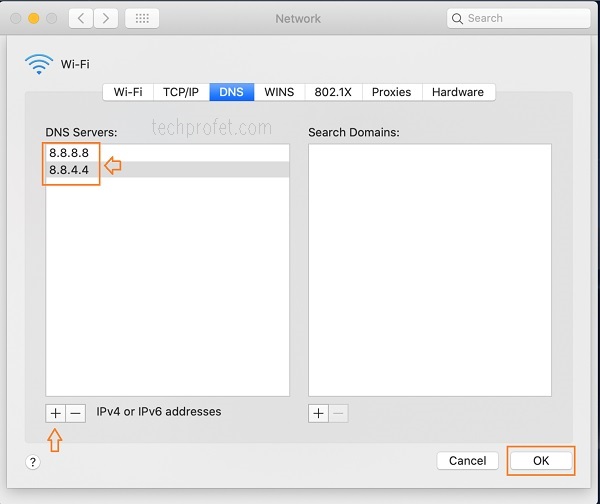
- Click on ‘OK’ button, then ‘Apply’
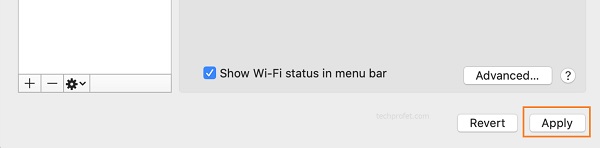
Changing DNS Server on Samsung TV:
- Go to Settings with your Samsung TV remote controller.
- From the settings page, click on the General tab
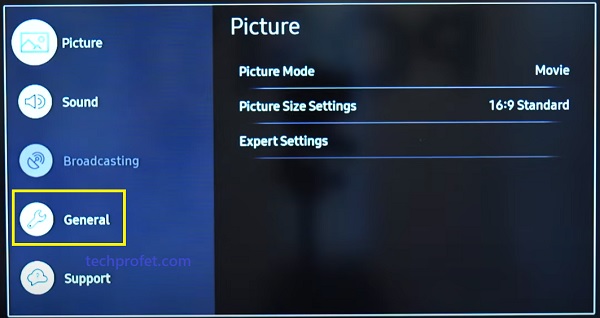
- Click on Network
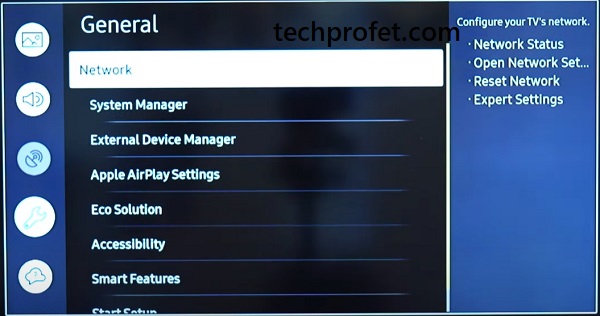
- Next, select Network Status
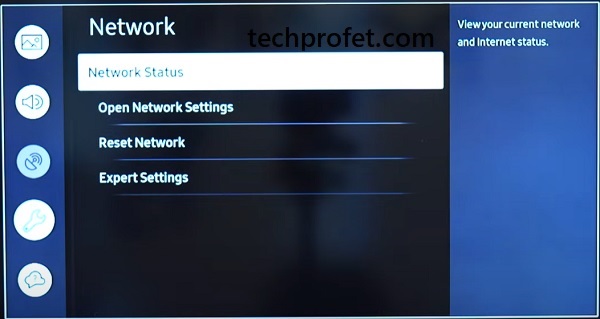
- Under your connected network, click on IP Settings
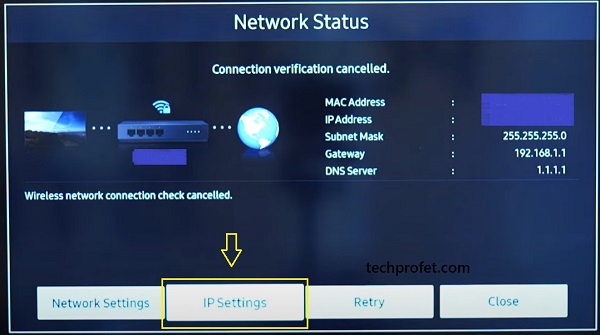
- Select the option to set DNS manually
- Finally, edit the DNS Server and change it to 8.8.8.8
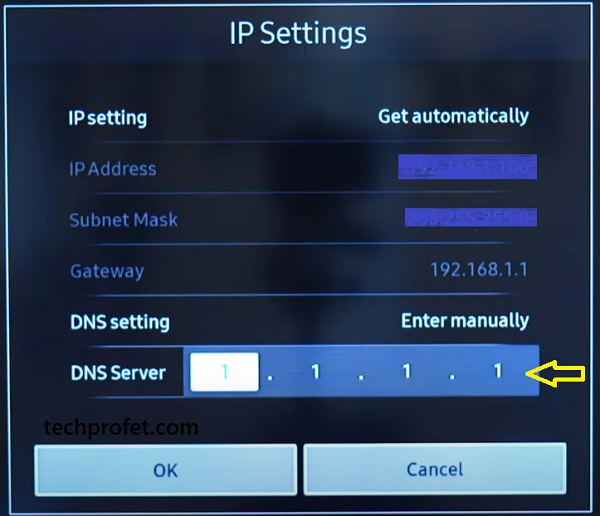
- Finally, click on OK button
- Wait for it to be reconnected to the new DNS server and then restart your smart TV.
Changing DNS Server on LG Smart TV:
- Press the Home/Start button on your LG TV remote to show the launcher bar
- Click the Settings icon at the top right corner
- Click All Settings option at the bottom right corner
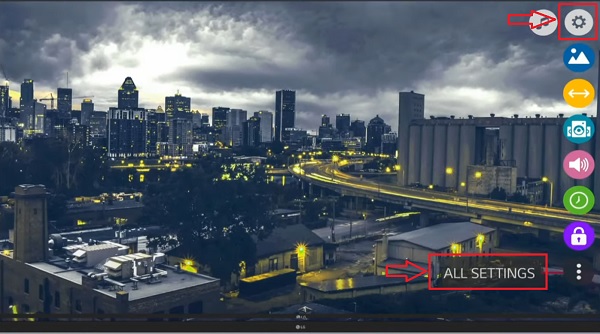
- Click on Network from the left bar options
- Select any of the networks that you are currently connected to (either wireless Wi-Fi network or wired ethernet network). The network must be showing connected to the internet at this point.
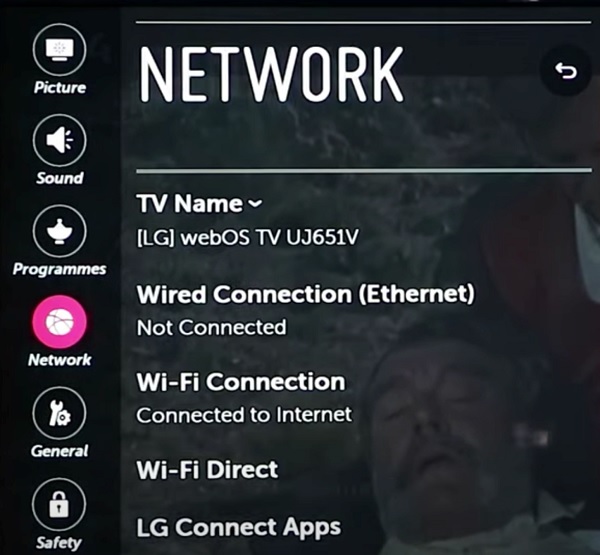
- Now, we will edit the network settings.
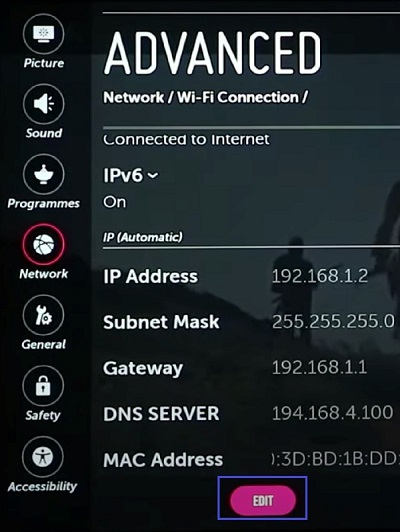
- Uncheck the option that says Set Automatically
- Then, edit the DNS Server and change it to 8.8.8.8
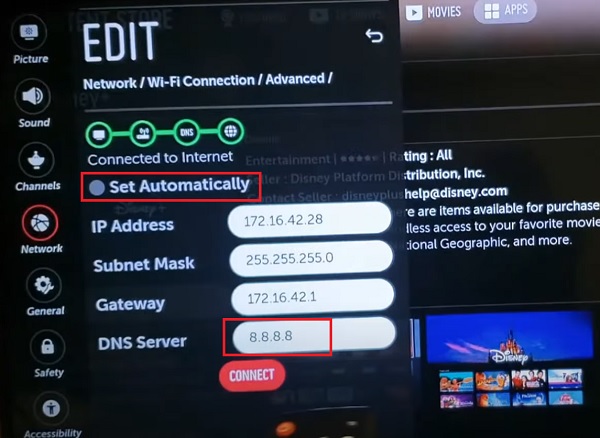
- Click on Connect
Wait for it to be reconnected to the new DNS server and then restart your smart TV.
Changing DNS Server on Apple TV:
- From the Apple TV main menu, select “Settings”
- Go to General > Network
- Select “Ethernet” or your Wi-Fi network, depending on which you are connected to.
- Select “Configure DNS” and choose “Manual”
- Now, change the DNS addresses to 8.8.8.8
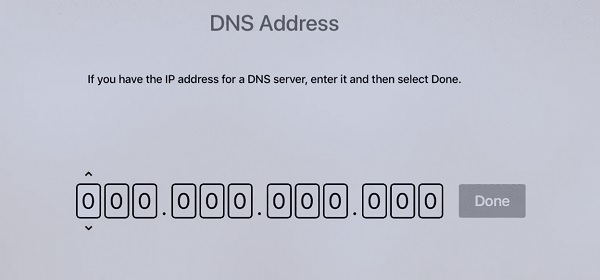
- Restart your TV and open Hulu app.
Changing DNS Server on Fire TV:
- Go to Settings > My Fire TV > About > Network and take a picture of all the current settings or write it down (you will need the values later)
- Now, go to Settings > Network and select your Wi-Fi network
- Click the menu button (☰) on the remote to forget this network
- Click on the connection again and enter your network password (SSID). Instead of clicking connect, click on ‘Advanced’.
- Enter the “IP address” and “Gateway” values you had screenshot or noted down in the first step
- For “Subnet Mask” there can be a few options: enter 24 if the Subnet Mask value you noted in Step 1 was 255.255.255.0, or 32 if the “Subnet Mask” value was 255.255.255.255. Click on “Next”
- Enter 8.8.8.8 as DNS 1 and 8.8.4.4 as DNS 2
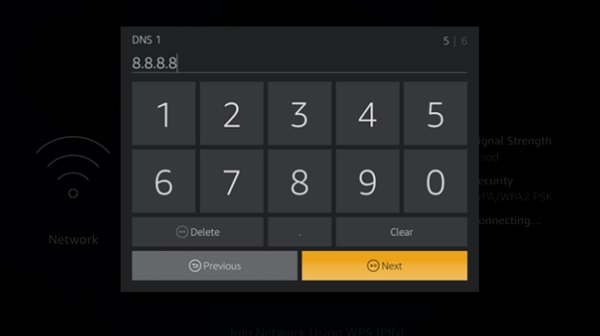
- Save the settings
- Now, restart your Fire TV, make sure it’s connected to the same network and open Hulu app again.
Changing DNS Server on Vizio TV:
- Click on the Menu button on your TV remote and go to Network > Manual Setup.
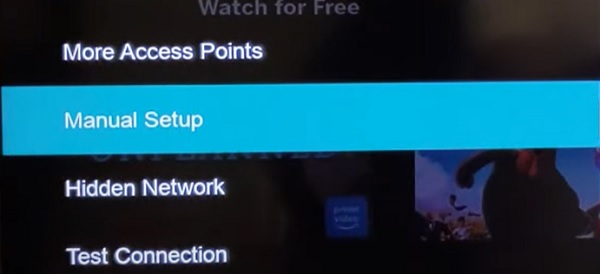
- Under Pref. DNS server, enter 8.8.8.8
- Under Alt. DNS server, enter 8.8.4.4
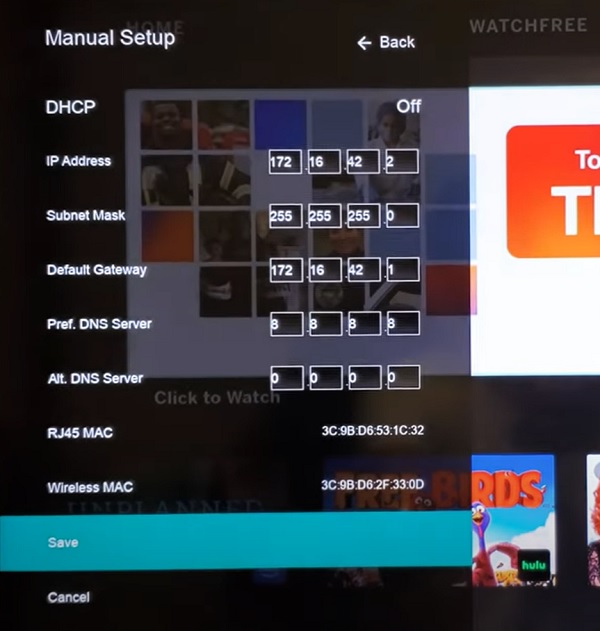
- Click on ‘Save’ check the network connection again.
Also, you can do the same thing on your Android or iPhone. You can also check how to check DNS server for your device (if not shown above) on YouTube.
6. Update Hulu App & Streaming Device
Like many software apps, Hulu app becomes outdated with time and the team releases new versions usually with improvements while also fixing bugs in the older versions.
Therefore, if your Hulu software is outdated, you may keep seeing the error while trying to stream contents.
This only applies if you are streaming Hulu contents using the app. If you are trying to access the web version instead, you may skip this. However, I will advise you to try using the app if you don’t have it.
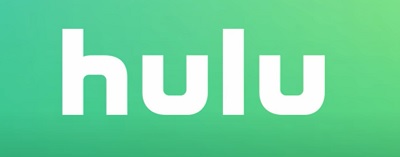
Depending on the device you are using to stream, check the app store or the settings menu for any available update for the Hulu app. This guide will show you how to do that on various devices.
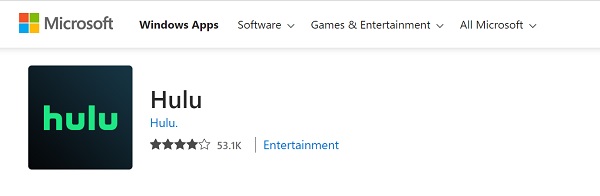
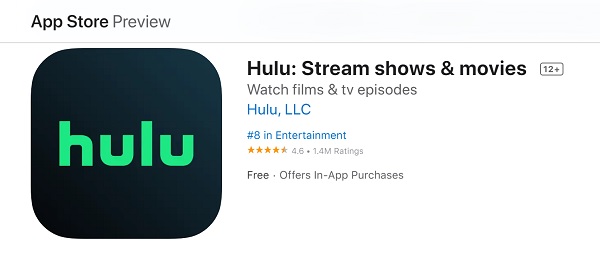
Other than the Hulu, also check if you streeaming device itself needs an update. Some users reported that updating their streaming device (Roku TV, Apple TV, Fire TV, Console and smart TVs) helped fixed the error and they stopped seeing the message “we’re having trouble playing this” after the update.
Hence, if there is an available system software update for your device, download it, allow it to be installed and restart your device.
7. Turn Off VPN
If you are using a proxy or VPN to access Hulu, then it may keeping showing the error code: P-DEV320 (i.e “we’re having troubles playing or loading this”). This can be caused by a VPN in the browser, or VPN used directly on the network router.
I’ve seen a few users who said Hulu worked totally fine on their phone, but the error only shows on their computer.
This can easily be a case of using VPN on their computer browser which was actually not enabled on the mobile phone.
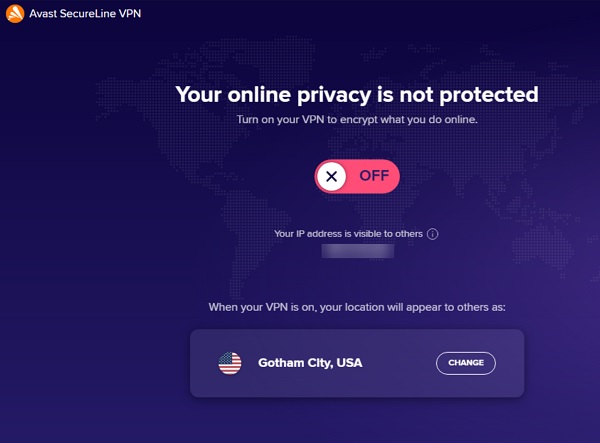
Therefore, if you are using a VPN, you need to turn it off. Once done, try to login and stream Hulu again, and the error message should no longer be an issue.
8. Turn Off Ad Blockers
Another reason why Hulu may have issues with playing contents is because you are using ad blockers. These ad blockers are most commonly used on computer browsers, and can easily be the reason why Hulu will work on your phone but not on your Windows PC or Macbook.
If you have an ad blocker like uBlock origin installed and activated on your browser, then you need to disable it. Alternatively, you can also turn it off alone for just Hulu website.
In addition, if you also have other browser extensions that you think might affect the loading of Hulu contents, disable or remove it from your browser.
Here’s how to do that:
On Google Chrome
- Click on the menu button (3 dots at the top right corner of your browser)
- Go to More Tools >> Extensions
- If you find any extension suspicious, click on the Remove button.
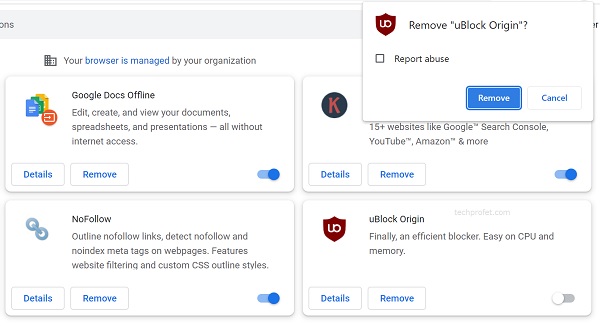
On Safari Browser
- Click on Safari from your top menu bar
- Next, click on Preferences…
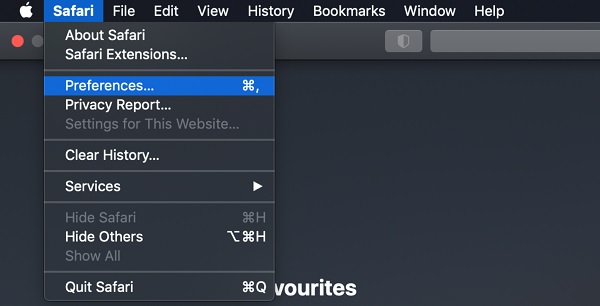
- Switch to the Extensions tab
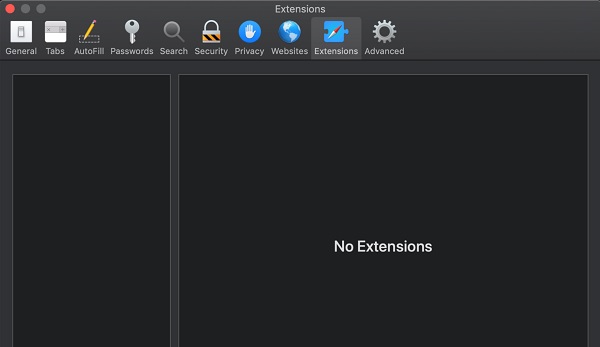
Unless you have added an extension intentionally in the past, your extension list should be empty as seen in the image above. Otherwise, go ahead and remove any unusual extension on the tab page.
Once done, go back to Hulu and see if the error message is still showing.
9. Clear Hulu App Cache and Data
If you are still seeing the message on your Android or iPhone device, it may be due to corrupt cache files or data. It can also be due to insufficient space. In that case, clearing the cache and data files will remove these corrupt files, while also freeing up the needed space.
Here’s how to clear Hulu app cache and data:
Android
- Open Settings and click on Apps.
- Look for Hulu on the list of installed applications on your device and select it.
- Select on Storage and click ‘Clear Data’ and ‘Clear Cache’.
iPhone
- Open Settings
- Tap your name/device name
- Select iCloud
- Select ‘Manage Storage’
- Look for the Hulu app, click on it.
- Click on ‘Delete Data’, then click on ‘Delete’ to confirm
You can also do this on your smart TV, Roku TV and other streaming devices.
Once done, open the app again and try to login. That should fix the issue and Hulu should no longer have any problem playing or loading contents.
10. Clear Browser’s Cache and Cookies
If you are having experiencing the error, “we’re having trouble playing this” on Hulu when streaming the web version with your browser, then you need to clear the browser’s cache files and cookies.
If you have corrupt cache files still saved on your browser, it may cause you to see this error. Here’s how to clear the files on your browser:
On Google Chrome
Chrome browsers include Chrome, Firefox, Opera mini, Brave e.t.c. Here’s how to clear your cache and cookies:
- Go to Settings > History, or press CTRL + H on your Windows keyboard (CMD + H on MacOS)
- Click on ‘Clear browser data’
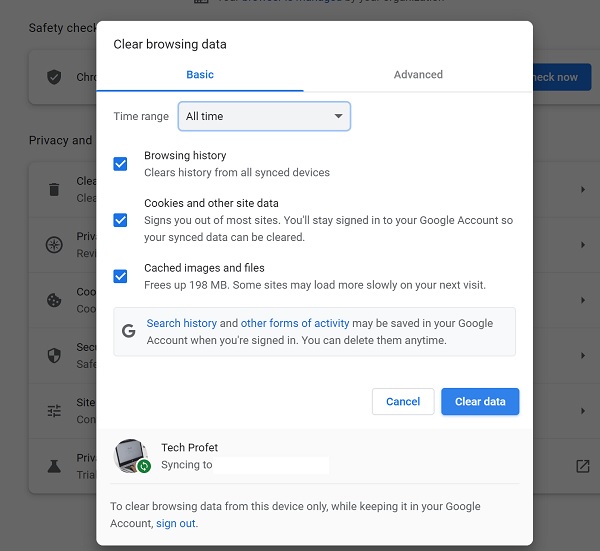
Once cleared, login back to your Hulu account and see if the black screen issue has been resolved.
On Safari Browser
Follow the procedures below clear your history and cache on Safari browser:
- Click on Safari > Clear History…
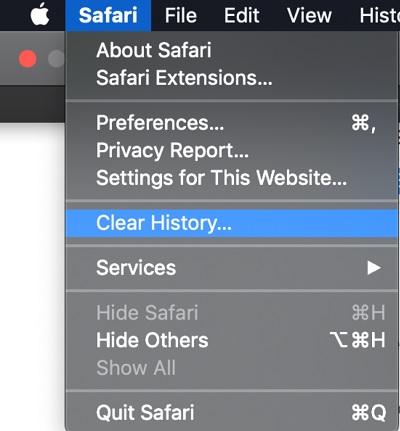
- Select a range (preferably All history)
- Click on Clear history
Once done, try to access and stream Hulu again on the browser and there shouldn’t be any issue.
11. Login From Another Device/Supported Browser
In some cases, the error that’s causing Hulu not working play contents might be specific to your browser or the device you are trying to stream it on.
If you are using any browser other than Chrome, try to access the website using Chrome browser on your PC. If you still have the issue, try to access it on your tablet or mobile phone.
Also, check if you have the latest version of your browser on your phone or PC, and if not, update the browser to the latest version.
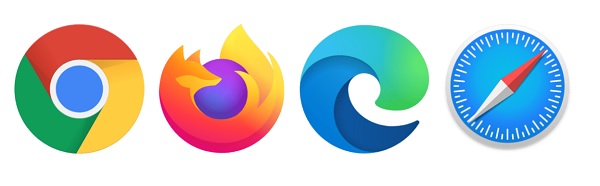
That way, you can narrow down the issue in the case where it is specific to a browser or device. Otherwise, then you know it’s a general issue.
12. Deactivate and Reactivate Hulu
This is not the same as cancelling your Hulu subscription, it is more like removing the signed in devices from your account so that you have to sign in and activate the account the account to use it on the device.
Doing this will force a reconnection to the server when you try to stream on Hulu again, hence potentially fixing the error with Hulu having troubles having troubles playing contents.
Here’s how to view all the devices that are activated on your account and deactivate Hulu:
- Go to your Account page
- Under Your Account, look for the ‘Watch Hulu on Your Devices’ section and click on Manage Devices
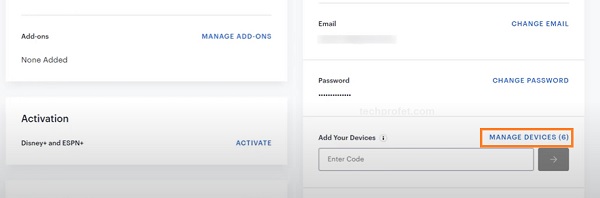
- You will see a pop-up showing all the devices connected to your account, click on ‘Remove’ next to the device you are seeing the error on
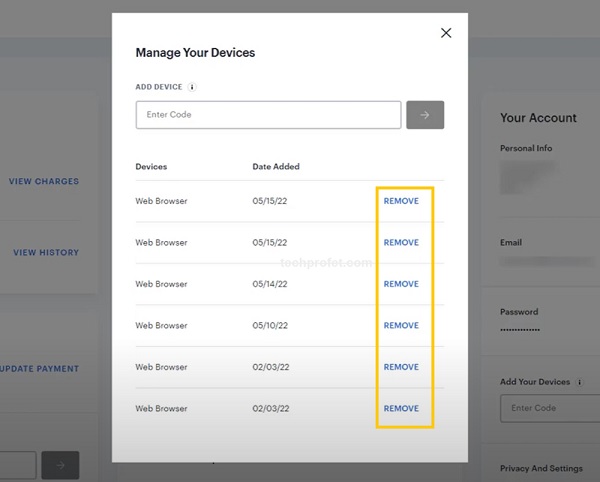
Alternatively, you can logout of all devices by going to Account > Your Account > Privacy and Settings > Protect Your Account > Log Out Of All Computers. This will log you out of all devices except the one you are currently use to effect the change.
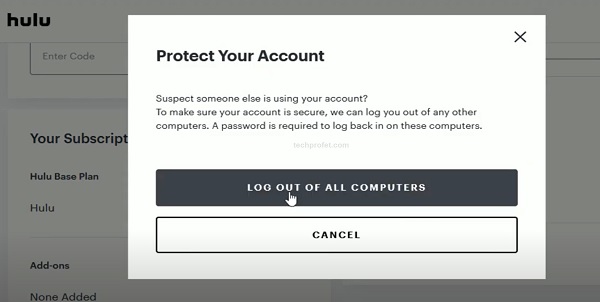
You can then log out manually on that device.
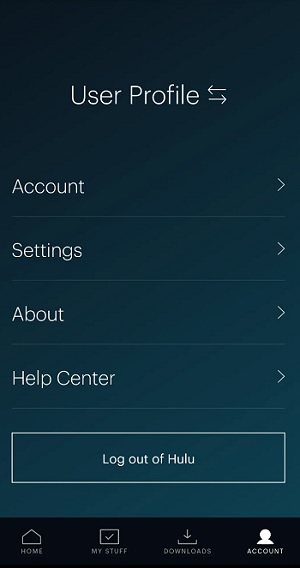
Once you have deactivated the device, go to the app or browser on that device and sign in to your Hulu account again.
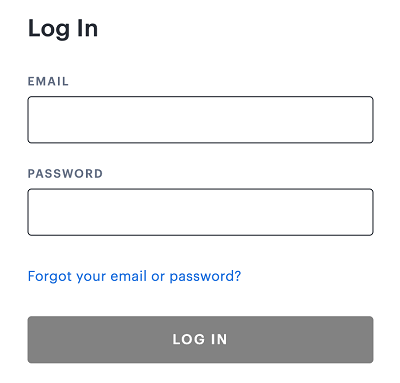
Now, open any content and you shouldn’t have any issue using it again.
13. Uninstall and Re-install Hulu
At this point, the next thing you want to do is uninstall and re-install Hulu app on your streaming device. This can help fix many streaming errors associated with the app immediately.
So, go ahead and remove the app from the installed apps on your device. Once the app has been uninstalled successfully, re-install it and login using your Hulu account login credentials.
14. Contact Hulu Support
If you have followed all the tips stated above, you should no longer be seeing the error message “We’re having trouble playing this” while streaming on Hulu.
However, if the issue still persists after following the troubleshooting tips above, you need to contact Hulu support to look into it.
Bottom Line
The error code P-DEV320 where Hulu shows “We’re having trouble playing this” is quite a common one and users have been complaining about it for years.
There are a number of proven ways to fix this error, all of which have been discussed in this guide. Here’s a summary of these fixes:
- Close and restart Hulu app
- Check your internet speed, ensure it is fast enough to stream Hulu without issues
- Restart or power cycle your streaming device
- Check Hulu server for downtime
- Change DNS server settings on your router and/or streaming device
- Turn off VPN
- Turn off ad blockers
- Clear Hulu app cache and data
- Clear browser cache files and cookies
- Login from a different device or browser
- Deactivate and reactivate Hulu
- Uninstall and reinstall Hulu app
- Contact Hulu support for help
If you found this guide helpful, kindly use the comment section below. Also, let me know which of these tips worked for you.
