If you are trying to stream Hulu on your Macbook and it’s not working, then this guide is for you. On this page, I am going to discuss two things:
- Why Hulu is not working on your Macbook
- How to fix the issue quickly on your Macbook Pro or Air
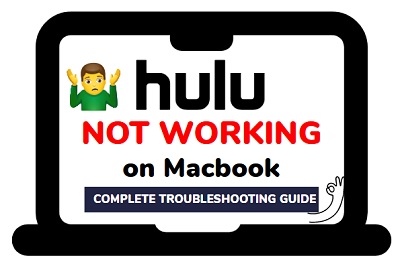
Without any further ado, let’s dive right in!
Why Isn’t Hulu Working on Macbook?
If Hulu is not working on your Macbook, it can be as a result of slow internet connection, DNS configuration, use of VPN or proxy, use of ad blockers, some browser extensions, incompatible Mac OS version, corrupt cache files, browser specific issues or even downtime on Hulu server.
To fix this, you just need to troubleshoot each of these potential issues one after the other.
That said, let’s take a look at how to fix it quickly in 2024.
How to Fix Hulu Not Working on Macbook
You can make Hulu app on your Macbook by checking your internet speed, changing your Macbook DNS server to a fast public DNS server, turning off ad blockers and VPN, clearing browser cache files and cookies, updating Hulu app on Apple store or switching to a different web browser.
First of all, you should know that to stream content on Hulu, your Macbook needs to have the required OS version – Mac OS X 10.13 or above. Although, I really doubt that there are many people still with Mac OS version lower than Mac OS X 10.13, I need to clear that out of the way first.
Therefore, make sure you check your Mac OS version, and if you have a lower OS version, you need to update your Mac OS first. Otherwise, continue reading.
1. Check Internet Speed
Slow internet connection or an inconsistent network connection can impact streaming and cause Hulu not to work on your Macbook Pro or Air. According to Hulu’s official support page, the recommended speed for a consistent, quality viewing experience is 3.0 Mbps for Hulu’s Streaming Library, 8.0 Mbps for live streams and 16.0 Mbps for 4K content, although you also have the option to stream at a reduce video quality with 1.5 Mbps.
NOTE: You should keep in mind that watching multiple videos or using the internet for other activities may require additional bandwidth.
In other words, even if you have an internet speed around the minimum recommended values, but you are also using your internet for other activities (on the same or different device) that take up some of the bandwidth, you will need to have higher than recommended speed values above to enjoy streaming.
That said, you need to check your internet speed to see if it is fast enough. You can do that by simply visiting fast.com.
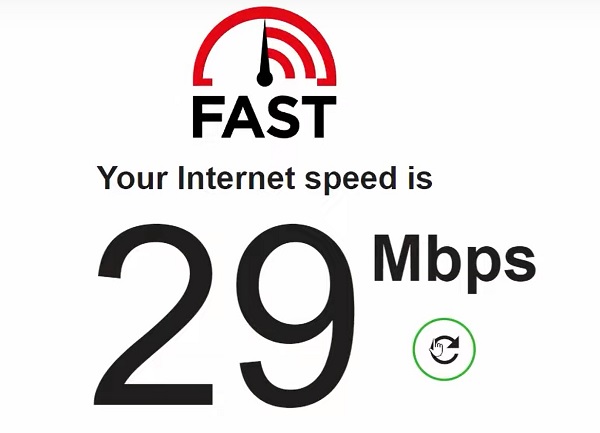
If the network speed is not fast enough on your Macbook, then Hulu will not load. In that case, here are a few things you can do:
- Restart your network router
- Switch to a faster network connection
- Close any other applications or programs your device may be running in the background, or other devices connected to your router
- Move your Macbook closer to your router or modem
- Use a dual-band router, and switch to the 5.0GHz band
- Switch to hardwired ethernet connection instead of Wi-Fi
Now, try to login again to Hulu on the website and see if the issue has been fixed. If Hulu is still not working on your Mac, move on to the next step.
2. Change DNS Server in Network Settings
In my experiencing, a lot of network issues when it comes to streaming content can be fixed by changing the DNS server. Usually, your DNS server is determined by the router on which your laptop is configured. This is usually provided by your Internet Service Provider (ISP).
The problem with this however, is that the DNS server is usually slower than some other alternative ones. What you can do to is to simply change your DNS server to a fast public DNS server. One common example is Google’s public DNS servers which is very fast and reliable.
There are two ways to change your DNS server:
- You can change it directly on your router dashboard
- You can also change it on under the network settings on your Macbook
You can simply change it on both records as I will show you now.
Changing DNS Server on Router:
- While connected to your network router, access your router dashboard by visiting the login URL. You can find this on the router manual or on your router. Some of the links can be found below:
-
- Linksys – http://192.168.1.1
- D-Link/Netgear – http://192.168.0.1
- Belkin – http://192.168.2.1
- ASUS – http://192.168.1.1/
- AT&T U-verse – http://192.168.1.254
- Comcast – http://10.0.0.1
- Depending on the manufacturer of the router, look for DNS settings on the web interface. If you are having trouble finding the DNS server settings, check the router’s manual or search on Google for how to change DNS server for your router’s brand.
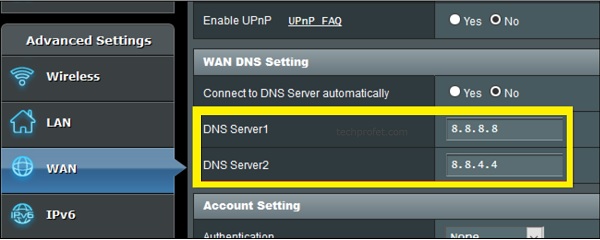
- Under DNS server 1 (or primary DNS), input 8.8.8.8
- Under DNS server 2 (or secondary DNS), input 8.8.4.4
- If there are options to input DNS server 3 and 4, leave them empty
- Save the settings
Changing DNS Server on Mac OS:
If you are wondering why Hulu isn’t working on your Mac, then it could be the DNS server. In that case, you need to change it to Google’s DNS.
- To change DNS server on your Mac, go to Apple menu > System Preferences
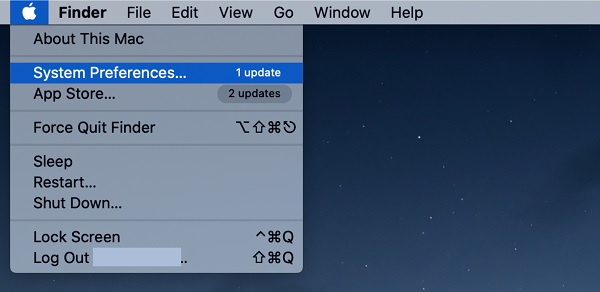
- Click on Network
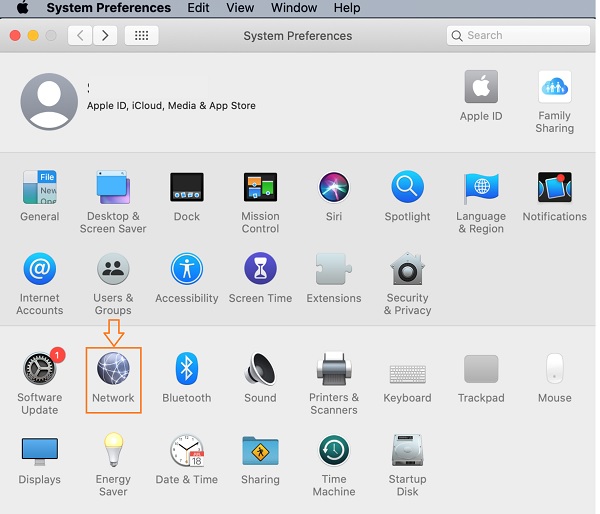
- Select the network service you are connected to in the list, then click on ‘Advanced’
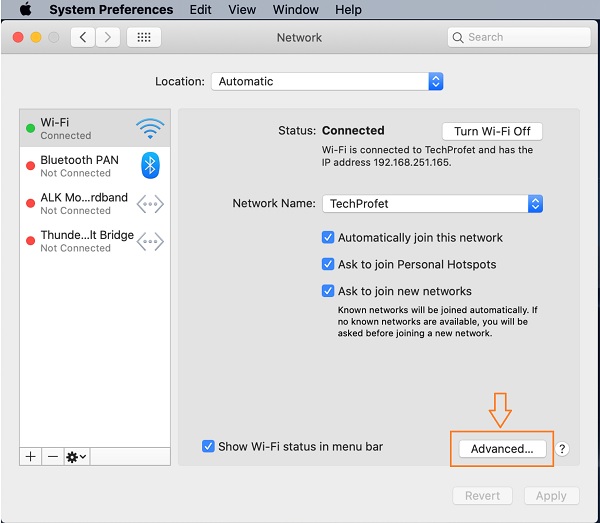
- Switch to the DNS tab.
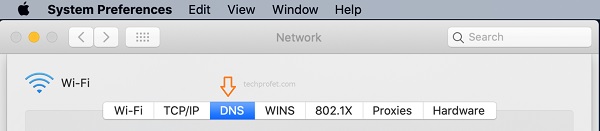
- If there’s a lock at the bottom left of the Network pane, click it to unlock the preference pane.
- Click the Add button at the bottom of the DNS servers list. Enter 8.8.8.8 on the first line and 8.8.4.4 on the second line.
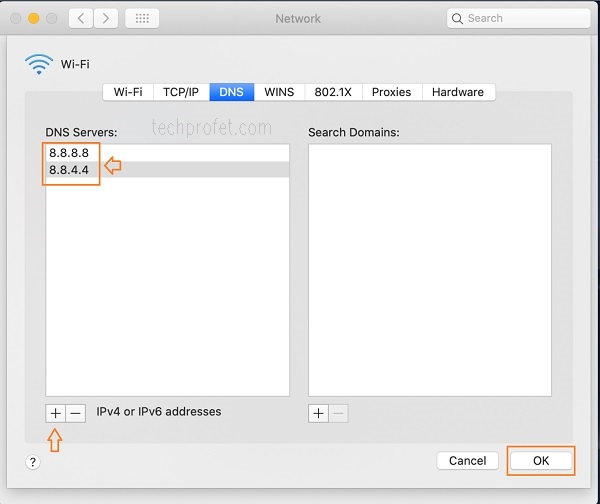
- Click on ‘OK’ button, then ‘Apply’
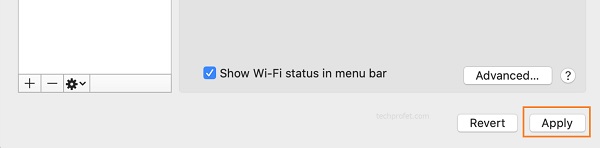
Once the DNS servers have been changed to Google’s public DNS servers as shown above, try to access Hulu on your Macbook, and it should be working just fine.
3. Power Cycle Your Devices
Power cycling your device is one of the fastest and easiest ways to fix streaming or buffering issues generally. In this case, you need to power cycle your macbook as well as your router (if you haven’t already from one of the suggestions in the previous tip).
To power cycle your Macbook, simply shut it down completely, wait for 10 seconds and turn it back on. While doing that, also turn off your router and unplug it from the power outlet. Wait for 30 seconds, plug it back in and turn it on. Allow it both devices to boot up, connect your Mac to your network router and try to access Hulu again.
Now, you shouldn’t have any issue streaming contents on Hulu again. Otherwise, move to the next step.
4. Turn Off Ads Blocker & Browser Extensions
Ad blockers are another reason why Hulu might not work on your Macbook. If you have an ad blocker like uBlock origin on your Chrome browser, then you need to disable it. Alternatively, you can also disable the service alone for just Hulu website.
if you also have any other browser extension that might affect the loading of Hulu contents on your Mac, disable or remove it from your browser.
Here’s how to do that on Google Chrome and Safari browser on your Macbook:
On Google Chrome:
- Click on the menu button (3 dots at the top right corner of your browser)
- Go to More Tools >> Extensions
- If you find any extension suspicious, click on the Remove button.
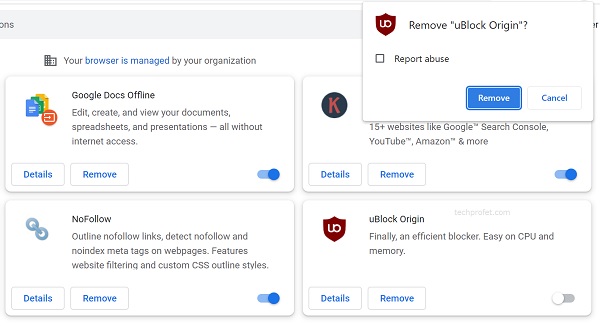
On Safari Browser:
- Click on Safari from your top menu bar
- Next, click on Preferences…
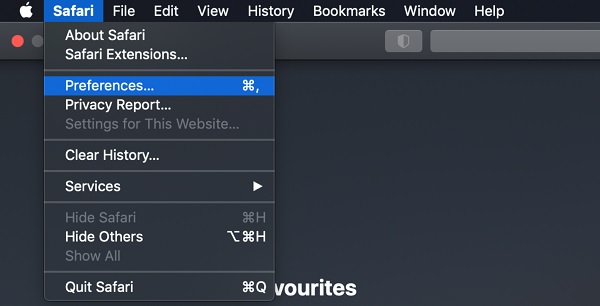
- Switch to the Extensions tab
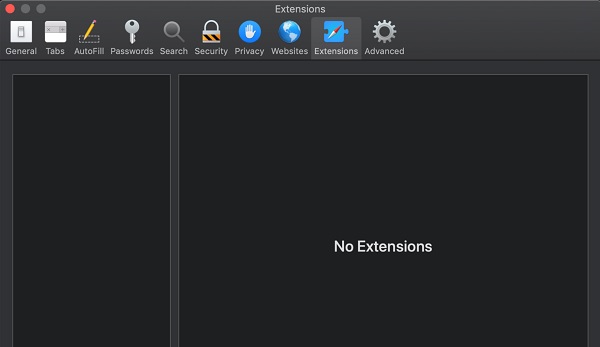
Unless you have added an extension intentionally in the past, your extension list should be empty as seen in the image above.
Otherwise, go ahead and remove any unusual extension on the tab page.
5. Clear Browsers Cache and Cookies
If you have corrupt cache files still saved on your browser, it may prevent Hulu from loading on your Macbook. In that case, you need to simply clear the cache and cookies on your browser.
On Google Chrome:
- Go to Settings > History, or press CTRL + H on your Windows keyboard (CMD + H on MacOS)
- Click on ‘Clear browser data’
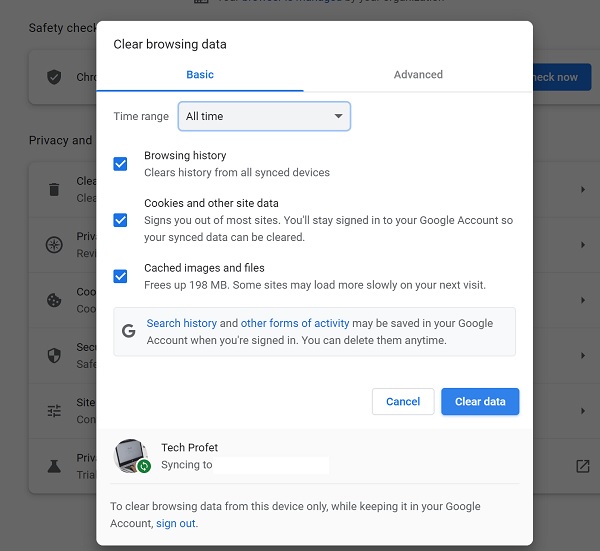
Once the cookies and cache files have been cleared, login back to your Hulu account on your Macbook Pro or Air and it should be working fine.
This also applies to other Chromium browsers like Firefox, Opera mini, Brave e.t.c.
On Safari Browser:
Follow the procedures below clear your history and cache on Safari browser:
- Click on Safari > Clear History…
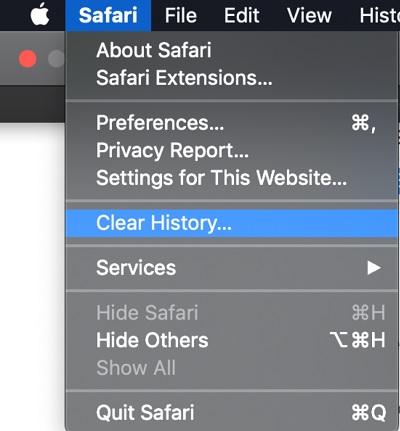
- Select a range (preferably All history)
- Click on Clear history
Once done, Hulu should start working on your Macbook.
6. Turn Off VPN
Hulu does not support the use of VPN. If detected on your Mac, it cause prevent Hulu from working. In such cases, you may just see a black screen or see an error message like “we’re having trouble playing this” while trying to access the content library on your Mac book.
This can be VPN in the browser, or VPN used directly on the network router.
You simply need to turn it off. Once done, try to login and stream on Hulu with your Mac, and it should start loading now.
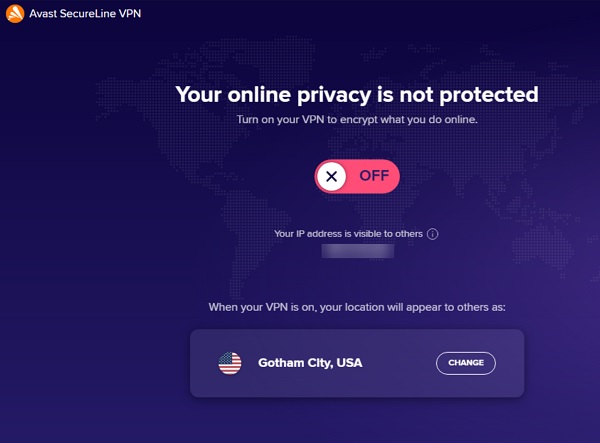
7. Deactivate and Reactivate Hulu
This is not the same as cancelling your Hulu subscription, it is more like removing the signed in devices from your account so that you have to sign in and activate the account the account to use it on the device.
Doing this will force a reconnection to the server when you try to stream on Hulu again, hence potentially fixing the streaming issue on your Macbook.
Here’s how to view all the devices that are activated on your account and deactivate Hulu:
- Go to your Account page
- Under Your Account, look for the ‘Watch Hulu on Your Devices’ section and click on Manage Devices
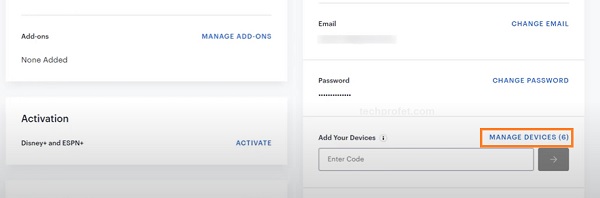
- You will see a pop-up showing all the devices connected to your account, click on ‘Remove’ next to your Macbook
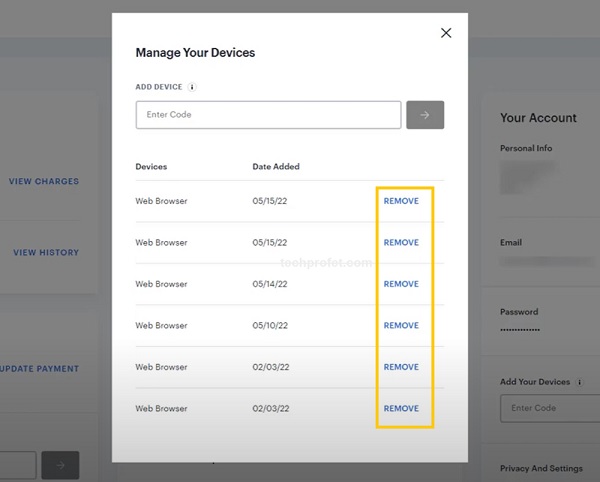
Alternatively, you can logout of all devices by going to Account > Your Account > Privacy and Settings > Protect Your Account > Log Out Of All Computers. This will log you out of all devices except the one you are currently use to effect the change.
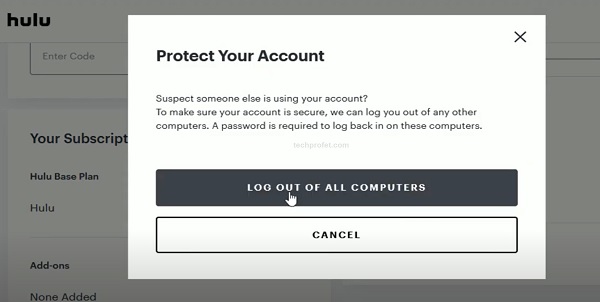
You can then log out manually on that device.
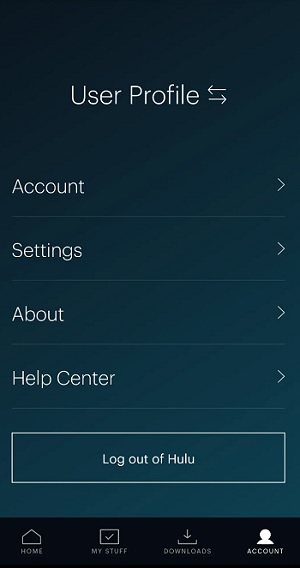
Once you have deactivated the device, go to the app or browser on that device and sign in to your Hulu account again.
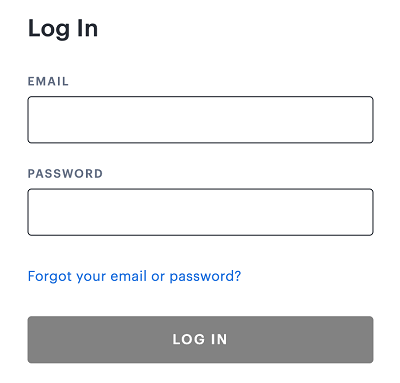
Now, open any content and you shouldn’t have any issue using it again.
8. Check Hulu Server
Although not common, Hulu streaming server can be down sometimes. In such instances, the issue is a general one from their servers and is not specific to your Macbook.
When this happens, you will also see the same issue when you try to access it on your other devices like smart phone, tablet, smart TV, streaming sticks or console.
When this happens, the support team may post an update on their social media handle like the one below.
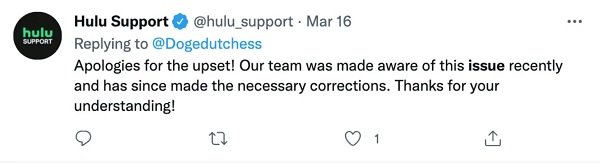
So, go ahead and check if there’s any such update on their social media handles (Twitter and Facebook).
In other cases, the server could be down and no such update will be posted. So, how do you know in such cases?
There is an online tool you can use to check if Hulu server is down (whether globally or only in certain locations). Click here to check it on down detector.
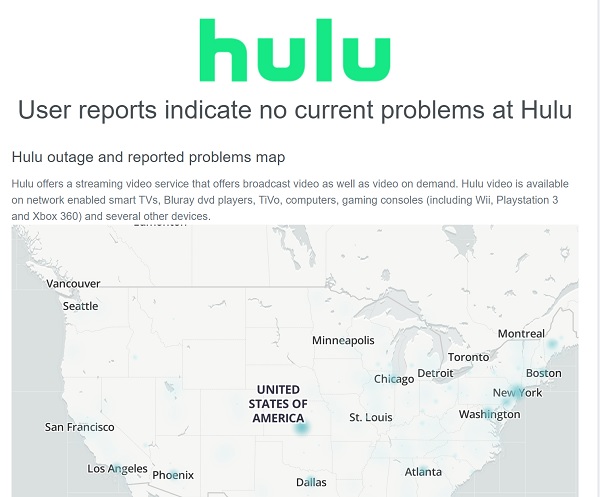
If there is no issue with the server, move to the next step.
9. Try a Different Browser
If Hulu is still not loading on your Macbook, then it may be a browser-specific issue. For example, your IP address might have been blocked or flagged for suspicious login activity.
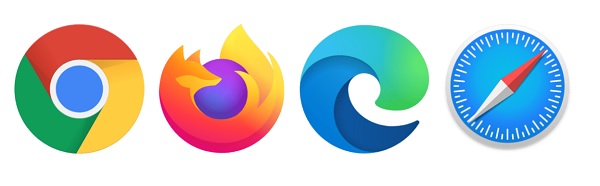
If you are using any browser other than Chrome, try to access the website using Chrome browser on your PC. If that doesn’t work, try another browser.
Also, check if you have the latest version of your browser on your Macbook, and if not, update the browser to the latest version. You can check if your Chrome browser is up-to-date by clicking on the 3 vertical dots at top right corner > Help > About Chrome.
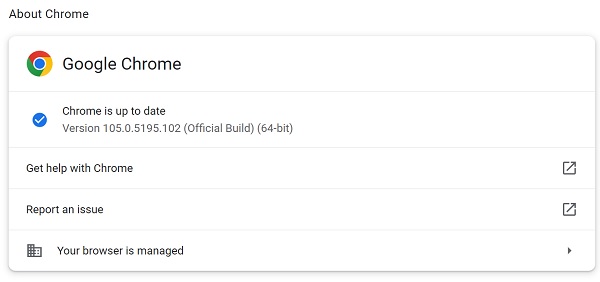
If it’s not up-to-date, you can download it directly here or on Apple Store.
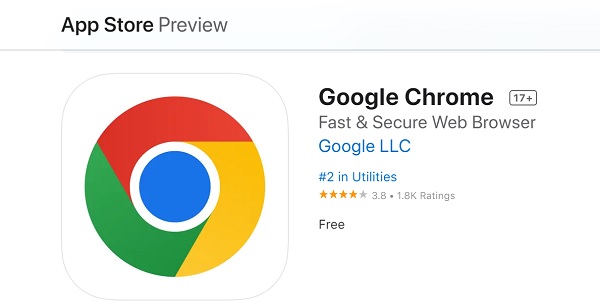
Once updated, install the Hulu app for Chrome. To do that, login to your Hulu account, click the install (+) icon on the right side of the address bar. Then, confirm the installation prompt from the Chrome dialog and launch the app once installed.
Once installed, open it and you should be able to stream Hulu on your Mac without any issue. You can also add the installed Chrome app to your dock for fast access.
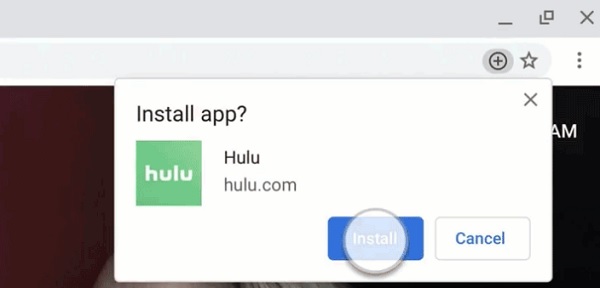
10. Try to Watch Another Show
In some cases, the issue with Hulu on your Mac might be specific to a particular show you are trying to watch. Therefore, close the content you are trying to watch and try accessing another content on Hulu instead.
If you don’t experience any issue while trying to access other contents, then you know it’s specific to the show/movie you are trying to watch. Otherwise, it’s a general issue.
Whichever case it is, there’s only one thing left that you can do.
11. Report to Hulu Support
If you’ve followed all the tips above, then Hulu should be working on your Macbook now whether you are trying to use the app or access the contents on the website with a web browser.
However, if the issue still persists after following the troubleshooting tips above, you need to contact Hulu support to look into it.
Bottom Line
If Hulu is not working on your Macbook, it can be a network issue, server down-time, browser issue, conflict from the use of VPN, ad blocks or other browser extensions.
By following the tips discussed in this guide, you should be able to fix the issue and get Hulu to start working on your Macbook as soon as possible. Below is a summary of all the fixes:
- Check your internet speed, ensure it is fast enough to stream Hulu without issues
- Change DNS server settings on your router and/or streaming device
- Restart or power cycle your streaming device
- Turn off ad blockers
- Clear browser cache files and cookies
- Turn off VPN
- Deactivate and reactivate Hulu
- Check Hulu server for downtime
- Login from a different browser
- Check if you can stream other shows on Hulu
- Contact Hulu support for help
If you found this guide helpful, kindly drop a comment below. Also, let me know which of the tips in this guide helped you fix the issue.
