You are trying trying to stream on YouTube only to get the error message that says you’re offline check your connection. However, you are actually online since you can access other internet-based apps and websites without issue.
Believe me, I’ve been there and I know how it can be frustrating to see this.
In this guide, I am going to show you some quick and proven ways to get rid of YouTube’s “you’re offline check your connection” error message.
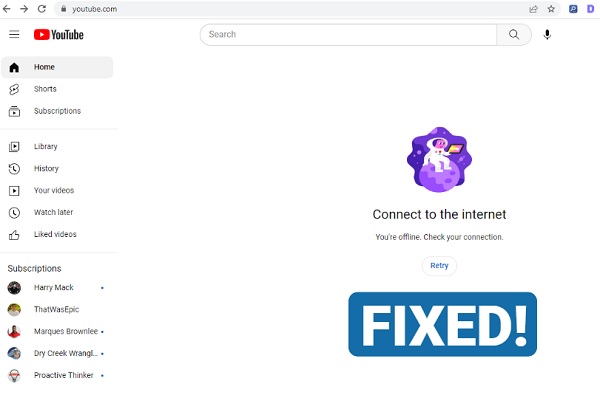
Whether you are using Chrome (or any other browser) on your Mac or Windows PC, smart TV, streaming stick (Apple stick, Firestick or Roku stick), console (Xbox or PlayStation), you will find a fix that applies to you.
Without any further ado, let’s dive right in!
Contents
Why Does YouTube Say You’re Offline Check Your Connection?
Before I show you how to fix the error message, let me quickly mention some of the common reasons why this error message comes up.
From what I’ve seen (including my personal experience in the past), common reasons why YouTube says “you’re offline check your connection” includes using a slow DNS server, DNS cache problem, browser-related issues (caused by certain browser extensions, corrupt cache and data files), some VPNs, YouTube app cache and data, and some software configuration issues on streaming device.
Now, let me show you how to fix this.
How to Fix YouTube You’re Offline Check Your Connection Error
Below are 11 quick and proven ways to fix the offline connection error message on YouTube:
1. Switch DNS Server & Flush DNS
If you are seeing the error message while trying to access YouTube on your Windows or Mac PC (whether using Chrome browser, Firefox, other browsers) or even via the app, switching your DNS server and flushing DNS cache will most likely get rid of the error message.
It’s a simple 2 step process:
- First, you switch your DNS server to Google’s DNS server.
- Next, you will need to flush the DNS cache on your device
I will show you how to do both quickly on a Windows or Mac PC (depending on which you have).
Let’s begin with the first step.
Step 1: Switch DNS Server to Google DNS
Google has one of the fastest DNS servers, which when connected to, can help fix streaming issues like this one. In addition, YouTube is already owned by Google.
That said, here’s how to change your DNS servers on Windows and Mac computers:
How to Change DNS Server On Windows PC:
In this case, I will be showing you from a Windows 10 PC, but the procedures are similar for Windows 11 and 7 as well.
- Go to Control Panel > View network status and task
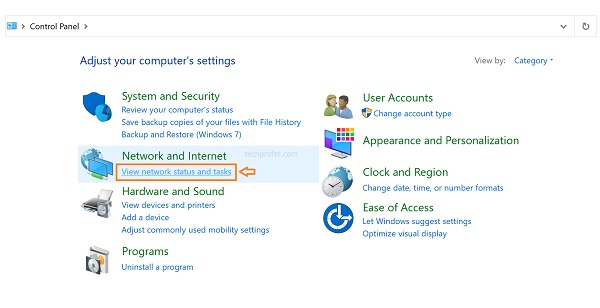
- Click on the connected network
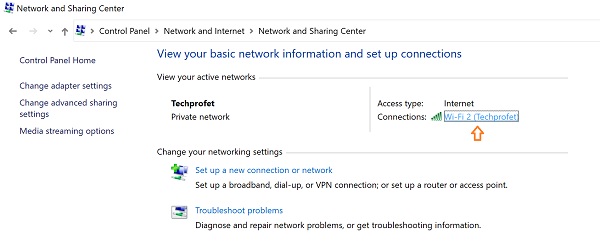
- Select ‘Properties’
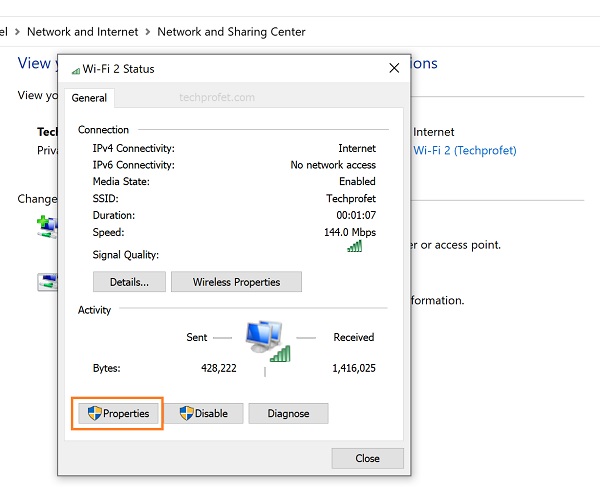
- Double click on ‘Internet Protocol Version 4 (TCP/IPv4)’
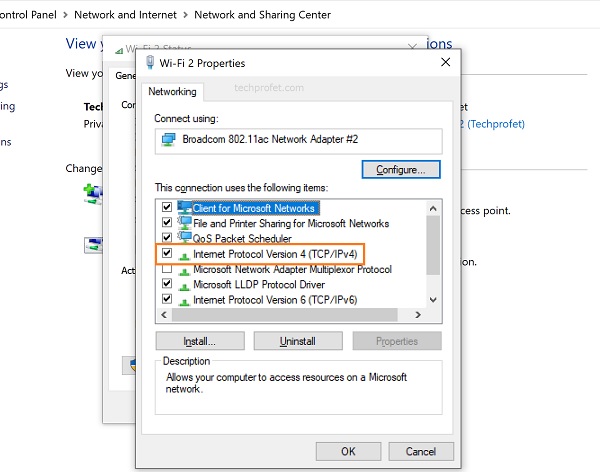
- Now, tick the box that shows ‘use the following DNS server addresses’. Next, enter 8.8.8.8 under ‘Preferred DNS server’, and 8.8.4.4 under ‘Alternative DNS server’
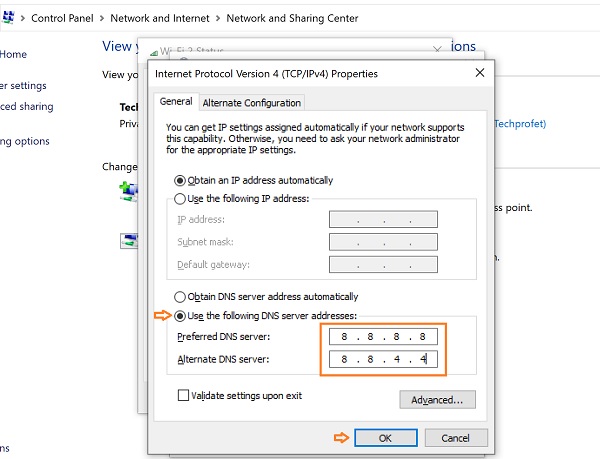
- Click on ‘OK’ to save it.
You may also use Cloudflare’s public DNS servers as well (1.1.1.1 and 1.0.0.1), which is another fast public DNS server.
Once done, you need to flush the DNS cache (step 2). This will ensure that your computer now connects from the new DNS servers, deleting any cached file from the old DNS server.
Before I show you that, here’s how to change DNS server on Mac computers:
How to Change DNS Server On Mac PC:
- To change DNS server on your Mac, go to Apple menu > System Preferences
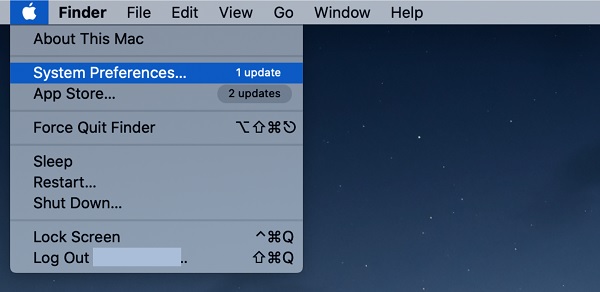
- Click on Network
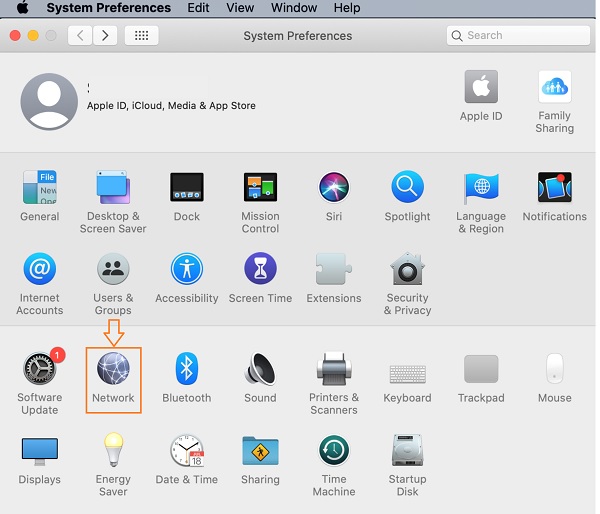
- Select the network service you are connected to in the list, then click on ‘Advanced’
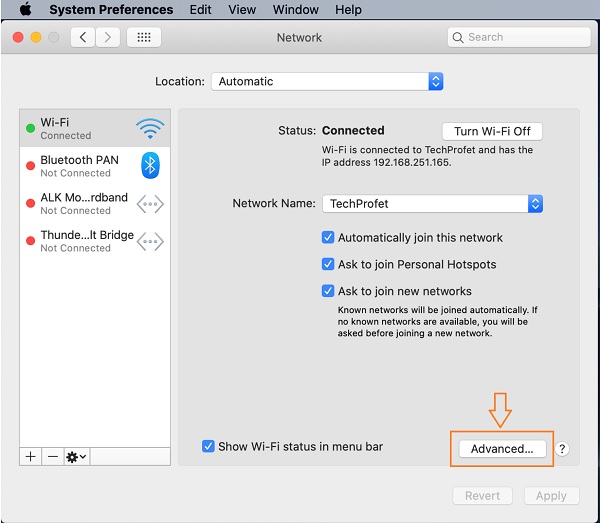
- Switch to the DNS tab.
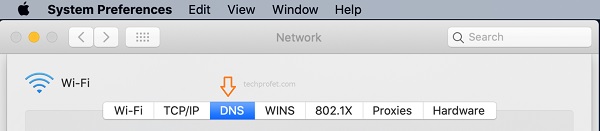
- If there’s a lock at the bottom left of the Network pane, click it to unlock the preference pane.
- Click the Add button at the bottom of the DNS servers list. Enter 8.8.8.8 on the first line and 8.8.4.4 on the second line.
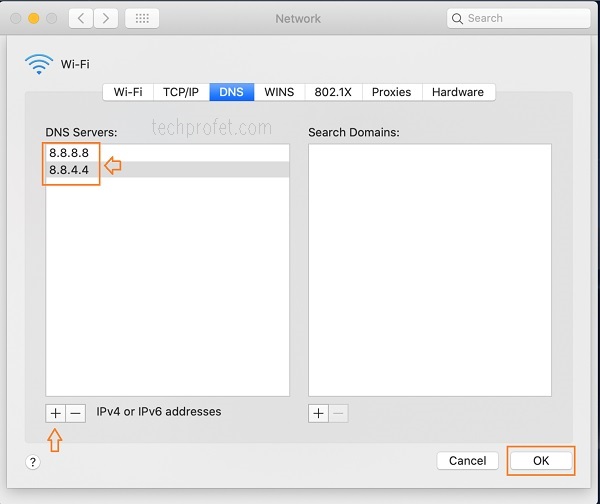
- Click on ‘OK’ button, then ‘Apply’
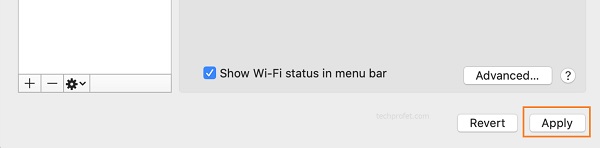
Once done, you need to flush the DNS cache.
Step 2: Flush the DNS Cache
This step will help to remove saved cache files from the old DNS server, ensuring that connection is now made from the new DNS server.
To do this on Windows, you use the Command Prompt. On Mac, you use the Terminal.
Now, let me show you how.
How to Flush DNS on Windows:
- Click the Start button (Windows logo in the bottom left corner)
- Scroll down, click on Windows System folder where you will find Command Prompt
- Right-click on Command Prompt, click on ‘More’ and Run as administrator.
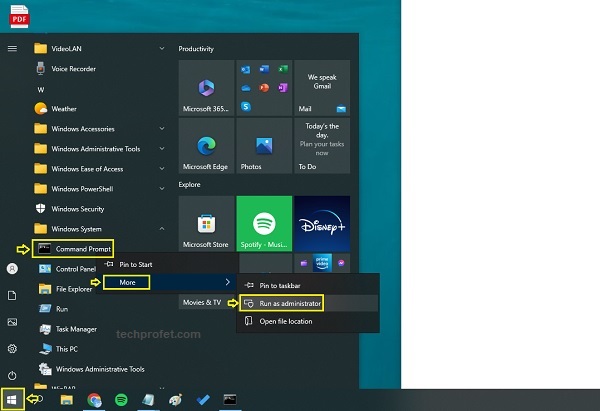
- You may see a popup asking if you want to allow Command Prompt to make changes to your computer. If you do, select Yes.
- In the command prompt window, type netsh int ip reset
- Press Enter
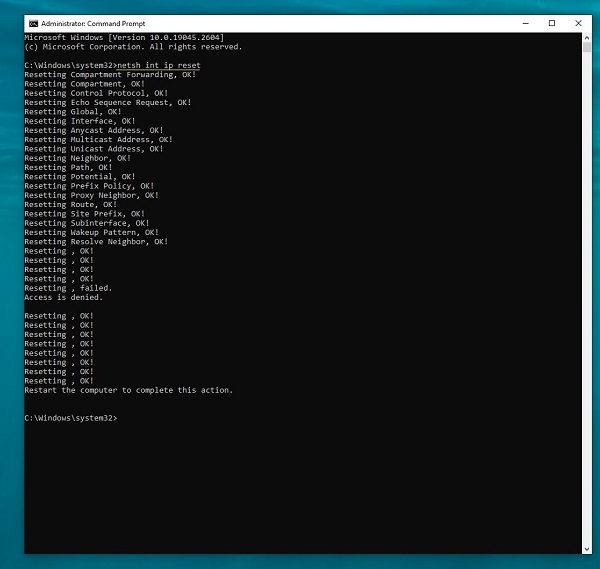
- Next, type ipconfig /flushdns
- Press Enter
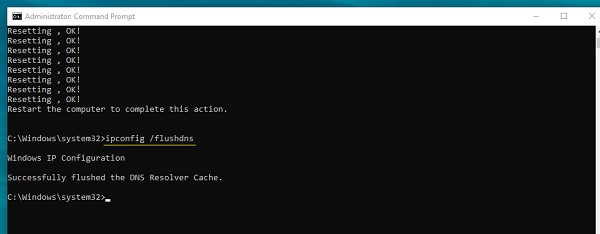
- Type ipconfig /release
- Press Enter
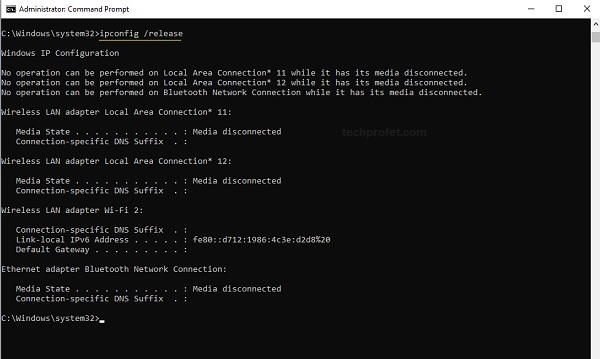
- Next, type ipconfig /renew
- Press Enter
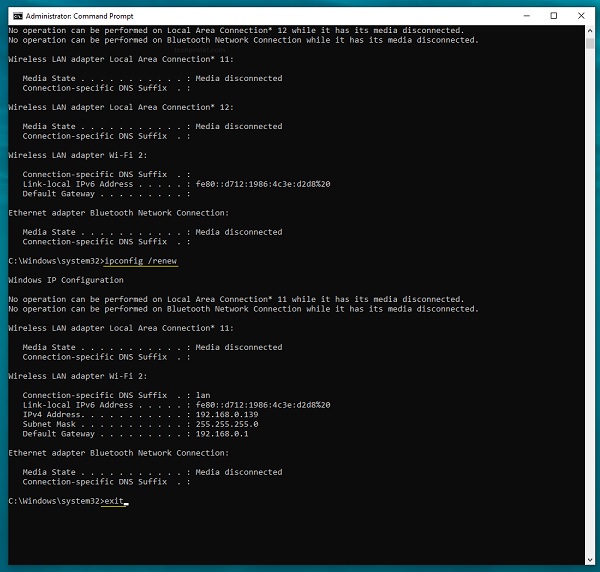
- Next, type exit, press Enter, and the app will close automatically.
- Once done, restart your computer.
- Now, open up YouTube after the restart and you should no longer see the error message that says, “You’re offline check your connection”.
The same way, you can flush DNS on Mac and fix the problem after changing the DNS.
How to Flush DNS on Mac:
- Open Finder > Applications
- Scroll down to the Utilities folder and open it.
- Click on Terminal to open it. Alternatively, you may open Launchpad and type in “Terminal” in the search bar.
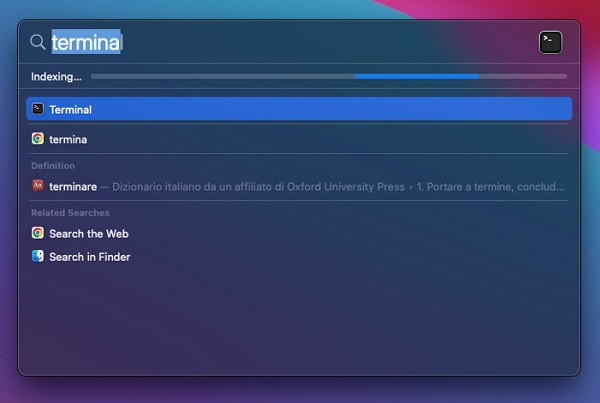
- In the Terminal window, type in the one of the following commands depending on the MacOS version you have:
- Ventura, Monterey & Big Sur: sudo dscacheutil -flushcache; sudo killall -HUP mDNSResponder
- Lion, Mountain Lion, Mavericks, El Capitan, Sierra, High Sierra, Mojave: sudo killall -HUP mDNSResponder
- Yosemite: sudo discoveryutil mdnsflushcache
- Tiger: lookupd -flushcache
- Once you have typed in the correct command, click on Enter (Return)
- Enter your password and press Enter again.
- Finally, close Terminal and restart your Mac computer
Once your Mac restarts, open YouTube and the error message. “You’re offline check your connection” on YouTube should no longer be a problem.
2. Try a Different Browser
If you are trying to access YouTube on a particular browser (say Google Chrome), then you need to check it on a different browser. The same thing applies if you were trying to use the app (see if it works on a browser or not).
Why?
There are several reasons why a particular browser may be causing you to see the error message, “You’re offline check your connection” on YouTube.
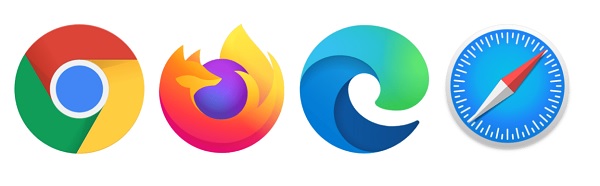
These may include extensions, ad blockers, VPNs, cache and data files e.t.c. (all of which I will show you how to get around). However, you need to know if it’s specific to your browser or not.
So, go ahead and open YouTube on a different browser and see if the error message still comes up or not.
If it doesn’t, then you need to troubleshoot your current browser (the next few steps will show you how to do that).
If you currently have only one browser on your device and can’t test with a different browser, the next few steps will also help you fix the problem (provided it’s a browser-related issue).
Otherwise, if it’s not a browser issue, I will tell you what to do next.
3. Remove Ad blockers & VPN Extensions
If you are using a VPN or ad blocker extension on your browser, it can cause you to see the error message, “you’re offline check your connection”.
You’re probably thinking, “Why will YouTube give that error message when it has nothing to do with connection?”.
When you really think about it, they kind of affect your connection in other to do the job they need to do.
But, that’s not even the point.
The point is, you need to disable ad blockers and VPN (via extension on your Google Chrome or other browsers).
Here’s how to do disable VPN and ad blocker extensions on Google Chrome and Safari browser:
On Google Chrome:
- Click on the menu button (3 dots at the top right corner of your browser)
- Go to More Tools >> Extensions
- If you find any extension suspicious, click on the Remove button.
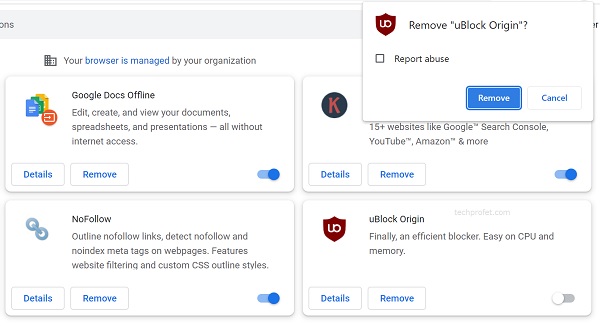
If you also notice any extension that you think might conflict with YouTube, go ahead and disable it.
Also, if you are using a VPN service (not extension), try disabling those and try again then. On the other hand, some other users who had the same issue reported that using a VPN fixed the issue for them.
On Safari Browser:
- Click on Safari from your top menu bar
- Next, click on Preferences…
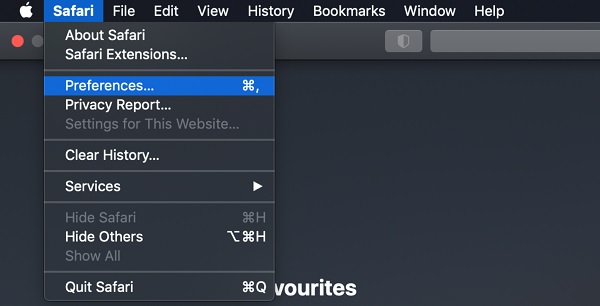
- Switch to the Extensions tab
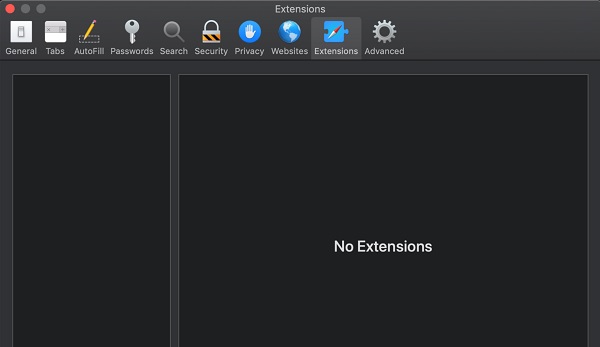
Unless you have added an extension intentionally in the past, your extension list should be empty as seen in the image above. Otherwise, go ahead and remove any unusual extension on the tab page.
Once done, you can restart the browser and open YouTube again. The error message should no longer be a problem.
4. Clear YouTube Cache and Data
If you are still getting the error message after doing all I’ve mentioned so far, then you are probably having a cache issue.
Here’s why:
When you browser the internet, cached files are stored on your browser and device. That way, the next time you are trying to access the same website, it is loaded directly from the already existing cache files on your browser/device instead of loading from the server until the cache files are no longer available or new ones are stored.
The good part? The website loads faster.
The downside? If the saved version of the cache files have an error message or become corrupt, you continue to get the same error message even though the issue no longer exists.
Hence, you need to clear the cache file.
One way to do this is to clear all cache and data for your browser (which will also do the same for other websites).
A better way will be to only clear the cache for YouTube (as long as that’s the only place you are getting the error message). Here’s how to do that:
On Chrome browser:
- Go to Settings
- Click on ‘Privacy and Security’
- Click on ‘Site Settings’
- Under ‘Recent activity’, click ‘View permissions and data stored across sites’
- Search ‘youtube.com’
- Click on the delete icon next to YouTube, then click on ‘Clear’
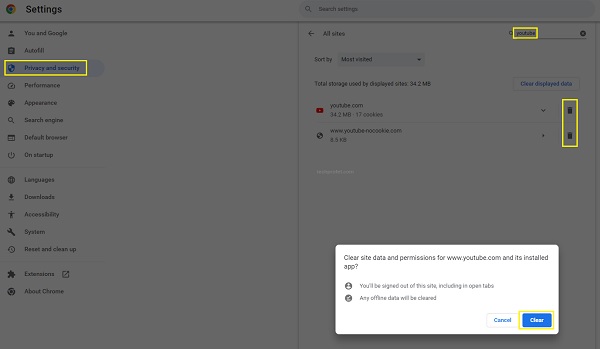
Once cleared, it should no longer be on the list of the stored data.
Now, open YouTube again and you should no longer see the error message.
Alternatively, you can clear all browsing data by following the procedures below:
- Go to Settings > History, or press CTRL + H on your Windows keyboard (CMD + H on MacOS)
- Click on ‘Clear browser data’
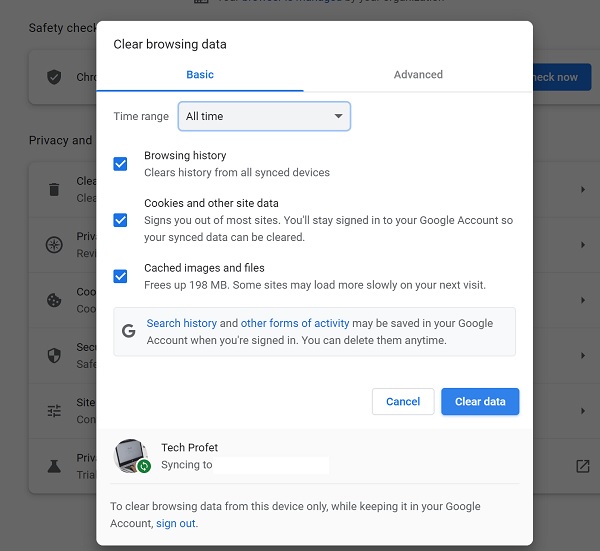
If you are seeing the error message while trying to stream using YouTube app on your phone, then you need to clear the data and cache for the app. Here’s how to do that on Android phone and iPhones/iPads:
Android Phone:
- Open Settings and click on Apps.
- Look for Paramount Plus on the list of installed applications on your device and select it.
- Select on Storage and click ‘Clear Data’ and ‘Clear Cache’.
iPhone or iPad:
- Open Settings
- Tap your name/device name
- Select iCloud
- Select ‘Manage Storage’
- Look for the Paramount Plus app, click on it.
- Click on ‘Delete Data’, then click on ‘Delete’ to confirm.
Once done, the problem should be fixed.
5. Reset Your Browser
Resetting your browser is another proven way to get rid of the error message, “you’re offline check your connection” on YouTube.
Whether it’s coming from a VPN, ad blocker, other extensions, cache files, stored data or anything else that’s related to browser, this is the one-click method to fix it.
Here’s how to do that if you are on Google Chrome browser:
- From the Chrome browser menu, click on Settings
- Click and toggle down the Advanced settings option
- Click on Reset Settings and confirm it
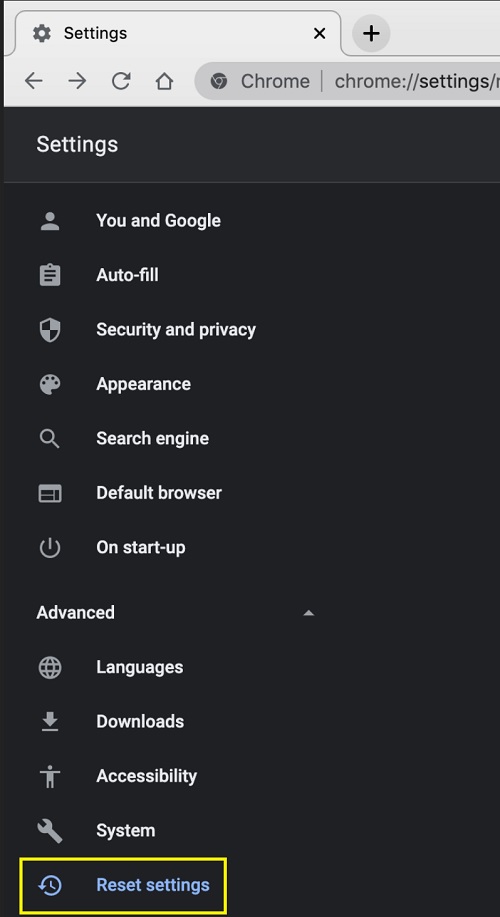
- Click Restore settings to their original defaults
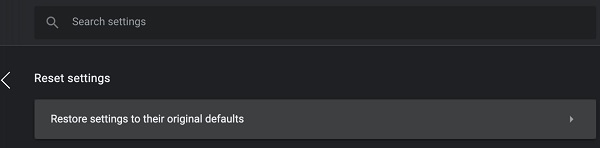
- Click on Reset button
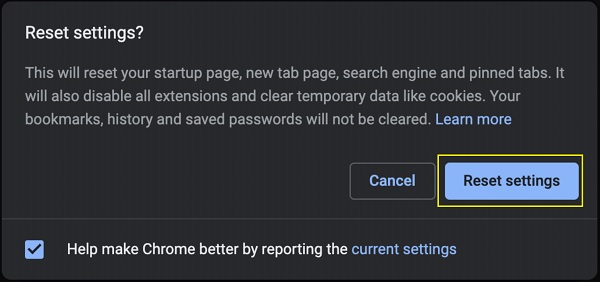
- Now, go ahead and reload YouTube.
The error message should no longer be there, and you should be able to stream YouTube without any issue. Otherwise, then it’s definitely not an issue with the browser,
In that case, you need to check the next common cause.
6. Check the Configured Date and Time on Your Device
Connection issues can arise as a result of misconfigured date and time on your streaming device.
Whether you are trying to access YouTube on your mobile phone or computer, you need to check and ensure that the date and time are actually correct.
If misconfigured (even if it’s not by you), you may continue to see the error message on “you’re offline check your connection” on YouTube no matter how fast your internet is.
Here’s how to do that:
Windows:
- Right-click on the date/time on the bottom right corner of the menu menu, then click on Adjust date/time
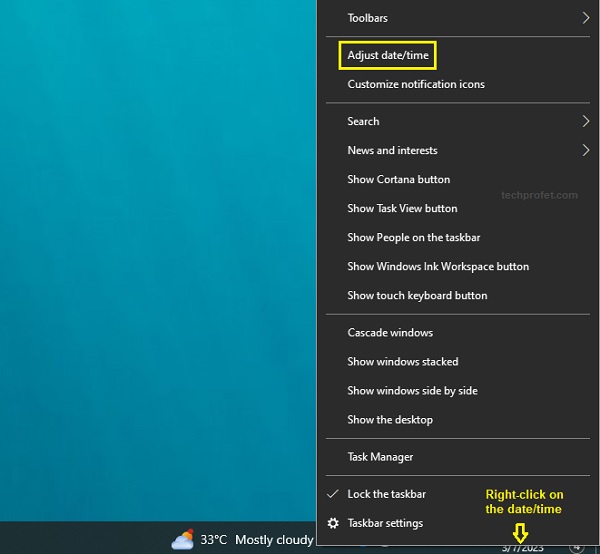
- Then, toggle on ‘set time automatically’ option. You may also choose to set the date and time manually.
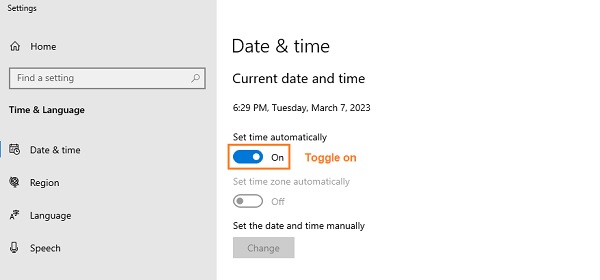
Now, check and ensure that the set time and date are correct.
Once done, go ahead and open YouTube again. The error message should no longer be an issue.
Mac:
- Click on the Apple menu > System Preferences
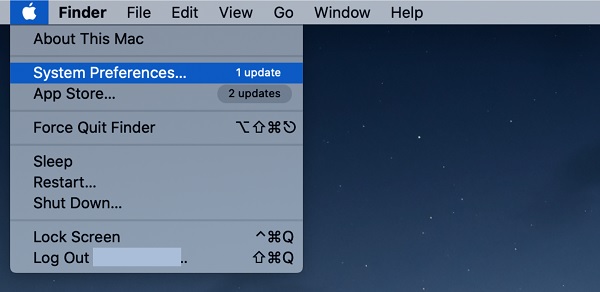
- Click General > Date & Time
- Set the date and time automatically or manually.
Once set, reload YouTube and the error message should no longer be a problem.
If you are streaming from your mobile device (browser or app), check the phone settings, set the date and time correctly manually/automatically as well and you are good to go!
7. Update YouTube App on Streaming Device
Another way to get rid of the error message, “you’re offline check your connection” on YouTube is to update YouTube app on your streaming device.
If you have a Mac, iPhone or iPad, check Apple store for any available update. On an Android device, check Google Play store.
Similarly, you can also update YouTube app on your smart TV (Samsung TV, LG TV, Vizio TV), Fire stick, Roku stick, console or any other streaming device.
8. Power Cycle Your Network Router
When YouTube shows the error message on your smart TV, laptop, mobile phone or tablet, you need to check and troubleshoot your network connection.
Even when you have a fast internet connection, you may still experience streaming issues. Therefore, it is ideal that you power cycle your network router first.

Here’s how to power cycle your network router:
Unplug your network router, wait for 10 seconds and plug it back in. Wait a few seconds for the router to become online, connect your streaming device to your router and try to access Paramount Plus again. Most times, restarting your network router will fix network issues.
However, if your connection speed is low, there are a few things you can do to fix it:
- Contact your Internet Service Provider (ISP) to look into the issue
- Reduce activity on your network connection: If there are other devices connected to your network router, these devices may be using up a large amount of the network bandwidth, thereby slowing down your network. Therefore, try disconnecting other devices that are connected to your network and see if that fixes the issue.
- Switch to a different network router or phone hotspot: If YouTube stops showing the error message “you’re offline check your connection” after switching to a different network connection, then you know for sure that the issue is with your network connection.
9. Turn on Cellular or Mobile Data Usage for YouTube
A lot of Android and iPhone users have found that the cellular or mobile data usage has been turned off for YouTube app on their device (without any idea how it happened).
When that happens, all apps on your device (except YouTube) will be able to access and use the cellular data on your phone. Hence, you are able to browse and use other apps, while YouTube tells you you’re offline, check your connection.
How’s how to check and ensure cellular or mobile data usage is turned on for YouTube app on Android and iPhone:
Android:
- Go to Settings > Network & Internet > Data usage or Connections > Data usage
- Select App or Mobile data usage
- Select YouTube app
- Make sure ‘Allow background data usage’ is toggled on.
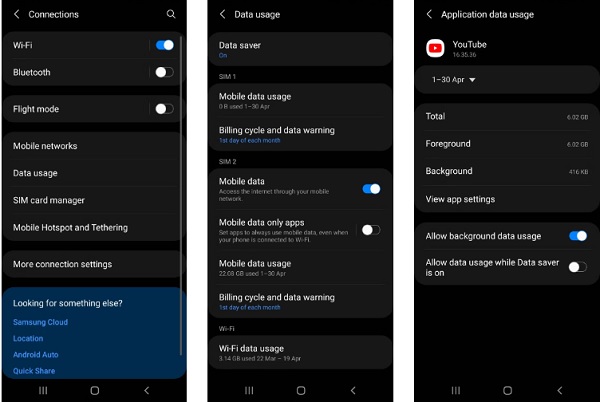
iPhone:
- Go to Settings > Cellular
- Scroll down and make sure the toggle next to YouTube app is turned on
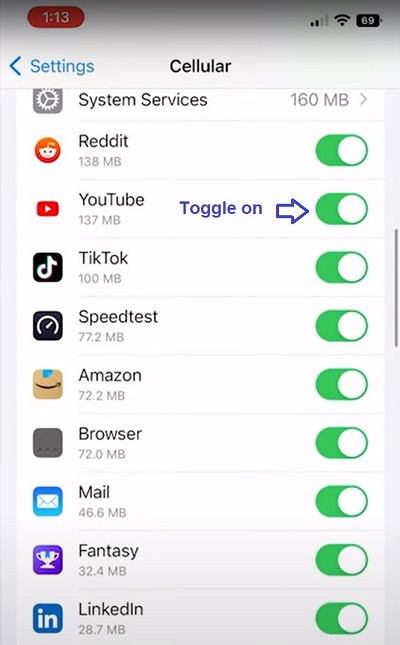
You may also check to ensure that the cellular or mobile data is turned on for Chrome or any other browser that the error message shows on.
Once done, you should no longer see the error message.
10. Switch to Ethernet Cable
Ethernet cable connections are generally faster than Wi-Fi connections due to various reasons like higher latency, signal interference, signal drop e.t.c. more commonly associated with Wireless connections.
So, go ahead and switch to an ethernet cable instead.
If that fixes the issue, then you know the error is due to network connection.
11. Check if the Streaming Server is Down
If the streaming server is down, it may cause several issues, one of which may cause you to see the error message “you’re offline check your connection” on YouTube.
In such cases, there’s nothing you can do from your end to get rid of the message. You just have to wait until the team fixes it.
When this happens, YouTube support team may post an update on their social media handle like the one below:
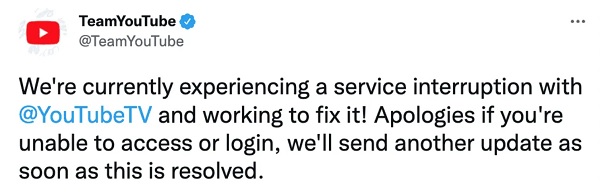
So, go ahead and check if there’s any such update on their social media handles (Twitter and Facebook).
In other cases, the server could be down and no such update will be posted. So, how do you know in such cases?
There is an online tool you can use to check if YouTube server is down (whether globally or only in certain locations). Click here to check it on down detector.
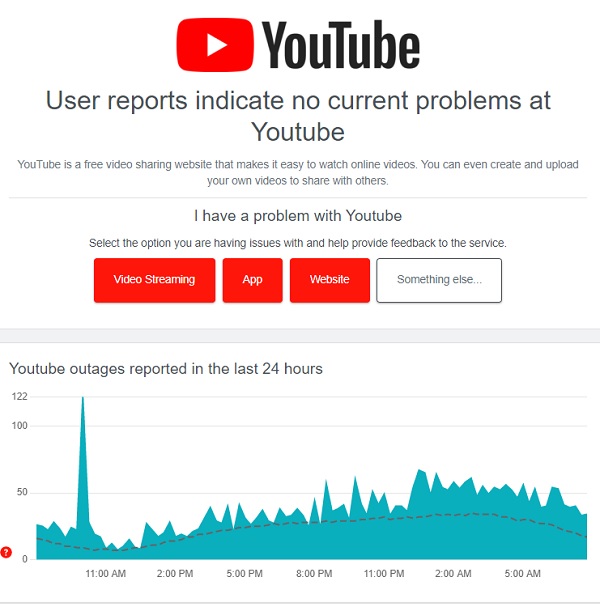
If there is any issue coming from the server, then you have to wait until it is resolved and try again later.
Bottom Line
There are several reasons why might see the error message “you’re offline check your connection” on YouTube.
These issues may range from network to server, DNS server, DNS cache, browser extensions, use of VPN, use of ad blockers, misconfigured date and time, outdated software to cellular data usage access.
By following all the methods discussed in the guide, you should able to get rid of the error message. In that case, let me know which of these methods helped you fix the problem in the comment section below.

