If you are facing the issue where your Insignia TV sound is not working, you should know that this is quite a common issue, and it can happen whether you are using the internal TV speaker or an external sound bar.
The good news is that I am going to show you some easy and practical steps to fix the issue in no time.
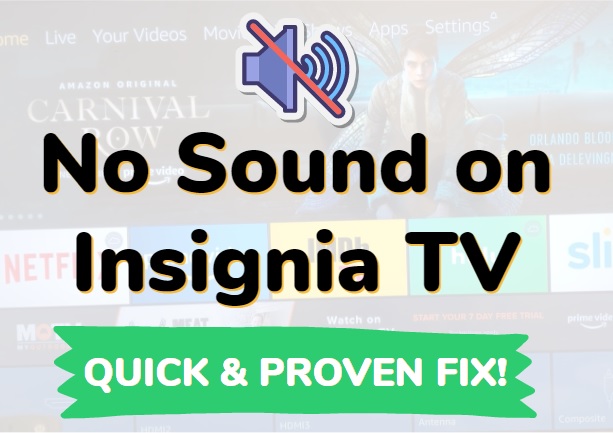
For some people, their Insignia TV sound is not working on just one channel/app. For other people, sound is disabled on many apps. Some even complained that the issue only occurs after using their TV for an hour or more.
Whichever category you fall doesn’t matter, this guide will help you enable sound on your Insignia LED or Fire OS TV quickly.
No time to waste, let’s begin right away!
How to Fix Insignia TV No Sound
If your Insignia TV has no sound, you need to hard reset your TV. To do that, unplug your TV from the wall and wait 60 seconds. While unplugged, press and hold the power button on the TV for 30 seconds. After a minute, plug your TV back in.
If that fixes the audio issue for you, great. Otherwise, continue reading to see other ways to fix it.
1. Power Cycle the TV
You can fix the Insignia TV no sound issue by doing a power cycle or soft reset.
If your Insignia TV has no sound, do these to fix:
- Unplug your Insignia TV from power outlet

- Leave it unplugged for 30 seconds
- While unplugged, press and hold the power button on your TV for 30 seconds.
- Plug the TV back into the power source and the TV should start working.
This process is also called soft reset.
The reason why the method works is because power cycling your TV will reset your TV (without deleting any data or changing any of the settings on your TV.
It also removes corrupt cache files from streaming.
That said, if that fixed your issue, great!
Otherwise, no need to panic. Let’s move on.
Next thing is you want to check and configure the Insignia TV sound settings.
2. Switch Audio Output to PCM
Another common culprit when Insignia TV has no sound is the audio output.
To fix the issue, you need to switch the audio output to PCM/Stereo. Here’s how to do that:
- Press the home button on your Insignia Fire TV if you are not already on the home dashboard
- Click on the ‘Settings’ (gear icon) at the top of the home dashboard
- Then, select ‘Display & Audio’. On some Fire OS edition, you may see ‘Display & Sound’ instead.
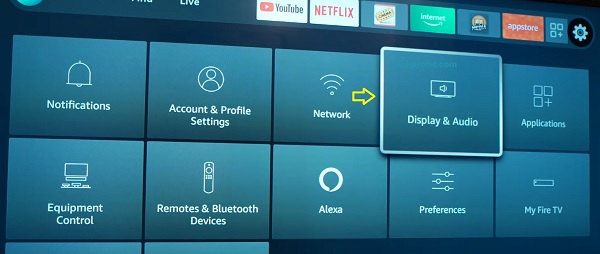
- Now, select ‘Audio’
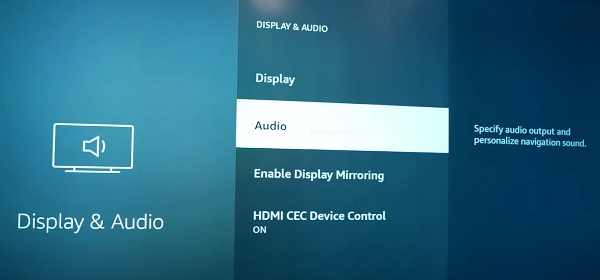
- Click on ‘Surround Sound’
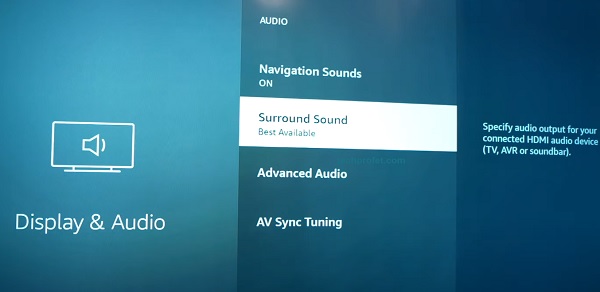
- Now, switch it to ‘PCM’
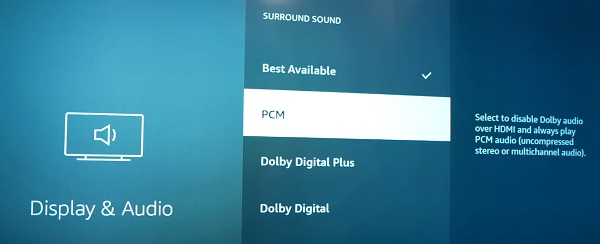
- Now, your Insignia Fire OS smart TV sound should be working again.
- Otherwise, you may need to restart the TV in some cases for the settings to be applied.
You may also try the Dolby Digital Plus and Dolby Digital. However, in most cases, PCM is what will fix the issue because it is the standard “baseline” sound output generally available on most audio devices now.
If you have the original Insignia TV remote, you can also change the audio output to PCM from there as well and restart your TV again for the audio to start working. Here’s how to do that:
- Click on the ‘MENU’ button on the original remote controller

- Click on Audio
- Select ‘Digital Audio Format / Audio Delay’
- Select ‘Audio Format’
- Select PCM
- Now, the sound on your Insignia TV should working. Otherwise, restart it so that the settings are applied and check the sound again.
If it fixed the issue for you, great. Otherwise, let’s continue.
3. Check If TV Is Connected To a Bluetooth Audio Device
I’ve seen cases of a number of users who didn’t have audio on their Insignia TV, when in fact the TV was just connected to a Bluetooth audio device.
This could be a Bluetooth speaker, headset, AirPods or earbuds.
In that case, you simply need to unpair these devices and your Insignia Fire TV sound will start working once again. Here’s how to do that:
- Go to ‘Settings’ on your Insignia TV home dashboard
- Select ‘Controllers & Bluetooth Devices’
- Select ‘Other Bluetooth Devices’
- Go through all the listed Bluetooth devices, and if any one is paired to your Insignia TV, click on the button to unpair it. You can just unpair all the devices that are listed.
If your TV was connected to a Bluetooth audio device, the sound should be working fine now.
4. Reseat HDMI Cable
If your Insignia TV has no sound or picture, the HDMI could be the source of the issue. Interestingly, it’s not necessarily because it’s faulty. Instead, the cable may not be properly seated in the port.
So, here’s what you need to to:
Remove the HDMI cable from the port, and plug it back in while making sure it’s properly seated in the port.

If your HDMI cable is not faulty, you should be getting sound now. Otherwise, let’s move on to the next step.
5. Try a Different HDMI or Optical Audio Cable
Faulty HDMI ARC and optical audio cable will definitely cause your Insignia TV to not have sound.
If you are connecting your Insignia TV to your sound bar or A/V receiver with HDMI but you are still not getting any sound, then your Insignia smart TV is probably unable to send sound through the HDMI cable because the latter is faulty.

In that case, you need to replace your HDMI cable.
The same thing goes for optical audio cable or standard A/V cables if that’s what you are using instead.
The optical audio cable is for connecting receivers with Dolby Digital or PCM (pulse-code modulation) optical audio input to the TV’s DIGITAL AUDIO OUT.
Standard A/V cables usually come in sets of three, and are colored according to their use – yellow for video, red for stereo right audio, and white for stereo left (or mono audio).
Therefore, if you are using the standard A/V cable and you are not getting sound but you are getting picture, check the red cable. If you are not getting neither sound nor picture, then check the yellow and red cables.

Before you fork out a few bucks to buy a new HDMI or Optical audio cable, there are other things you should try first that won’t cost you a dime and can help you fix the issue with no sound on your Insignia TV.
If you have a spare working HDMI cable or optical audio cable that you can try, then go ahead and use that first (as long as you are sure it works)
You don’t want to end up spending a few dollars on a new cable that you actually don’t need. You can always come back to this option if the other tips below don’t work for you.
That said, let’s continue.
6. Switch HDMI Port
In some cases when your Insignia TV won’t produce no sound, the issue might just be with the HDMI port instead of the cable.

So, try plugging the HDMI into a different port.
Also, if you are not using HDMI ARC, make sure your HDMI is plugged into the normal HDMI port and not in the HDMI ARC port.
Most common, there is only one port for the optical cable.
As for standard A/V cables (yellow, red and white cable), some TVs have more than one port. It could also have an extension where you can plug it in. If that’s the case for you, make a switch too just in case the first port is faulty.
Again, make sure it is seated properly into the port.
7. Check If TV Is Not Muted
I know it sounds basic and most people have probably checked this already, but it’s worth mentioning. You might have muted your Insignia TV by mistake.
Therefore, you need to check and make sure that your TV is not muted (press the mute/unmute button on your remote controller).

If your Insignia TV was muted by mistake, this will fix the audio issue and sound will be restored immediately.
8. Update Insignia TV Software
Updating your Insignia TV can help fix audio issue quick.
Here’s how to update your Insignia smart TV (Fire TV edition):
- First, make sure your TV is connected to the internet
- Go to Settings > Device & Software
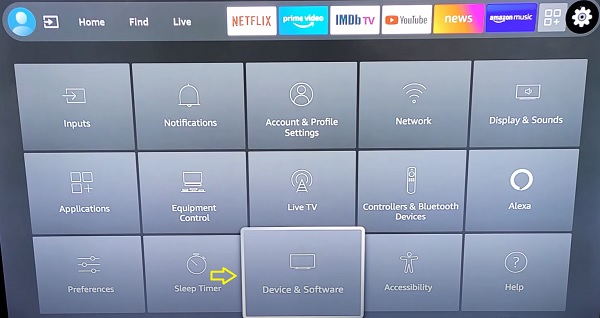
- Now, select About > Check for Updates
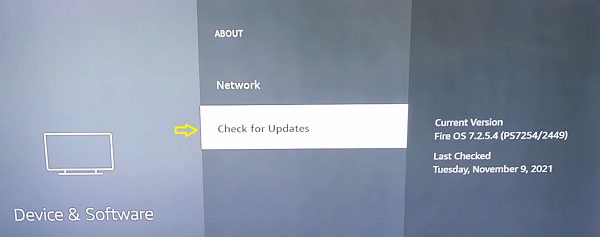
If there is available update for your Insignia Fire TV, the system update will begin and your TV will reboot once done.
Now, the issue with no sound should be fixed by now. Otherwise, you will have to hard reset your Insignia TV (i.e reset to factory settings).
9. Reset Insignia TV to Factory Settings
Resetting your TV will help you restore the default settings from when you first set it up, it is also known as hard reset.
Hence, if any unknown/hidden sound settings has been altered on your Insignia TV, this will fix that.
Now, here’s how to reset your Insignia TV:
- From your Insignia remote controller, go to Settings > My Fire TV > Reset to Factory Defaults
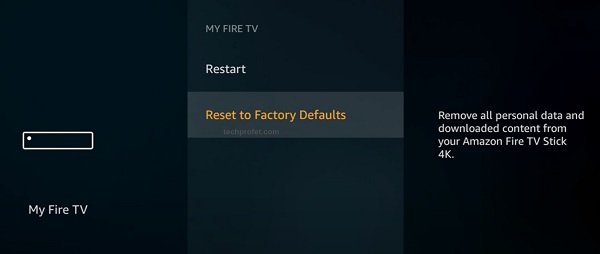
Alternatively, you can press and hold the back button and right navigation button on your Insignia Fire TV remote for 10 seconds.
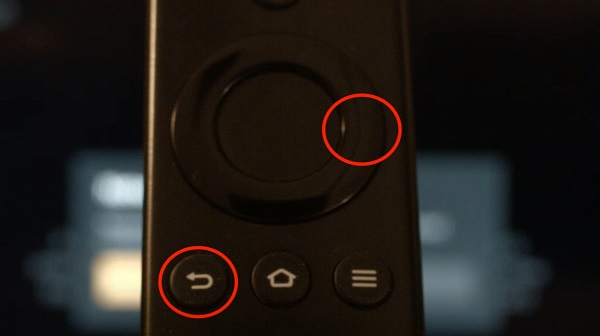
You will see a popup asking you to confirm the reset, click on ‘Ok’ to confirm it or wait for the countdown to be completed.
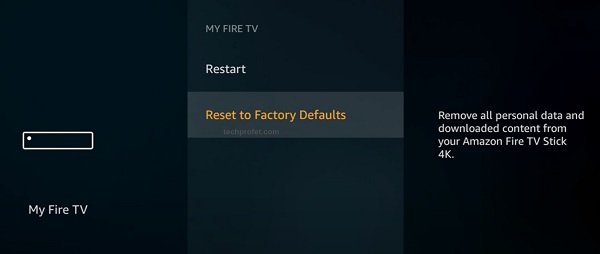
Now, your TV will reboot and the sound should be restored.
Finally, you can also reset your Insignia TV to factory settings without a remote, here’s how to do that:
- Unplug the TV from the power outlet
- Press and hold the power button on the TV and plug the TV back in
- Keep holding the power button even after it is plugged in until you see the Insignia logo, then release the power button
- Wait for a few seconds and you will see the control menu
- Press the power button on your TV twice to highlight the option “wipe data/factory reset”
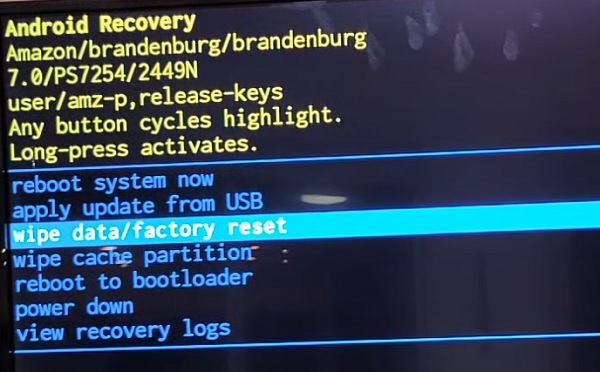
- Press and hold the power button until the highlighted option turns green
- On the confirmation screen, press the power button once to highlight “Yes”
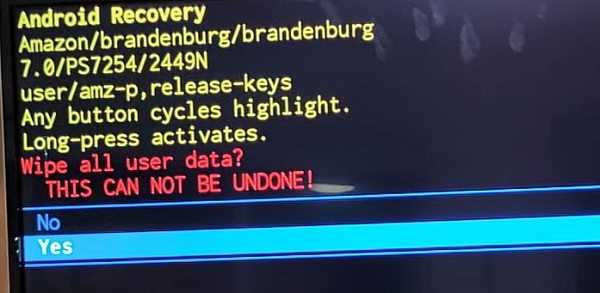
- Now, press and hold the power button until the line is green. Then, wait until you see “Data wipe complete”
- Finally, use the power button to scroll and high “reboot system now”, then press and hold the power button to reboot the TV.
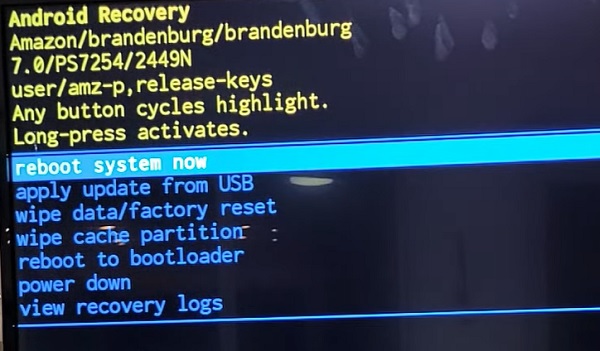
Once that’s done, your Insignia TV sound should be working perfectly well.
10. Check attached TV/Cable Box
If you have connected a TV/cable box like Roku, Amazon Fire TV or even a gaming console to your Insignia TV, then the sound issue might just be from the attachment rather than your TV.
So, whatever TV/cable box you are using, do the following checks:
- Make sure that it’s not muted from the box
- Make sure the volume is not low
- Check the sound/audio settings and switch to the right option, depending on whether you are using HDMI or PCM (Optical)
- Unplug the attached devices and see if the sound is restored.
11. Contact Insignia Support for Technical Help
Your last option is to contact Insignia technical support team to help you get your TV fixed.
If you still have active warranty on your device, you can get technical support for free to fix the issue.
Bottom Line
If your Insignia TV won’t produce sound, there are a number of things you can do to fix it and enable.
Whether there is no sound on one channel like Netflix or it’s not working on many apps, it doesn’t matter.
Do the following to fix and enable sound on your Insignia TV in 2024:
- Power cycle the TV
- Switch audio output to PCM
- Reseat HDMI cable
- Try a different HDMI or optical audio cable
- Switch HDMI port
- Check if TV is not muted and reset A/V settings
- Update Insignia TV software
- Reset Insignia TV to factory settings
- Check the sound of any attached TV or cable box
- Contact Insignia support for technical help
With these, you should be able to enable sound on your Insignia TV in no time.
Let me know which of these tips worked for you in the comment section below. Also, kindly share the content with others so they can benefit from it as well.

There is NO power button on 2023 Insignia TVs