Are you experiencing the issue where your Sony TV Wi-Fi keeps turning off or keeps disconnecting from Wi-Fi? Then, you are not alone.
For a lot of users facing this same issue, this built-in Wi-Fi often disconnects when the TV is turned on. For other users, it happens even in the middle of a stream.
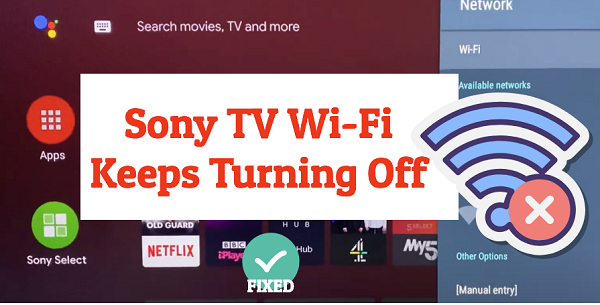
In this quick troubleshooting guide, I am going to show you some proven ways to stop your Sony TV Wi-Fi from turning off by itself.
Let’s dive right in!
Sony TV Wi-Fi Keeps Turning Off
Follow the step-by-step procedure to stop your Sony TV Wi-fi from turning off or disconnecting constantly.
1. Power Cycle the TV and Router
The first thing you need to do if your Sony TV Wi-Fi keeps turning off by itself is to power cycle the TV as well as the router.
This will help to fix some software glitches or bugs that may be causing network connection or communication issues between your Sony TV and the router.
You might be thinking, “I know it’s not a problem with my router, all my other devices connect and work just fine with the same router”. You may be right, or not.
Ideally, you still want to restart the network router as well. In fact, several network connection issues like this one have been fixed by restarting the network router even though other devices work just fine as well.
Here’s how to power cycle your network router:
- First, turn off the network router and unplug it from the wall outlet.
- Leave it unplugged for 60 seconds. Then, plug it back in and turn it on.

- Wait for a minutes or two for the router to come online.
- While waiting for the router to come online, go ahead and power cycle the TV.
Here’s how to power cycle the TV:
- Turn off your Sony TV by directly unplugging the power cord from the power outlet.

- Press and hold the power button on your TV for 30 seconds to fully discharge any residual power.
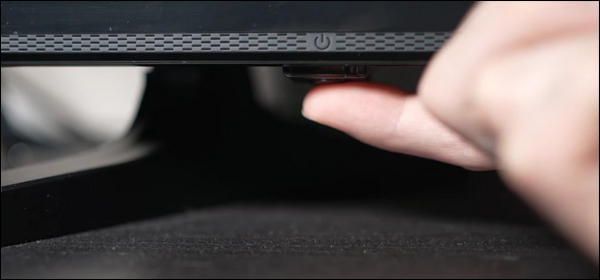
- Now, wait for at least 30 more seconds and then plug to TV back into the power outlet.
- Then, turn on the TV.
Once the TV is back on, connect it to your network router if it doesn’t connect automatically.
Now, the Wi-Fi disconnection issue should be resolved. If not, move to the next step.
2. Set the Correct Date and Time
Another why Sony TV WiFi keeps turning off is when the date and time on the TV are misconfigured and differ from the actual network time.
This can happen after turning off the TV, after a power outage or after a software update.
What you need to do is to simply update the date and time automatically with the network, and the issue will be resolved.
Here’s how to do that:
- From the home screen, click on the “Settings” (gear icon) on your Sony TV screen. You can also use the settings button on the remote.
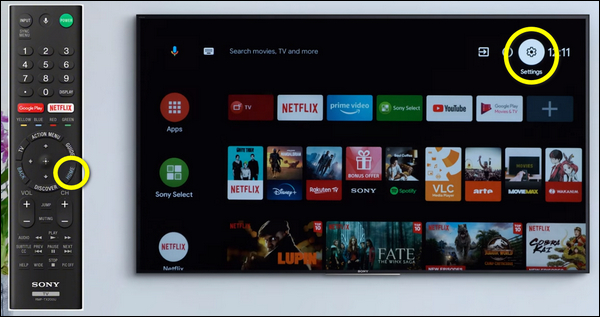
- On the settings screen, scroll down until you find “Date & Time” and select it (it’s under the system preferences tab).
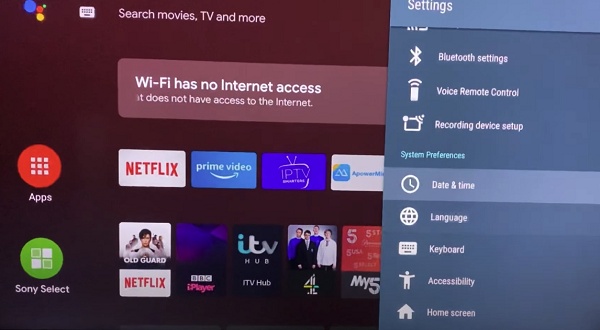
- Select “Automatic date & time”
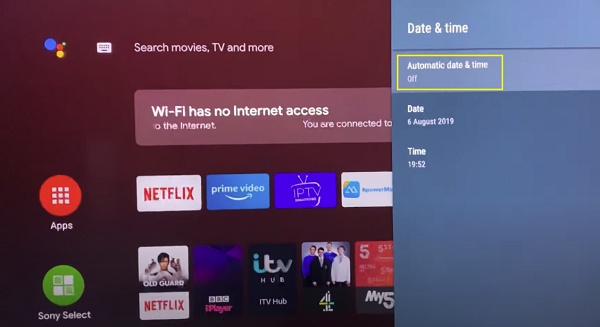
- Choose “Use network time”
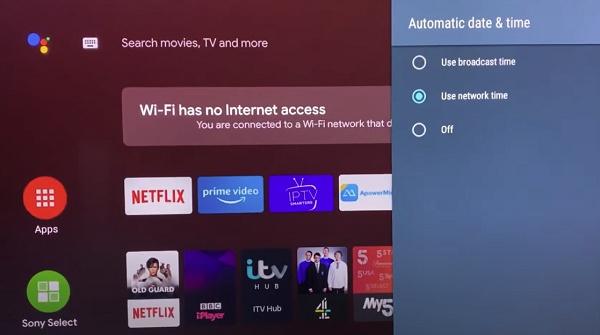
- Now, go back to the settings screen, scroll up and select “Network”. Then, select “Network setup”.
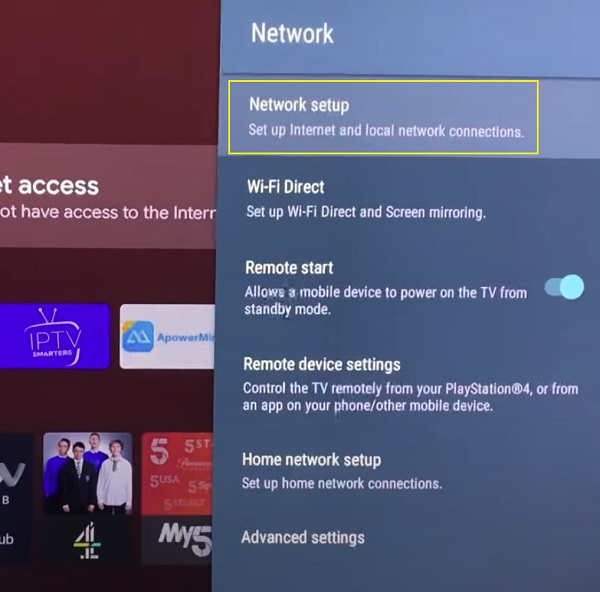
- Select “Expert”
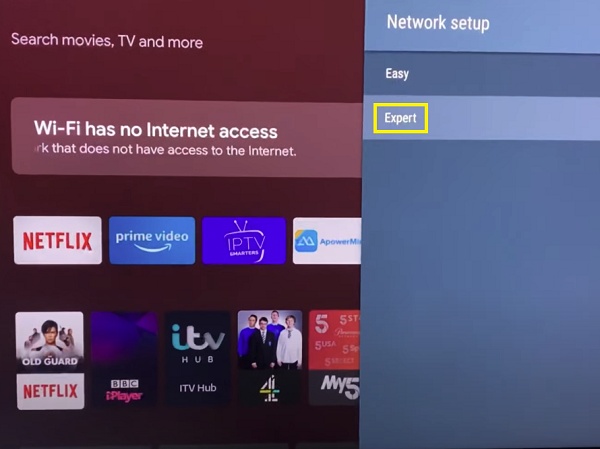
- Wait for a few seconds and your Sony TV should show “connected”.
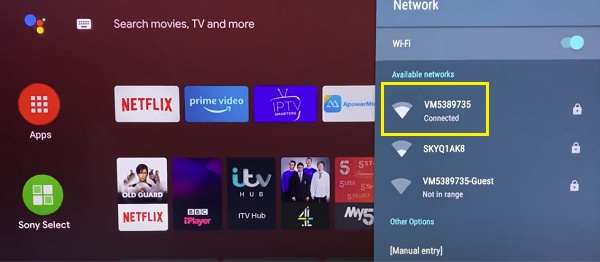
- If not, turn off the Wi-Fi, and then turn it back on immediately.
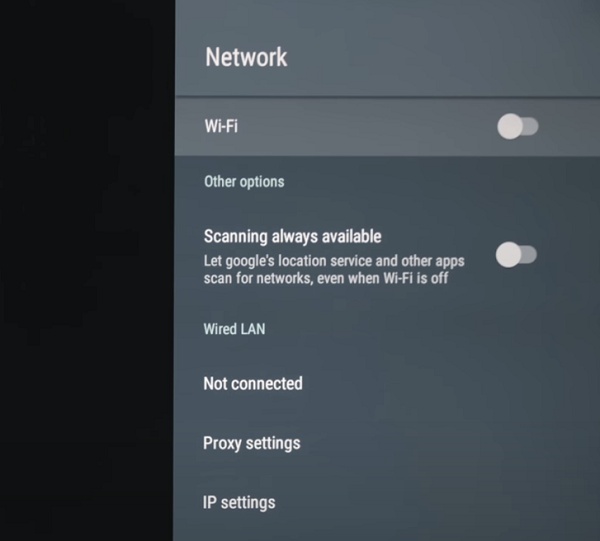
- Wait for the Wi-Fi to turn on
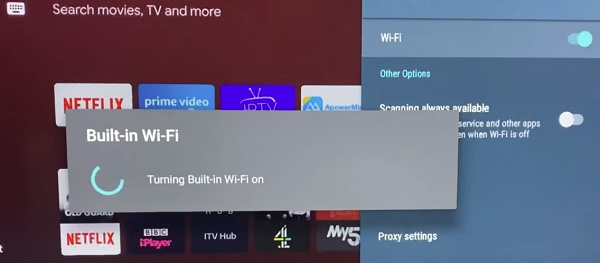
Wait for a few seconds for it to connect to the network. Once connected, you should be good to go!
NOTE: If the automatic network time and date do not fix the issue for you, try setting the date and time manually as well, and then proceed with the setup as shown.
3. Update Sony TV System Software
If your Sony TV Wi-Fi still keeps turning off by itself, then you need to update the system software of your Sony BRAVIA TV.
This will fix software bugs that could be responsible for the Wi-Fi disconnection issue.
Since this is a Wi-Fi disconnection issue, you may or may not be able to update the TV from the settings menu (depending on how long it takes before your TV disconnects). If you can’t even get your TV to stay connected to Wi-Fi enough for the update to be done, you will need to update the TV manually as shown after the first methods).
Here’s how to update the system software on your Sony TV:
The procedure to do this will vary depending on your Sony TV model, so I am going to show the steps for different models.
For Sony Google and Android TV models:
- On the remote control, press the HELP button or the (Input) button.
- Select Help. (Note: If Help is not shown in the Input selection screen, select Edit and add Help).
- The next steps will depend on your TV menu options (depending on the model and version you have):
-
- Select Status & Diagnostics > System Software Update > Software Update.
- Select System software update > Software update or Check for a system software update.
-
- For KD-32W830K, KD-X75K, and KD-X75H Series: On the remote control, press the Quick Settings button (gear icon), and select Settings > System or Device Preferences > About > System Update.
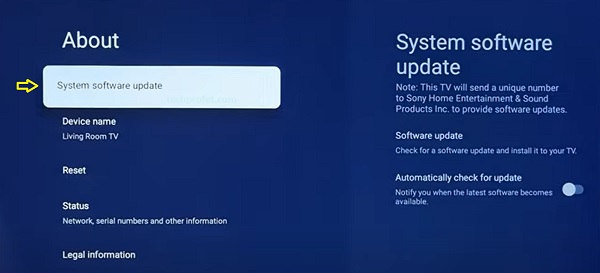
- Next, click on Software update
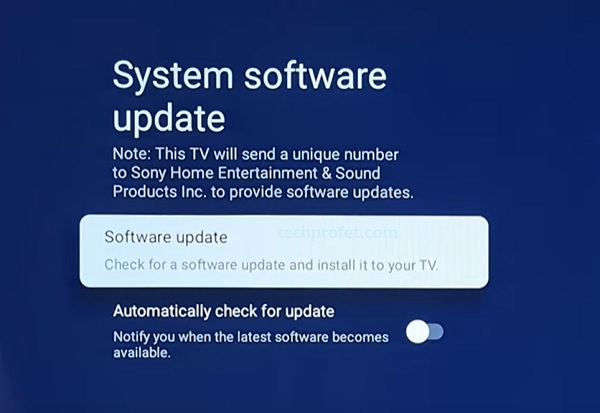
- If a new software update is found, the TV will display a Software update is ready message. Follow the on-screen instructions to proceed with the update. Once done, your TV will reboot.
NOTE: During the installation of the update, do not press any buttons, power off the TV, or disconnect it from the AC power outlet. Loss of power during the installation of the firmware update may cause the TV set to become unresponsive or require repair.
For Other Sony TV models:
If the ‘Help’ icon is displayed in the top-right corner of the screen:
- Select the ‘Help’ icon > Customer Support > Software Update > Network.
- Note: If Network is not shown, skip this step.
- Click on Yes or OK to start installing the update.
If the ‘Help’ icon is NOT displayed in the top-right corner of the screen:
- Select Settings > Customer Support, Setup, or Product Support > Software Update > Network.
- Note: If Network is not shown, skip this step.
- Click on Yes or OK to start installing the update.
Updating Manually with a USB Drive:
You can also update your Sony BRAVIA TV manually with a USB drive formatted in the FAT16, FAT32, exFAT, or NTFS format and with sufficient space to accommodate the file.
Here’s how to update your Sony TV system software manually:
- Go to the support website.
- Type your TV model name in the search box. If you don’t know your model number, check the sticker at the lower left corner of your TV’s back panel.
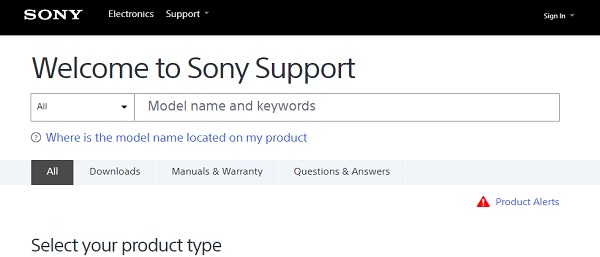
- Go to the Downloads section and proceed to the update page.
- Follow the instructions on the website to download the update to a USB flash drive and perform the update on your TV.
NOTE: The update file must be saved in the root directory of the drive.
Also, if the update does fail, delete other files from the drive and try again, with only the update file saved in the root folder of the USB flash drive. If the update still fails, format the USB flash drive to FAT32 and try again. If the update fails again, try using a different USB flash drive formatted in FAT32.
You can verify that the latest software version has been installed on your Sony TV by following the procedures below:
On the remote control, press the HOME button, and select Settings or Help > Customer support or Product Support. Compare the latest software available with the one on your TV, and if the available software is newer, download and install the update.
Once done, your Sony TV should stop disconnecting from Wi-Fi if you had a software issue. Otherwise, move to the next step.
4. Enable Simple IP Control
Enabling the simple IP control is another quick and proven way to stop Sony TV Wi-Fi from turning off.
Here’s how to do that quickly:
- Go to Settings > Network & Internet > Scroll down to Home network > IP Control
- Toggle “Simple IP Control” on
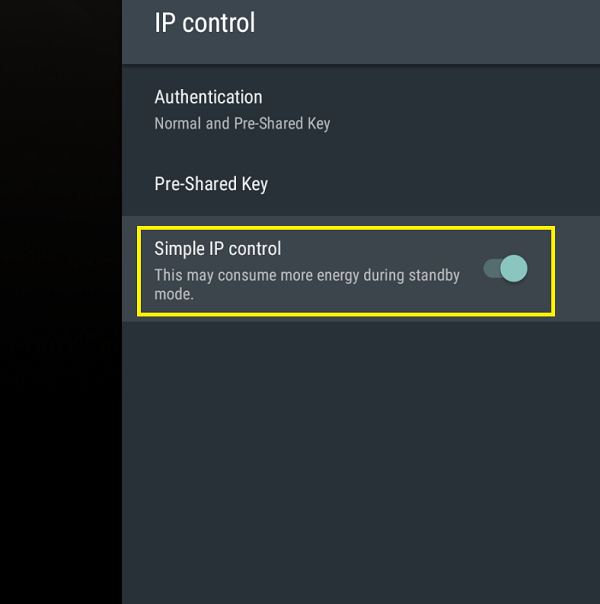
Now, you Sony TV should no longer disconnect from Wi-Fi every now and then. Otherwise, move to the next step.
5. Switch Network Frequency Band & Update Router Firmware
Using the 5.0 GHz network frequency band is more common associated with Wi-Fi disconnection issue on Sony Android and Google TVs.
Therefore, if you are currently connecting to the 5.0 GHz network band of your router, you need to switch to the 2.4 GHz network band and see if the issue persists.
If your router only broadcasts the 5.0 GHz network band, check your router dashboard and enable it to broadcast the 2.4 GHz band as well.
Once enabled, try connecting your Sony TV to the 2.4 GHz band of the same Wi-Fi network router and see if your Sony TV stops disconnecting from Wi-fi. If you don’t know how to enable the other network band on your router, you can reach out to the network provider to help you with that.

If that alone doesn’t resolve the issue, then you need to perform a firmware update for your network router.
Just like TVs and streaming devices, routers also have firmware that could become outdated and hence, cause network connection issues.
Routers are one of the most neglected hardware devices when it comes to firmware updates.

If your Sony TV suddenly suddenly keeps disconnecting from Wi-Fi, then it might be a case of outdated software on your router.
To update your router firmware, you need to access your router dashboard through the gateway IP. From the dashboard, look around for software/firmware and update it to the latest version. Of course, the location of this will vary depending on your router provider.
This guide can help you update your router firmware if you are using popular providers like Asus, TP Link, Linksys, D-Link, NETGEAR and Belkin.
6. Factory Reset Sony TV
If your Sony TV Wi-Fi still keeps turning off or disconnecting, you need to reset it to factory settings.
Now, before I show you the procedure to reset your Sony TV, keep the following in mind:
- When you get to the Google services screen during the setup after the factory reset, you have to click on “Accept”. More importantly, when you also get to the BRAVIA Privacy Policy screen (also during the setup), click on “Agree to all” to tick all the services, and then select “Proceed”.
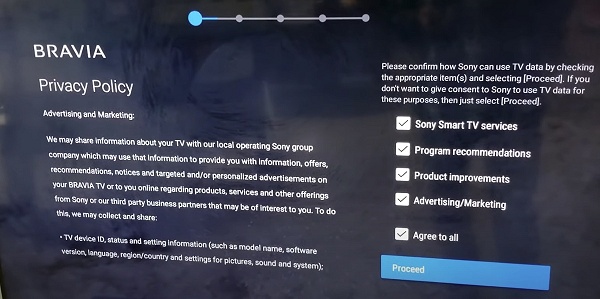
- If the Wi-Fi disconnection issue is still not fixed after the factory reset, go back and enable the simple IP control as shown earlier, and your Sony TV Wi-Fi should stop turning off by itself.
Those steps will only come after the factory reset (which I will show you soon), but I needed to point them out now in case you proceed with the setup on your own without doing those. It is very important to agree to all Sony services on the privacy policy screen during the setup (even though it is deemed as “optional”).
That said, let’s go ahead with the factory reset process.
Since the procedure to do this will vary depending on your TV model, I will demonstrate various methods to do this depending on the model you have.
First, I will show you how to reset Sony Android TV models (with a remote and without a remote).
Then, I will do the same with Sony Google TV models and finally other Sony TV models in that order.
How to Reset Sony Android TV models:
- Press the HOME button on the remote control, and select Settings.
- The next steps will depend on your TV menu options (depending on the model and version you have):
-
- Select Device Preferences >Reset.
- Select Device Preferences > About > Reset, Factory reset, or Factory data reset.
- Select Storage & Reset. Select Factory data reset or Reset.
-
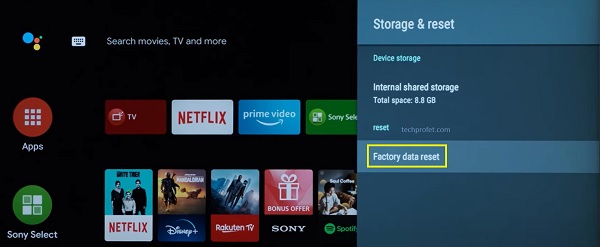
- Select Erase Everything.
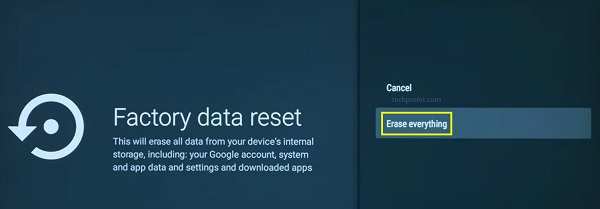
- Select ‘Yes’ when asked to confirmed factory reset
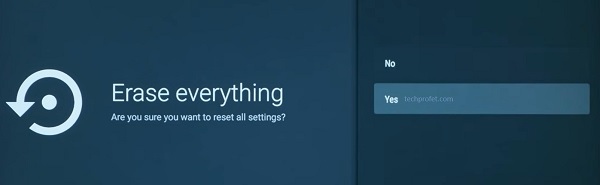
- If asked to provide a password, enter the password for the Parental lock (Broadcast). For X7, and W8 series: Skip this step
NOTE: If the HOME button on the remote control does not work, follow the procedures below:
- For Sony X74H_X75H, X7, and W8 series: Press the ACTION or Quick Settings button on the remote control, then select Settings > Device Preferences.
- The next steps will depend on your TV menu options
-
- Select About > Factory reset, or Factory data reset > Factory data reset.
- Select About > Reset.
-
Factory Reset without Remote on Sony Android TV:
This is another way to reset your Sony TV to factory settings without the remote control.
This works on Sony BRAVIA KDL TVs and other models with Android 6.0 Marshmallow or higher operating system installed. It also works on other Sony OLED and LCD models too.
Here’s what you need to do:
- Unplug your TV from the power outlet
- While unplugged, locate the power and volume down (-) buttons on your TV (not on your remote). Depending on the Sony TV model, the buttons may be located on top of the TV, at the bottom or at the one of the sides. Also, if you have a model with only power button on your TV, hold the power button and continue with the same procedure.
- Once you find them, hold down the volume and power button on the TV
- While still holding the volume and power button, plug back the TV into a working power outlet
NOTE: Make sure you plug the TV into the power outlet while still holding both power and volume down buttons on the TV. If you can’t reach the wall outlet on your own while holding down the buttons, find someone to help you plug it in.

- Once plugged in, keep holding the buttons until the LED light turns green (or white in some models) which shows the reset is done. You may have to wait 15-60 seconds for the reset to be completed. Once done, you can release the buttons.
- If the reset was effective, the TV will restart itself, display the Sony and Android start-up animation screen/logos before and then show the BRAVIA initial setup screen.
- If the TV doesn’t turn back on automatically, press the power button to turn it back on.
NOTE: If this doesn’t work on the first try, repeat the whole procedure again. According to Sony, you may sometimes have to try this up to 5 times in some cases before the reset is successful. If it still doesn’t work after the 5th try, move to the next step.
VERY IMPORTANT:
Once you are done with the forced factory data reset, you need to perform another reset immediately before doing any setup. If you fail to do this after the forced factory data reset, some applications and features on the TV may be lost.
- Hence, skip Google account sign-in, skip network setup and skip channel setup. You can set them up later. Instead, you need perform another factory reset from the TV menu this time around.
- To do this, press the HOME button on the remote controller. Then, go to Settings > Storage & reset > Factory data reset > Erase Everything > Yes.
For some other models, you will find the reset option under Settings > System > About > Reset. On other models, try Settings > Device Preferences > Reset.
Once the actual factory reset has now been done, go ahead and perform the setup at the welcome screen (tuning settings, Google account, network setup e.t.c.)
How to Reset Sony Google TV models:
- Press the Quick Settings button on the remote control
- Select Settings > System > About > Reset > Factory data reset > Erase everything.
NOTE: If the Quick Settings button on the remote control does not work, follow the procedures below:
- Press the HELP button or the Input button on the remote
- Select Help > Manual (Help Guide) > Settings > Using the Quick Settings > Settings > System > About > Reset > Factory data reset > Erase everything.
Factory Reset Sony Google TV without Remote:
If the normal reset does not work, you can perform a forced factory reset for Google TV models without remote. Here’s how to do to that:
- Unplug the TV’s power cord from the power outlet

- Press and hold the power button on the TV (not on the remote control)
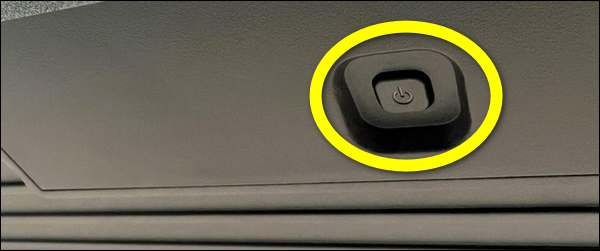
- If your TV has 3 buttons, press and hold all of them at the same time.
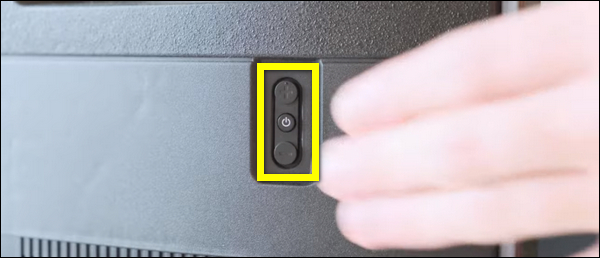
- While holding the power button (or three buttons) on the TV, plug the AC power cord back in and continue to hold the button(s) until the white LED light appears.
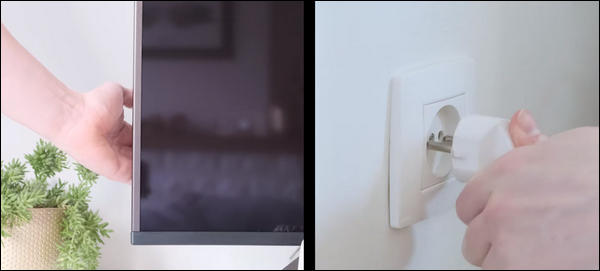
- Release the power button after the white LED light appears.
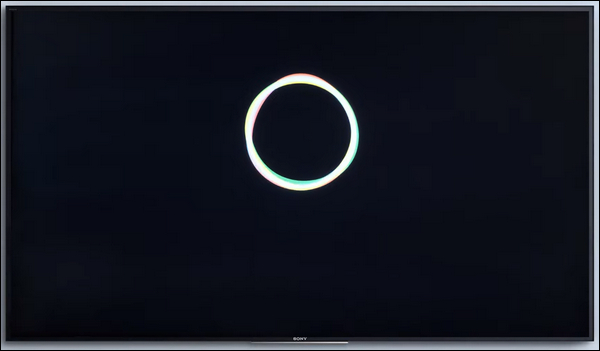
NOTE: It will take approximately 10-30 seconds for the LED light to turn white. If the LED light doesn’t turn white within 30 seconds, start all over again (from unplugging the TV).
- Wait a few minutes for the Factory data reset process to take place.
- Your Sony TV will reboot (turn on and off) twice.
- NOTE: If the TV doesn’t turn back on automatically, press the Power button to turn the TV back ON.
- When the welcome setup screen appears, perform the setup. However, if the welcome setup screen doesn’t appear, unplug the AC power cord and then plug it back in.
How to Reset Other Sony LCD TV models:
- Press and hold the UP ARROW button on the remote control.
- While holding the UP ARROW button, press and hold the POWER button on your TV until Reset appears on the screen.
- The power button may be on the front, top, or side of the TV. If your TV has an Energy Saving switch, be sure to press the POWER button rather than the Energy Saving switch.
- Afterwards, the TV will turn off and then back on. If your TV remains off after performing a factory reset, press the POWER button to turn it on.
- Release the UP ARROW button.
- The initial setup screen displays if the above procedures were performed correctly. Follow the on-screen instructions to complete the initial setup.
- If the reset didn’t complete successfully, disconnect all devices from the TV, turn off or disable the network connection, then repeat the steps above.
Once your Sony TV has been reset to factory settings has been done, remember to agree to the privacy policy on the setup screen has shown earlier. Once the setup is done, your Sony TV built in Wi-Fi should no longer turn off by itself.
Otherwise, go ahead and enable the simple IP control again as shown earlier.
7. Switch to an Ethernet Cable
Sony TVs are commonly associated with a lot of Wi-Fi connection issues. Other than this, there’s also the issue where the TV is connected but there’s no internet.
It’s why I often recommended to use an ethernet cable with Sony TV instead of using a wireless connection. Although this sometimes has its own issues, they are not as common as Sony TV built-in Wi-Fi issues.
- To use a wired connection, you need a good quality LAN cable (like the CAT 6 ethernet cable) and preferably also a USB-to-ethernet adapter (although you may also use the ethernet port directly).
- Once you have both, turn off the Wi-Fi on your Sony TV.
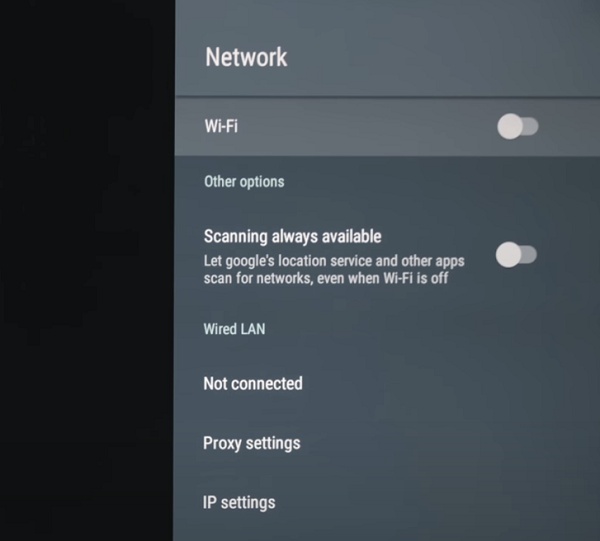
- Next, plug the USB adapter to either one of the USB ports on your Sony TV, then plug the CAT ethernet cable to your router/modem as well as to the adapter connected to the TV (or directly into the ethernet port, although the USB adapter is a better option)
- Your Sony TV will automatically recognize and use the new wired connection, and you should no longer have an issue with Sony TV Wi-Fi turning off.
If none of those works for you, you can contact Sony customer support.
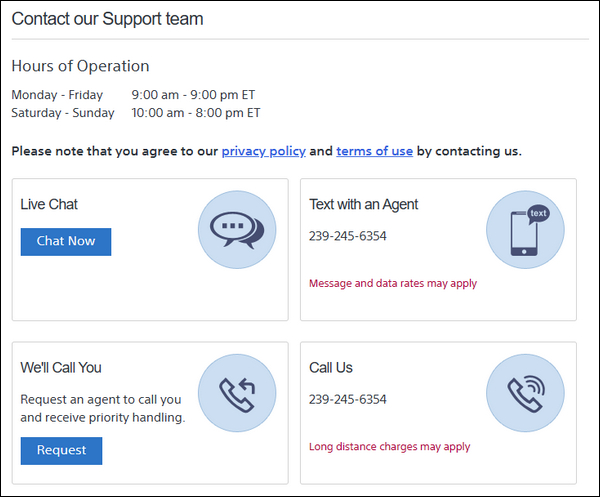
If you found this guide helpful, let me know which of these methods helped you resolve the Sony TV Wi-Fi disconnection issue in the comment section below.
