For some time now, a lot of Apple TV users have had series of complaints about Prime Video not working on Apple TV, in some cases, after an update.
From what I’ve seen, the issues vary but all have similar fixes.
In some cases, Amazon Prime Video shows something went wrong error, please try again later on Apple TV or says there’s an internet connection problem even when other apps like Netflix, YouTube and HBO Max all are working.
Other cases include the app hanging on the logo screen, not loading videos (shows a black screen but has sound and sometimes subtitles as well), freezing or crashing when a title is played.
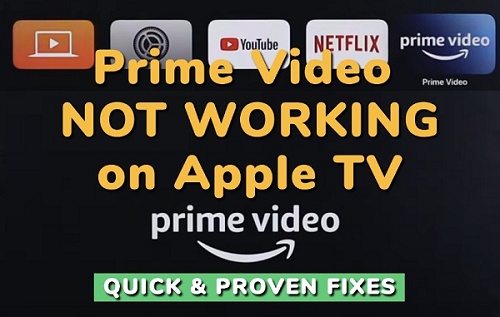
If you are in any of these categories, then this guide is for you.
In this troubleshooting guide, I will share some quick and proven fixes for Prime video app not working on Apple TV issue.
Let’s dive right in!
Prime Video Not Working on Apple TV
Follow the step-by-step troubleshooting process below to fix the Apple TV Prime video app streaming issue once and for all.
1. Force Close and Restart Prime Video App
The first thing you need to do is Prime video is not working on your Apple TV is to force close the app, and open it again.
Here’s how to do that quickly:
- On the Apple TV remote, press the “TV button” twice, this will take you to the app-switch view
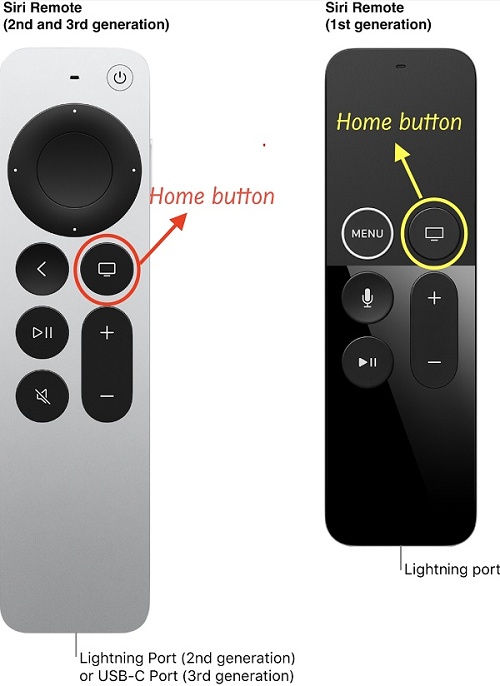
- Swipe left or right using the click pad or touch surface (depending on the remote) until Prime video app is highlighted
- Swipe up to force close Prime Video app, and press the back button to go back to the home screen
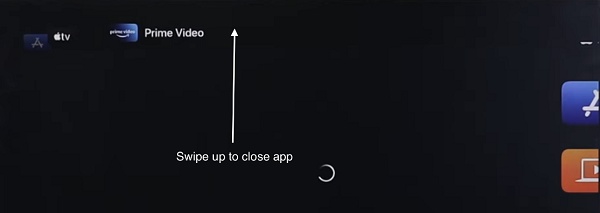
- Re-open Prime Video app and you should be good to go!
NOTE: Ideally, closing Prime Video app is sometimes enough to fix the issue. However, if you have a lot of apps open in the background as well, you should close all (or most) of them as well before opening Prime Video again.
2. Power Cycle Apple TV
Another proven way to fix Apple TV Prime Video app issues is to simply power cycle the Apple TV or Apple TV 4K box.
Here’s how to do that:
- While your Apple TV is on, unplug it directly from the power outlet

- Leave it unplugged for 60 seconds
- Then, plug it back into the power outlet and turn it on
- Open Prime Video again and the app should now work without any issue
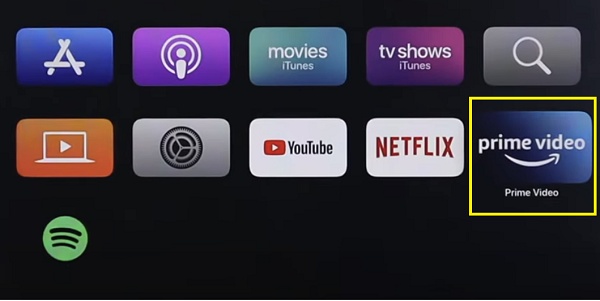
Otherwise, move to the next step.
3. Switch to Manual DNS
Switching the DNS setting on Apple TV to manual is another proven fix for Amazon Prime Video app not working on Apple TV.
This is also very effective if Prime Video keeps telling you to check your internet connection, even when other streaming apps work just fine on your Apple TV device.
The reason why this works is because the Prime video app experiences network connection issues with IPv6 DNS addresses, which are often set when the DNS server is left on “automatic”.
However, by switching it to manual, an IPv4 address is set and Prime Video will work once again on your Apple TV.
That said, here’s how to switch to manual DNS on your Apple TV:
- From the main menu, click on “Settings”, and then select “General”
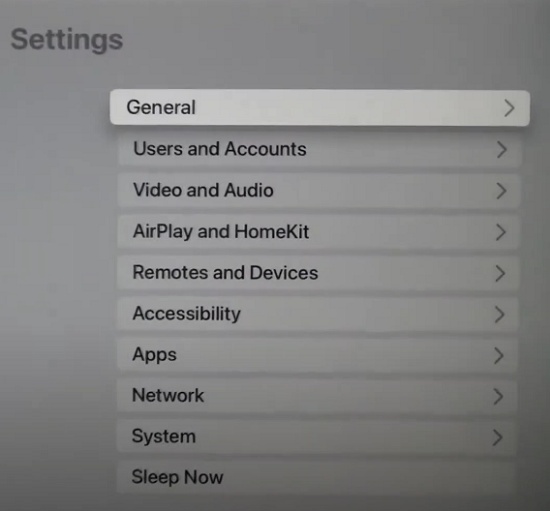
- Click on “Network”
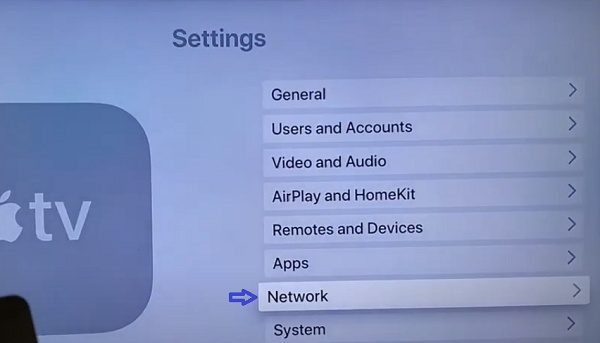
- Click on Wi-Fi connection.
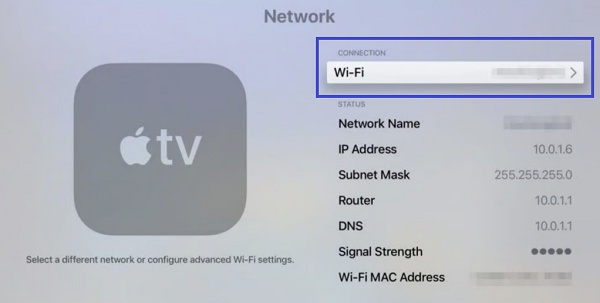
- Select “Configure DNS” and choose “Manual”
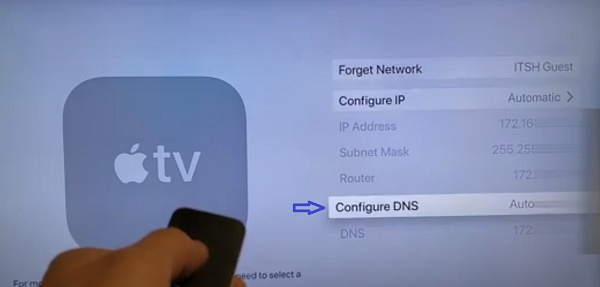
NOTE: All you need to do is to change the DNS option to manual. You don’t have to enter any new DNS address (just click on “Done”), as long as you switch it to manual. This works because selecting the “manual” DNS option restricts the connection to IPv4, which is really what fixes the issue.
- Once done, restart your Apple TV, open Prime Video app again and you should now be good to go.
However, if the issue persists, go ahead and enter Cloudflare DNS address in the DNS server i.e 1.1.1.1 (enter it as 001.001.001.001).
A lot of users have reported that this also fixes the issue for them.
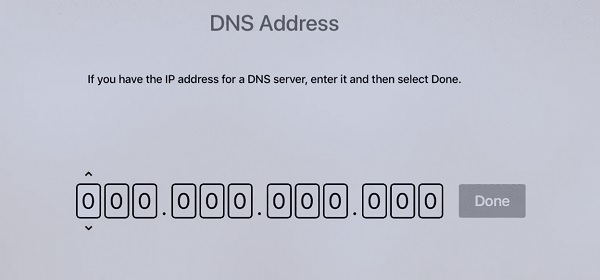
Again, restart your Apple TV and Prime Video app should now be working.
4. Turn Off IPv6 on Network Router
Other than switching to manual DNS (which forces a connection via IPv4), another way to use IPv4 and fix Apple TV Prime video app issue is to simply turn off IPv6 on your network router.
You can do this directly from your network router’s dashboard (web or mobile app), or you can contact your ISP to help you disable it.
- While connected to your network router, access your router dashboard by visiting the login URL. You can find this on the router manual or on your router. Some of the links can be found below:
-
- Linksys – http://192.168.1.1
- D-Link/Netgear – http://192.168.0.1
- Belkin – http://192.168.2.1
- ASUS – http://192.168.1.1/
- AT&T U-verse – http://192.168.1.254
- Comcast – http://10.0.0.1
- Depending on the manufacturer of the router, look for IPv6 settings on the dashboard.
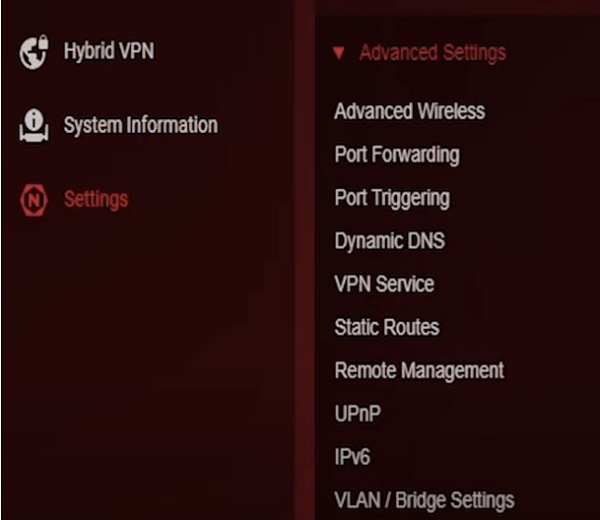
- Disable IPv6

Once done, you can carry test for IPv6 here (just access the link from a device that is connected to the same network as your Apple TV).
If the result shows that you do not have IPv6, then you have successfully disabled it.
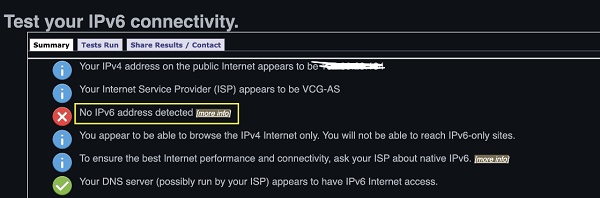
Prime Video should now work on your Apple TV without any error or loading issue.
5. Update Prime Video App on Apple TV
If Prime Video is still not working on your Apple TV, then your need to update.
Here’s how to do that:
- Open the App Store app on your Apple TV (this is the app on your home screen that looks like a blue “A”)
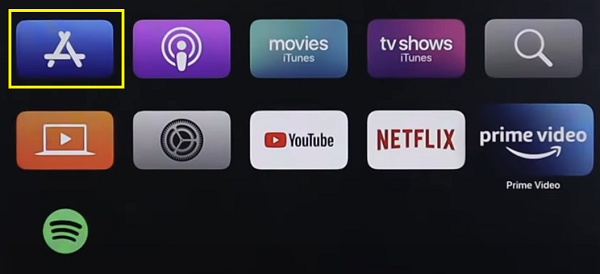
- Scroll up and select the magnifying glass icon
- Next, search for Prime Video
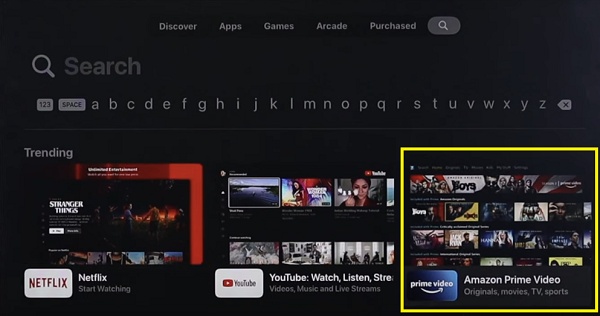
- Select the app and select ‘Update’ (if you don’t see the update button, it means the app is up to date)
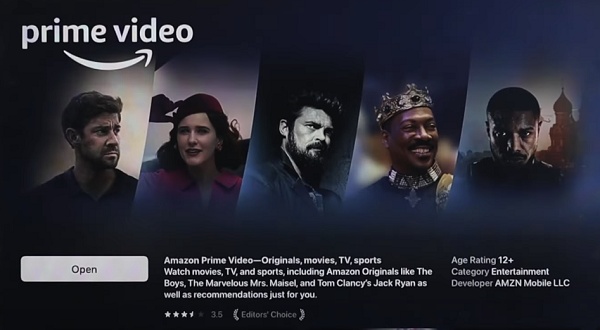
In that case, move on to the next step.
6. Update Apple TV tvOS Software
Bugs and software glitches on Apple TV may also cause Prime Video to not work.
These bugs are often fixed in new releases of the app itself or the system software.
If the app is up-to-date already but the issue persists, then you need to try updating the Apple TV system software as well.
Here’s how to do update your Apple TV system software quickly:
- To check for an update on your Apple TV, go to Settings > System > Software Updates
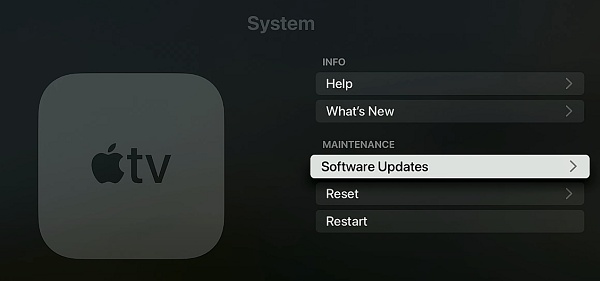
- Select Update Software
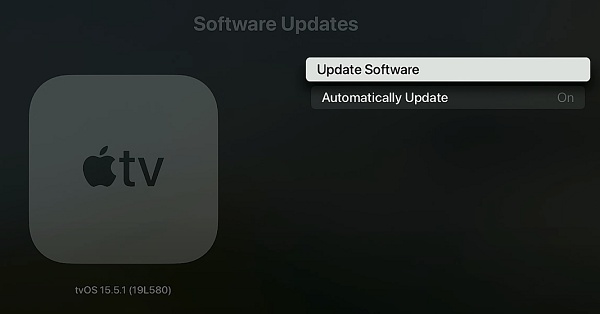
- If an update is available, follow the onscreen instructions to install it.
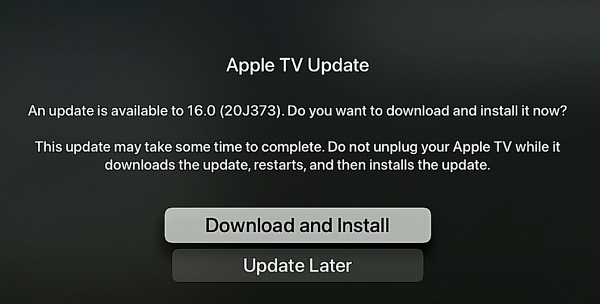
If your Apple TV Prime Video app is still not working, move to the next step.
7. Switch Video Format
One of the fixes suggested by an Amazon staff member (which has also worked for a number of users with the same issue) is to switch the video format to 4K SDR.
However, this fix is only viable if your TV supports 4K.
Here’s how to do that:
- Go to Settings > Video and Audio > Format
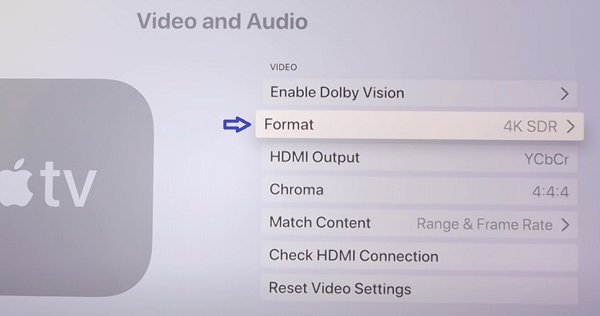
- Set the “Format” to “4K SDR”
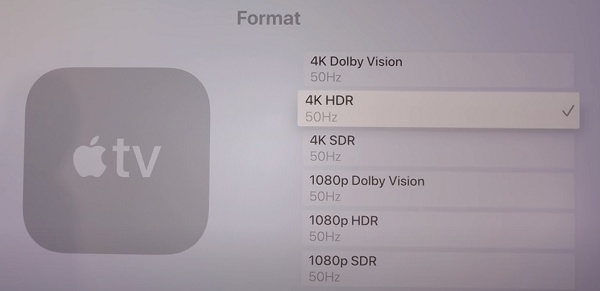
- Now, close Prime Video app by pressing home button on the remote twice quickly, then swipe up on the Prime app icon preview on the app-switch view.
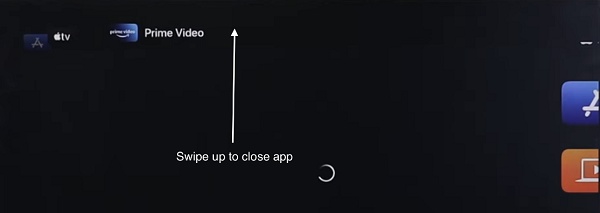
- Next, restart the Apple TV box by going to Settings > System > Restart.
- Once restarted, open Prime Video app again from Apple TV home screen and all playback issues should now be fixed.
If that fixes the issue for you as well, good! Otherwise, try the next fix.
8. Uninstall & Reinstall Prime Video App
Another way to fix Apple TV 4K Amazon Prime Video app issue is to simple uninstall and re-install the app on Apple store.
It’s a simple three-step process: uninstall the app, clear the old app cache and data, then re-install the app.
Here’s how to uninstall Prime Video app on Apple TV:
- On the tiles screen, navigate to and hover on the app you want to uninstall (don’t click on it)
- Now, press and hold the “select” button on your Apple TV remote for a few seconds until the app icon starts to jiggle.
- Then, press the play/pause button to show the options.
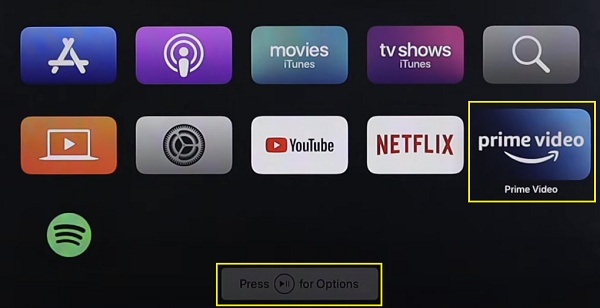
- Next, click on “Delete”.
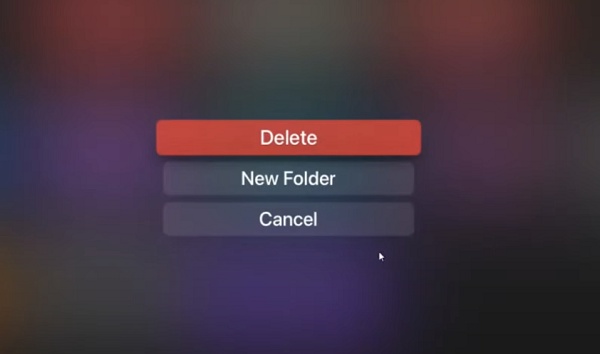
- Finally, click on “Delete” again to confirm the process.
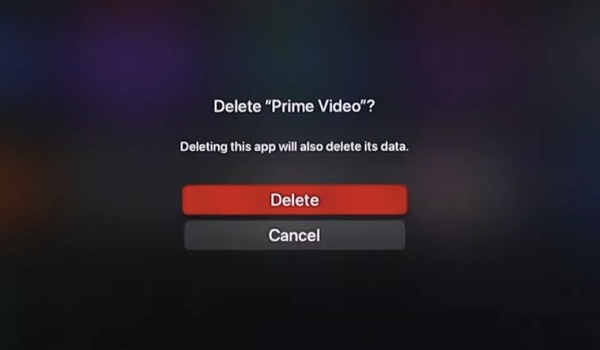
Once deleted, restart your Apple TV box first to ensure the app cache and data are all cleared.
Here’s how to restart your Apple TV:
- Press and hold both the TV and Back buttons (Siri Remote 2nd generation or later) or TV and Menu buttons (Siri Remote 1st generation) until the Apple TV status light blinks rapidly and turns off.
Alternative, you may restart it from the settings menu by following the procedures below.
- Grab the remote and go to Settings > System
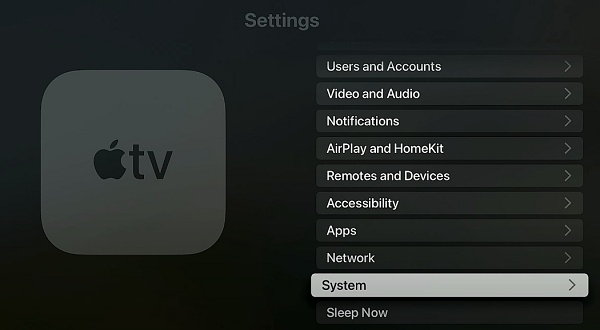
- Then, click on “Restart”.
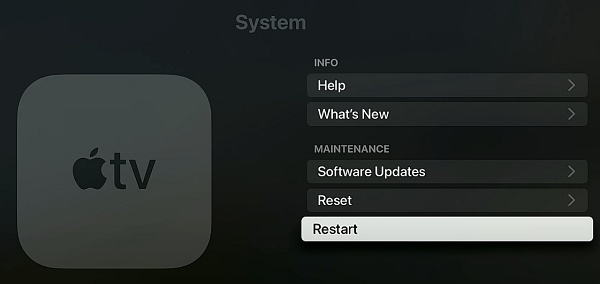
- Click on Restart again, and wait for the TV to restart.
After the restart, go ahead and re-install Prime Video app on your Apple TV.
- To re-install the app, go to the App store and go to the purchased tab.
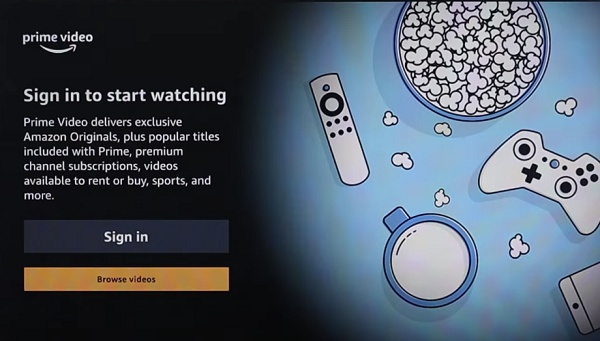
- You should find the app, and you can install it again from there.
9. Wait For a Few Minutes
A number of users have reported that simply leaving the app untouched while on the error screen actually resolves the issue i.e the error message disappears by itself after a few seconds or minutes on standing.
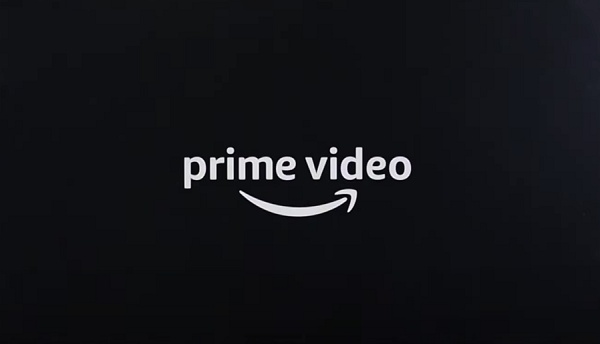
You may see error messages like:
- “Something went wrong”
- “Video unavailable”
- “We’re experiencing a problem playing this video”
- “Problem occurred, we’re experiencing a temporary problem” (error code 0.60)
- “Your device is connected to the internet using a VPN or proxy server.”
- “There’s an issue with the internet connection”
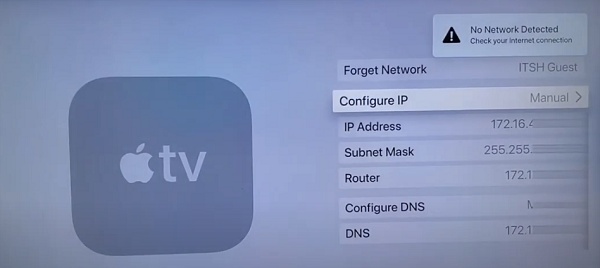
These error codes may even show in multiple languages.
Therefore, if you’ve tried everything so far and you still keep seeing error messages like any of those on Prime Video app, then try leaving it untouched for some time and let it resolve itself.
My best guess in those scenarios is that the error message comes up due to a bug, software glitch or server downtime that is then resolved after some time.
However, if the issue doesn’t resolve itself after waiting for a few minutes, then try the fix.
10. Restart Network Router
While the internet connection error message shown on Prime Video is truly not always a network connection issue from the user’s end, sometimes it actually is.
Like many streaming issues, you can also fix the Apple TV Prime Video issue by simply restarting your network router.
It doesn’t matter that all other apps on your Apple TV are actually working, or that all other devices connected to your network router all have access to the internet, restarting the network router is a proven way to fix this issue.
Here’s what you need to do:
- Turn off your network router, and unplug it from the power outlet

- Leave it unplugged for for 2 minutes
- Plug it back into the power outlet, and turn it on
- Make sure your TV is connected to the router again, and try accessing Prime Video on your Apple TV again.
Also, you can quickly check the signal strength on your Apple TV by going to Settings > Network, then click on the connected network.
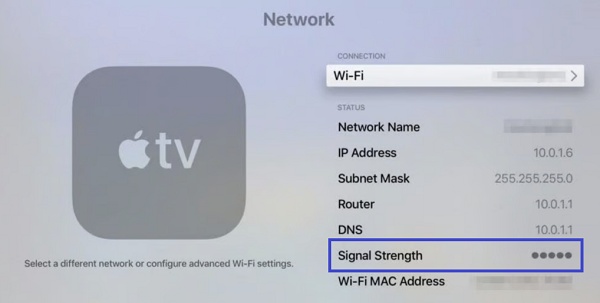
11. Check Prime Video Server
The next thing you need to do is check if Amazon Prime Video server is down.
You can quickly check that here on downdetector.
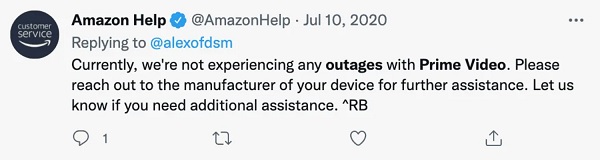
If there is a report of downtime globally or in certain locations, it means the issue has nothing to do with any of your devices.
In such cases of server downtime, all you can do is to wait for the issue to be resolved as I mentioned earlier.
12. Reset Apple TV to Factory Reset
At this point, if Prime Video is still not working on your Apple TV 4K box, then you need to reset it to factory settings.
However, you should know that all the settings as well as data across your apps will be deleted.
In other words, you will need to re-configure your device, re-download apps that were not pre-installed, and sign in to all your accounts again.
Here’s how to reset your Apple TV to factory settings:
- Go to Settings”
- Scroll down and select “System”, then “Reset”
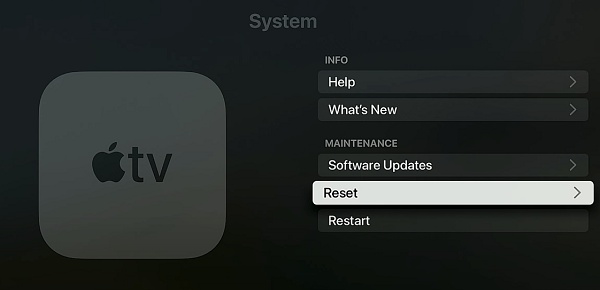
- On the reset screen, select either “Reset” or “Reset and Update”. While the former will only reset your Apple TV, the latter option will update your Apple TV to the latest firmware and then reset it.
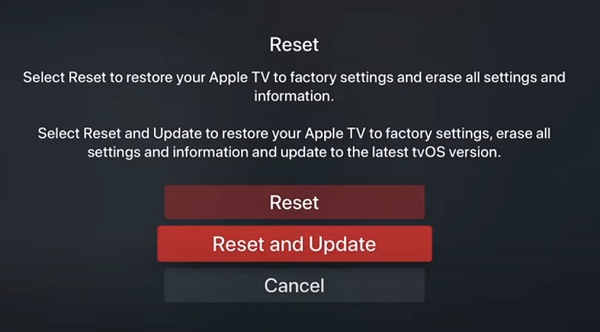
- Wait for the reset to be completed. Then, go ahead and set up your Apple TV.
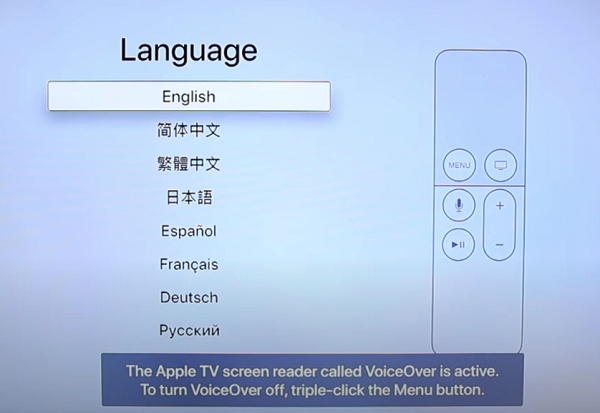
If the issue persists even after resetting your Apple TV to factory settings, then move to the next step.
13. Check Prime Video Devices Limit
If the limit on a single Prime Video account has been exceed, then you may experience issues where the app doesn’t work on Apple TV.
Even though you can create up to 6 profiles on a single account, Amazon Prime allows up to three devices to be logged into a single account and stream at the same time.
However, only two people can stream the same video or the same title at the same time.
Therefore, if your friends or family members that have access to your account are already using it at the same you are trying to view a title, then you may experience issues.
Also, you should check the devices that are connected to your account, and see if there’s any device you do not recognize on the list so as to remove such devices.
To do that, sign into your Amazon Prime account, go to “Manage Your Content and Devices”, click on “Devices” and select any unrecognized device to de-register it.
However, if you are sure the limit has not been exceeded on your Amazon Prime account, then move to the next step.
14. Check Prime Video Subscription
If your Prime Video subscription expires or is cancelled, movies and series on the streaming app will become unavailable to access.
You are unlikely to have an issue with Prime Video subscription if you are still able to access Prime Video on other streaming devices except your Apple TV.
On the other hand, if you’ve only tried accessing it on Apple TV, then you need to check the last day of your Amazon Prime subscription.
To check the last day of your Amazon Prime subscription, follow the steps below:
- Go to the Amazon website and sign in to your account.
- Hover over the “Accounts & Lists” section on the top right corner of the page and click on “Your Prime Membership”.
- On the next page, you will see your Prime Membership details, including the renewal date.
- If your Prime membership is still active, you will see the renewal date. This is the date on which your current subscription ends.
if your subscription has expired, you need to renew it before you try to access Prime Video on your Apple TV again.
15. Contact Apple Support or Amazon Prime Support
If Prime Video is still not working on your Apple TV device despite trying all the fixes discussed in the guide, then you need to contact Apple and/or Amazon Prime support team for further assistance.
Here are the contact details for Amazon customer support:
- Website: Visit the official Amazon Prime Video support website.
- Phone: You can also call the support via 1–888-280-4331
Here are the contact details for Apple TV customer support:
- Website: Visit the official Apple TV support website.
- Phone: To speak directly with an Apple TV customer support representative, you can call their support via 1‑800‑APLCAR
Bottom Line
Irrespective of the issue you have with the Apple TV Amazon Prime Video app, there are a number of known causes as well as proven ways to fix the issue.
Whether you are seeing error messages like “something went wrong”, “there’s an error with internet connection”, “video unavailable” or others, or your Prime video app does not load at all (black screen sometimes with sound), freezes or crashes, you are not alone.
By following the troubleshooting steps discussed in this guide, you should be able to fix the issue and continue streaming Prime Video on your Apple TV or Apple TV 4K box.
However, if the issue persists after trying all the fixes, don’t hesitate to contact Amazon Prime or Apple TV support for further assistance.
If you found this guide helpful, let me know which of the methods helped you fix the issue in the comment section below.
