Experiencing issues with your Apple TV sound can be frustrating, especially when you have no clue why the issue is even happening.
The sound was working just fine some moment ago, and suddenly there’s no sound on your Apple TV.

In some cases, it happens across all streaming apps. In other cases, it happens only on specific apps like YouTube, Paramount+, Netflix, Disney or others.
From what I’ve seen, there are a couple of reasons why this issue happens, ranging from audio configuration, software issues or hardware faults with either Apple TV or the TV itself.
In this troubleshooting guide, I will show you the step-by-step procedures to restore the audio on your Apple TV quickly and easily.
Without any further ado, let’s dive right in!
Apple TV Sound Not Working
If there is no sound on your Apple TV, the first thing you need to do is to re-configure the audio settings.
This includes changing the audio format, the audio mode option, audio output and if necessary, the audio balance slider.
1. Re-configure the Audio Format Settings
Depending on the hardwares you have connected to your Apple TV, you should by apple to restore audio by following one of the configurations shown below.
After each configuration, make sure to check if audio is restored before you try the next configuration.
Step 1 – Change the Audio Format
The first thing to do when there is no sound on your Apple TV is to change the audio format.
Here’s how to do that:
- Go to Settings > Video and Audio > Audio Format
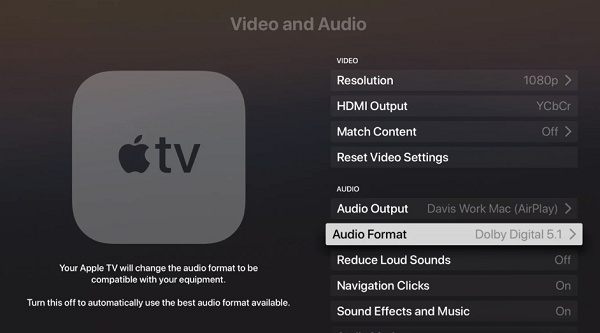
- If the change format option is set to off, change the option to “On”.
- Under New Format, choose “Dolby Digital 5.1”
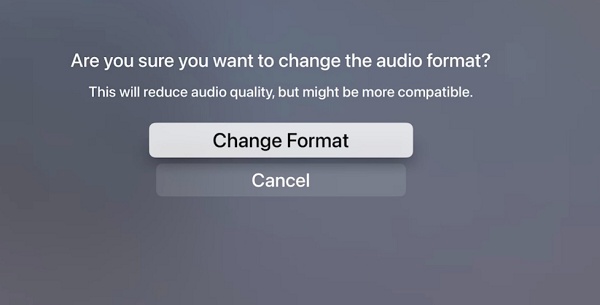
If that alone doesn’t fix the audio issue, then you need to change the audio output format on your TV directly as well.
- What you need to do is to go to the audio settings on your TV, and switch the audio output to “Passthrough” (on your TV).
This will prevent your TV from taking the stream from the Apple TV and re-encoding it to another format, and the audio should now be restored if you have a sound bar or external speaker connected.
NOTE: Some older TVs cannot process Dolby digital signal, but can process stereo signal.
Therefore, if the issue is still not fixed after switching to Dolby Digital, then switch the audio output option on your Apple TV to “Stereo”.
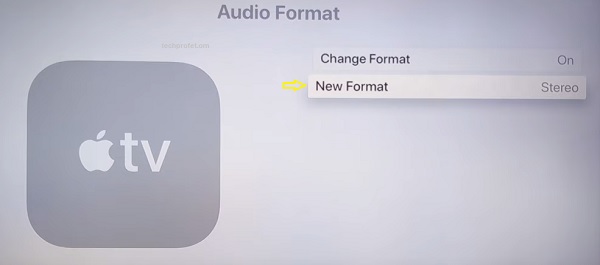
Once the Apple TV audio is set to stereo, go to the audio/sound settings on your TV using the TV remote, and switch the audio out option on the TV to “PCM”.
- To do this on Samsung TVs, go to Settings > Expert Settings > Digital Output Audio
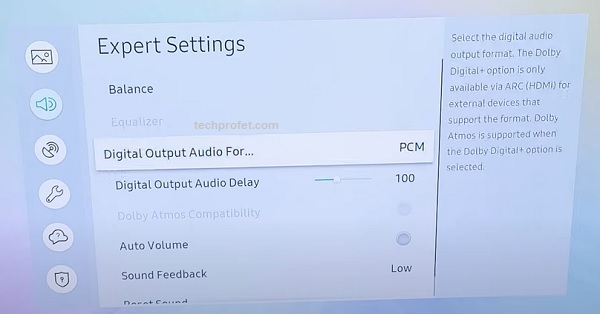
- To do this on LG TVs, go to Settings > All Settings > Sound > Sound Out > Optical > Digital Sound Out
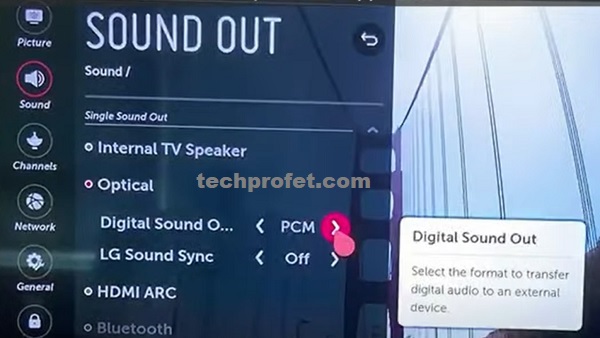
- On Vizio TVs, go to Settings > Audio > Digital Audio Out
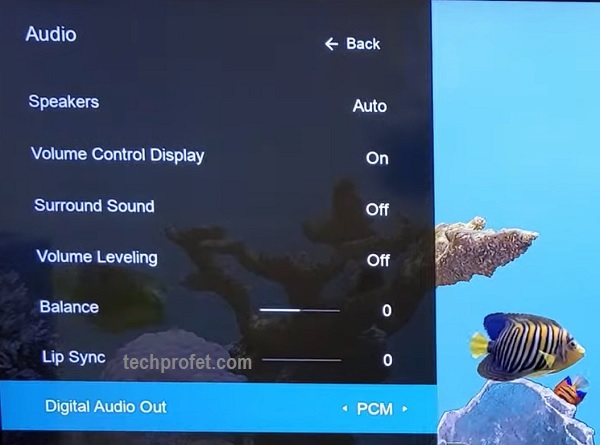
You can also do the same thing on other TV models as well.
Once the audio output on your TV is switched to PCM, and the stereo option is selected on your Apple TV, the issue should be fixed.
Alternatively, if your TV is compatible with Dolby Digital output, you should select “Dolby Digital 5.1” on Apple TV and “Passthrough” on your TV as shown earlier, especially when you are connected to an external speaker, sound bar or surround sound system.
This will force your Apple TV to output audio in stereo format, which is more compatible with a range of speaker setups.
Step 2 – Disable Surround Sound
Finally, if your Apple TV is connected to a surround sound system, it might cause audio issues. In such cases, consider disabling surround sound temporarily.
Here’s how to do that:
- Go to Settings > Video and Audio > Surround sound
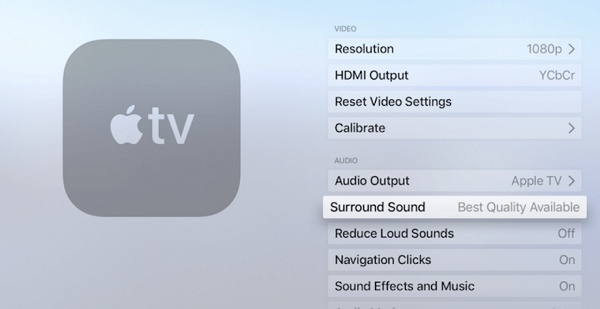
- Turn it off or set it to “Stereo”.
- If you can’t find Surround sound option under the video and audio settings, then your Apple TV is not connected to a Surround system
If the issue persists after that, then move on to the next step.
2. Change the Audio Mode Option
Another quick audio configuration to check if your Apple TV sound is not working is the audio mode setting.
By default, the audio mode is set to “Auto”. In this case, Apple TV can automatically switch the audio mode for the best audio output.
However, if your TV requires 16-bit audio, then you need to switch it from auto to 16-bit.
Here’s how to do that:
- Go to Settings > Video and Audio
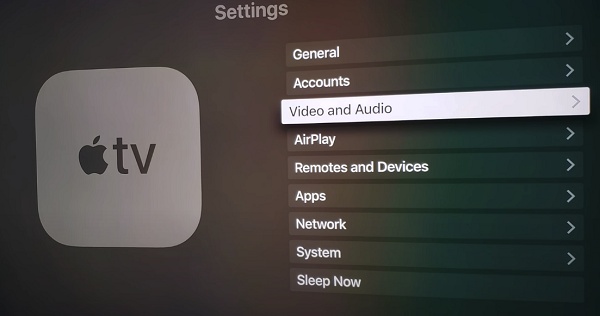
- Under the audio tab, select “Audio mode”, and switch it to “16-bit”.
If the sound is now restored on your Apple TV, good. Otherwise, move to the next step.
3. Check the Audio Output Option
If the wrong audio output option is selected on your Apple TV or there’s a fault with the selected output, then you won’t hear sound coming from your Apple TV.
Here’s what you need to do:
- Go to Settings > Video and Audio
- Under audio, select “Audio Output”
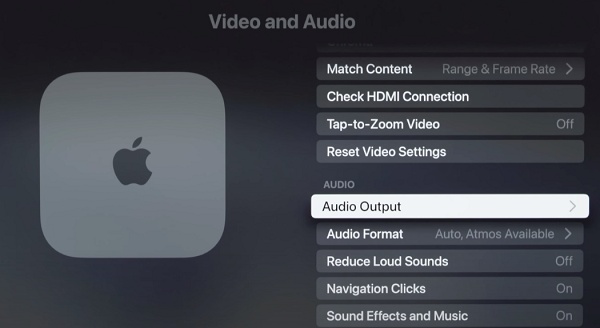
- Make sure “TV Speakers” is selected
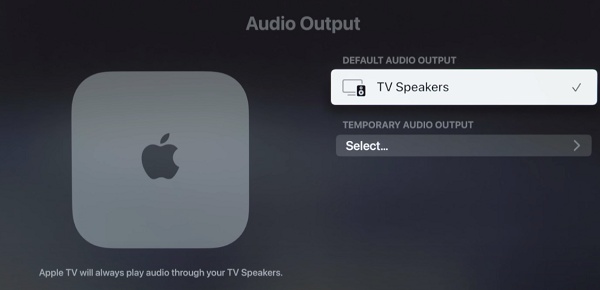
Also, switch to your TV input, and check if your TV speakers actually work outside of Apple TV.
If it does work and you still don’t have audio on Apple TV despite choosing TV speakers as the default audio output option, then you know the issue is not with the TV.
However, if there’s no sound even outside of Apple TV, then you know the issue is likely coming from your TV.
Either ways, move to the next step.
4. Restart Apple TV
A quick restart or power cycle of your Apple TV can help fix the audio issue immediately.
By power cycling your TV (also called a software reset), it fixes software glitches that may be causing your Apple TV to lose audio.
Here’s what you need to do:
- Press and hold both the TV and Back buttons (Siri Remote 2nd generation or later) or TV and Menu buttons (Siri Remote 1st generation) until the Apple TV status light blinks rapidly and turns off.
Alternatively, you may restart it from the settings menu by following the procedures below.
- Grab the remote and go to Settings > System
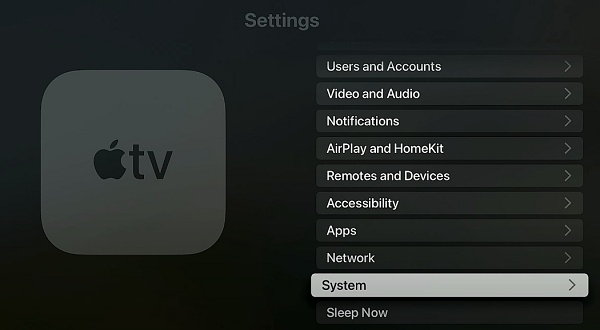
- Then, click on “Restart”.
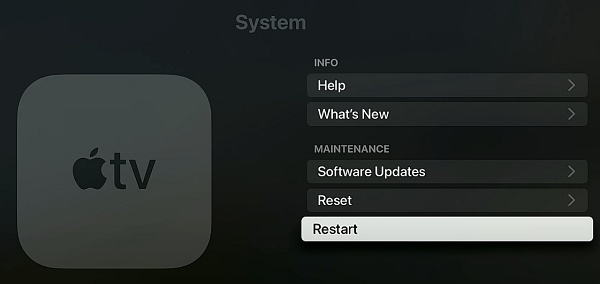
- Click on Restart again, and wait for the TV to restart.
Finally, you may perform a soft reset, which is a step further than the system restart. Here’s how to power cycle your Apple TV:
- Unplug your Apple TV box from the power outlet

- Leave it unplugged for 30 seconds
- Then, plug it back into the power outlet and turn it on
Finally, go ahead and restart the TV as well as the sound bar or external speaker (if you currently use one with your TV).
If the sound issue is coming from your TV (from the previous troubleshooting step), then the final step (restarting your TV) is even more important and likely to fix the issue.
5. Adjust Audio Balance Slider
If the audio balance slider on your Apple TV is titled towards the left, or towards the right, the sound coming out of your Apple TV might be very low.
In some cases, you may not her any sound on your Apple TV.
Therefore, if your Apple TV has no sound, you need to adjust the balance and place it at the center.
Here’s how to do that:
- Go to Settings > Accessibility
- Under accessibility settings, select “Balance” under the hearing tab
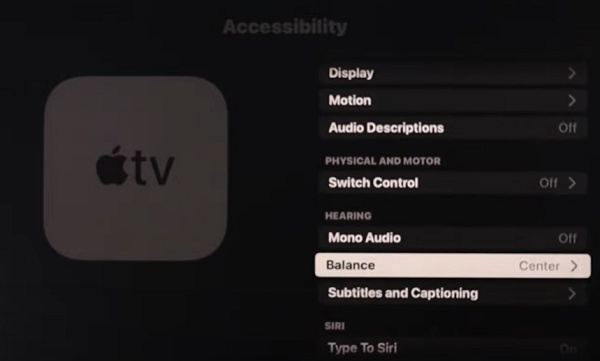
- Adjust the slider to the center
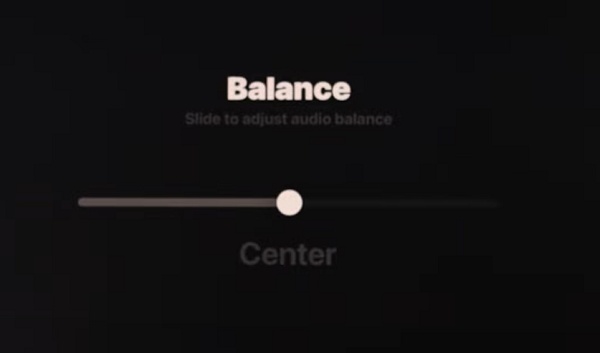
- Then, go back.
- Finally, make sure the “Mono Audio” is turned off.
If the slider was titled towards one edge, then the sound on your Apple TV should be restored once you set it at the center.
6. Check the HDMI Connection
Another common cause of audio loss (or other audio issues like the audio sync issue) on Apple TV is the HDMI connection.
First, you need to ensure that both ends on the HDMI cable are securely connected to the TV and Apple TV.
To ensure this, unplug the cable from both ends, and plug it back into the HDMI ports securely and firmly.

Next, examine the HDMI cable itself for any visible damage, as this could affect the audio transmission.
If you find any damage or are unsure about the quality of your HDMI cable, consider replacing it with a new high-quality one.
In fact, switching to a high-speed HDMI cable (4K or 8K HDMI 2.1 cable) is a proven fix for Apple TV sound loss issue.

You may also experience the audio loss issue if the HDMI cable is plugged into an HDMI port with a rating that does not fully support Apple TV 4K outputs.
Therefore, you need to ensure that the cable is plugged into the highest rated port, preferable HDMI 2.1 port on your TV.
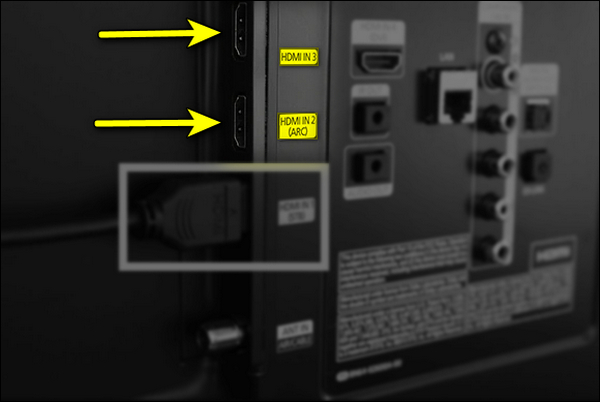
Finally, if you are using an HDMI splitter box, remove it and plug the cable directly into the ports instead and see if the audio issue is fixed on your Apple TV.
You can also check the HDMI connection on your Apple TV by going to Settings > Videos and Audios > Check HDMI Connection.
Wait for a few minutes for the test to be completed, to see if there are any indicative issues with the HDMI connection.
7. Troubleshoot Audio Issue on Specific Apps
If you don’t know already, you need to check first if the issue happens across multiple (or even all) apps on your Apple TV box or if the audio issue is specific to certain apps.
If you are experiencing the audio issues only on specific apps like YouTube or Netflix, then the first thing to do is to restart your network router.
This is because the issue might just be a streaming issue coming from the network connection, having nothing to do with the Apple TV itself.
- So, go ahead and turn off the network router and modem.

- Also, unplug the router for 30 seconds before turning it back on.
- Once turned on, wait for the router to come online and connect your Apple TV to it.
- Now, go ahead and open the app again and see if both audio and video work perfectly.
If the issue persists, then you need to delete the app and re-install it.
Here’s how to do that:
- On the tiles screen, navigate to and hover on the app you want to uninstall (don’t click on it)
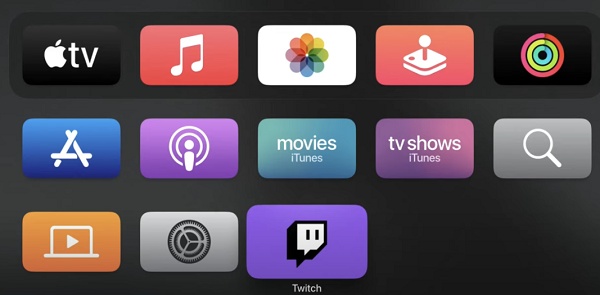
- Now, press and hold the “select” button on your Apple TV remote for a few seconds until the app icon starts to jiggle.
- Then, press the play/pause button to show the options.
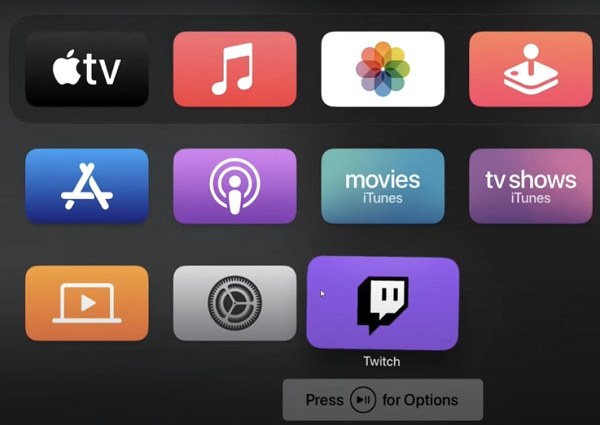
- Next, click on “Delete”.
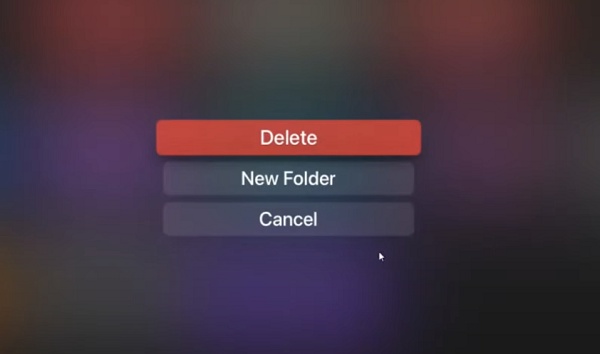
- Finally, click on “Delete” again to confirm the process.
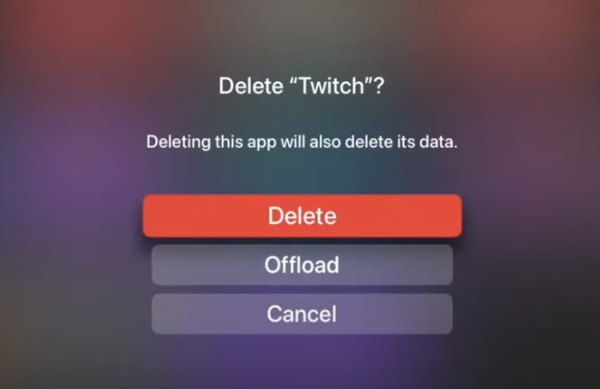
Once deleted, restart your Apple TV box first to ensure the app cache and data are all cleared. After the restart, you can then go ahead with re-installing the app.
To re-install the app, go to the App store and go to the purchased tab. You should find the app, and you can install it again from there.
If the issue persists on re-installation of the app, then you need to update the system software.
In fact, there was a bug associated with YouTube app on Apple TV which causes sound not to work for a few seconds when the app is first happened, only to then work again.
This was fixed in a new firmware release by happen, and you should try it as well.
8. Update System Software
Updating the system software (tvOS) on Apple TV is a proven method to fix sound issues, whether it’s on specific apps or happens across multiple apps.
This works by fixing software glitches or bugs that may cause your Apple TV sound not to work.
Here’s how to do update your Apple TV system software quickly:
- To check for an update on your Apple TV, go to Settings > System > Software Updates
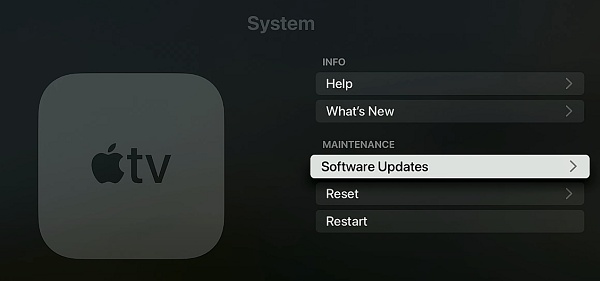
- Select Update Software
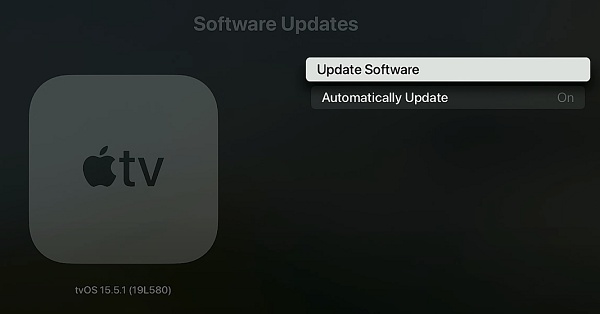
- If an update is available, follow the onscreen instructions to install it.
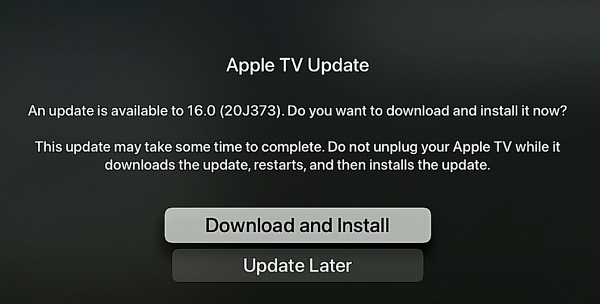
If your Apple TV sound is still not working, then you should check for any available software update on your TV as well (and if any, download and install it).
The exact procedure for your TV will vary depending on the brand, whether it’s Sony BRAVIA TV, Samsung tizenOS TV, LD OLED TV, TCL Roku TV e.t.c.
For that, check the settings as well, or you refer to the manufacturer’s instructions on how to check for and install software updates.
Once both the Apple TV and TV’s software are updated, you should now have sound on your Apple TV.
9. Make Sure the TV is Not Muted
Your Apple TV may be muted, or at least the volume has been reduced to a level where the sound is no longer audible.
What you simply need to do is to press the mute button on the Apple TV remote.

If that doesn’t fix the issue, try pressing the “volume up button” to increase the volume level.
NOTE: There have been cases where all buttons on Apple TV remote work, except the volume button or mute button.
Therefore, if either or both of these buttons do not work when you try to unmute or increase the volume level, the quick way to fix it is to simply reset the remote.
To do that, press and hold the “TV button” and “volume down” buttons for 5 seconds until you get a notification on the TV that says “the connection is lost”. Then, press the power button on the TV and you should say “remote connected” notification.

Now, press the mute button again to unmute the TV and make sure the volume is increased using the up volume button.
10. Set Region to “United States”
For some reason, a number of users have reported that changing the regional setting on their Apple TV device to United States helped them restore the sound on their Apple TV device.
Even more?
Some users who already had the region set to US also reported that the issue was fixed once they selected US again.
It’s probably just some sort of glitch, and I can’t explain why that works – but it does work!
Here’s how to do that:
- Go to Settings > General
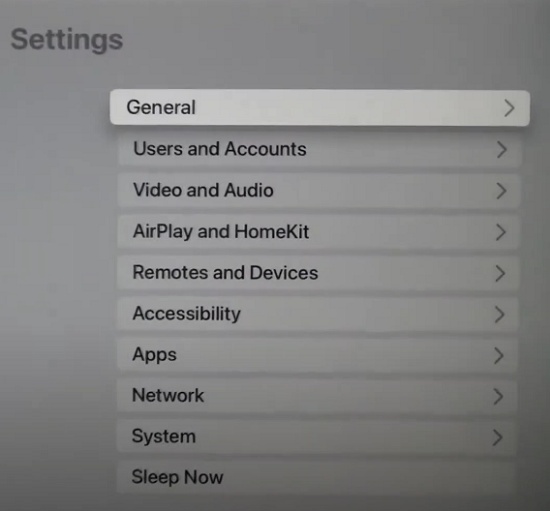
- Scroll down until you find “Region”, and click on it.
- From the list of available regions, select “United States” (even if you had set it to US before now).
- Finally, click on Change Region on the next screen to confirm the change.
If the sound on your Apple TV is now restored, great! Otherwise, move to the next step.
11. Reset to Factory Settings
If you’ve tried everything in this guide, but there’s still no sound on your Apple TV, then you need to reset it to factory defaults.
Here’s how to reset your Apple TV to factory settings:
- Go to Settings”
- Scroll down and select “System”, then “Reset”
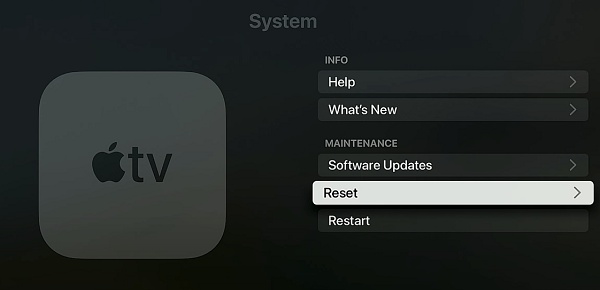
- On the reset screen, select either “Reset” or “Reset and Update”. While the former will only reset your Apple TV, the latter option will update your Apple TV to the latest firmware and then reset it.
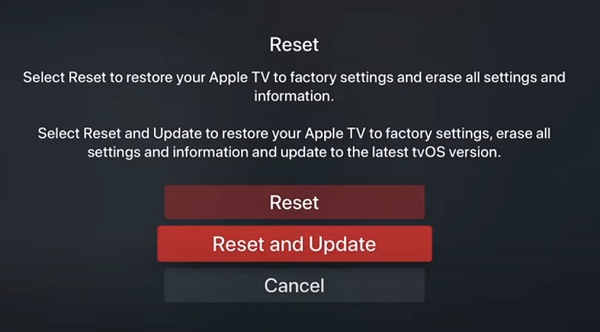
- Wait for the reset to be completed. Then, go ahead and set up your Apple TV.
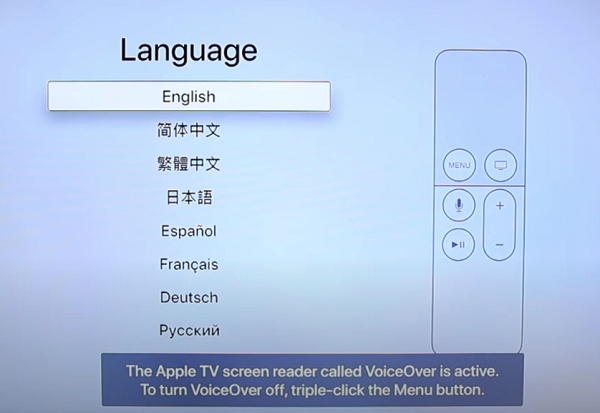
12. Contact Apple TV Support
In addition to the fixes discussed in this blog, Apple support team may have access to additional troubleshooting techniques or specialized solutions that can address the issue.
If your TV is still under warranty or you have an active AppleCare+, contacting customer support can help you explore warranty-related options for repair.
Here are the contact details for Apple TV customer support:
- Website: Visit the official Apple TV support website.
- Phone: To speak directly with an Apple TV customer support representative, you can call their support via 1‑800‑APLCAR
The Bottom Line
In addressing the issue of Apple TV sound not working, you can start by trying some basic troubleshooting steps.
First, ensure that the audio output settings on your Apple TV is set correctly by navigating to Settings > Video and Audio, and making any necessary adjustments.
It’s important to check the connection quality of your HDMI inputs and the condition of the wires as well.
Additionally, trying a restart of your Apple TV by pressing and holding the TV and Menu buttons, unplugging and plugging it back in, or using the settings menu can sometimes fix audio problems.
Remember to check if the tvOS software is updated, as sometimes the cause of audio issues can be related to outdated firmware.
By trying these steps and many more shown in this troubleshooting guide, your Apple TV sound should be restored.
However, if the problem persists, consider reaching out to Apple Support for further assistance.
