If you’ve experienced the puzzling moment when your Insignia TV turns on all by itself, trust me, you are not alone.
It’s so funny and not funny at the same time when this happens. In fact, it can happen in the middle of the night.
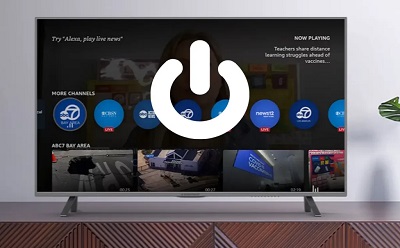
After spending a lot of time researching this issue, I found all of the most common reasons why Insignia TVs turn on themselves as well as ways to stop it once and for all.
So, if you’ve found yourself scratching your head, wondering why your TV decides to wake up on its own, you’ve come to the right place!
Without any further ado, let’s dive right in!
Insignia TV Turns On by Itself
Before diving into the troubleshooting fixes, let me shed some light on some common reasons why your Insignia TV keeps restarting mysteriously.
- First up, there might be some issue with your remote control where the remote “presses” itself and fires random signals to the TV.
- Then, there’s the HDMI CEC feature, where your TV plays nice with other devices and wakes up when they do. Sneaky, right?
- Another possibility could be signal interference from other external devices connected to your Insignia TV.
- Last but not least, some problematic apps and settings can also trigger this situation.
With that said, follow the step-by-step troubleshooting process below to stop your Insignia TV from turning on by itself.
1. Disable HDMI-CEC
The first and most important step in troubleshooting your Insignia TV which is turning on by itself is to disable its HDMI Consumer Electronics Control (CEC) setting!
The HDMI CEC feature allows your TV to communicate with other connected devices, like gaming consoles or soundbars. When one of these devices wakes up, it sends a signal to your TV, prompting it to wake up too.
That’s why turning off HDMI CEC settings can work wonders in putting an end to those sudden surprises from your TV.
Here’s how you can do it step-by-step:
- Grab your TV remote and press the Home button to land on the main screen.

- Now, scroll over to Settings (look for the gear icon) and click down to enter the Settings menu.
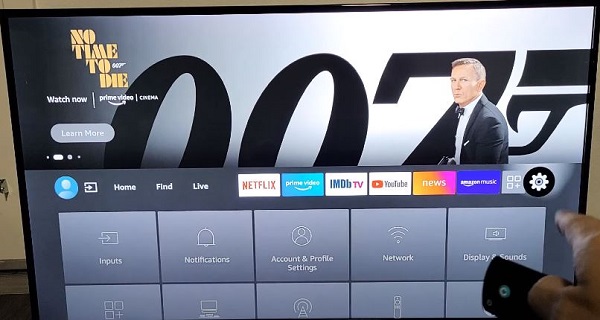
- In the Settings menu, select Display and Sounds.
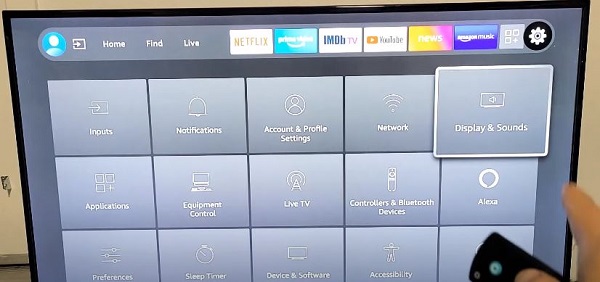
- Keep scrolling down until you find HDMI-CEC Device Control > Arc/eArc. Go ahead and select it.
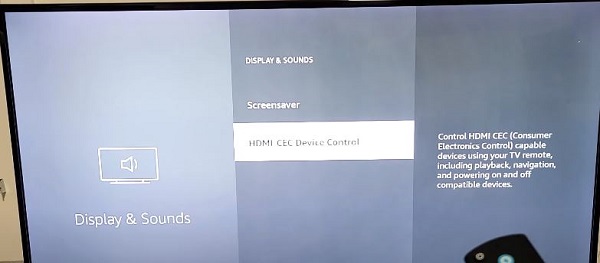
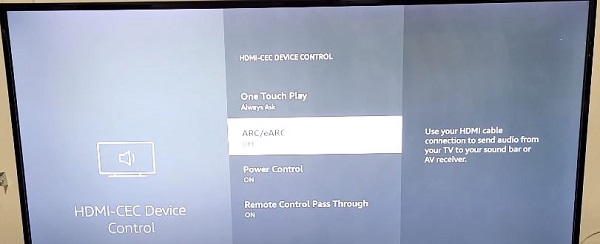
- Click OK to turn off HDMI CEC. That’s it! Your TV will no longer be following other connected devices, and you’ll have the power to decide when it should turn on or off.
This is a very effective fix to start with.
However, if your Insignia TV keeps turning on by itself even after disabling this feature, don’t worry as there are other fixes coming your way!
2. Uninstall Problematic Apps
Uninstalling problematic apps can be a game-changer when it comes to resolving your Insignia Smart TV that keeps turning on unexpectedly.
You see, sometimes, apps can go a bit out of control, causing your TV to behave abnormally.
By deleting those troublesome apps, you can bring your TV back to normal.
Let me walk you through the steps:
- Start by going to the Home Screen of your Insignia TV. Just press the Home button on your remote.
- Now, here’s the trick – hold down the home button a bit longer, and you’ll get different options popping up on your screen.

- Look for the “Apps” option and click on it.
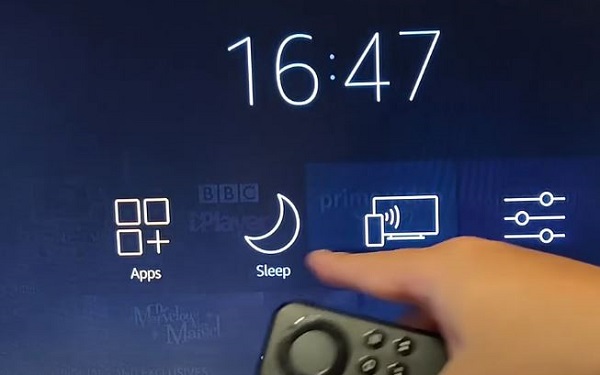
- On the next screen, you’ll see a list of installed apps. Using your remote, move the cursor to highlight the app you suspect might be causing the trouble.
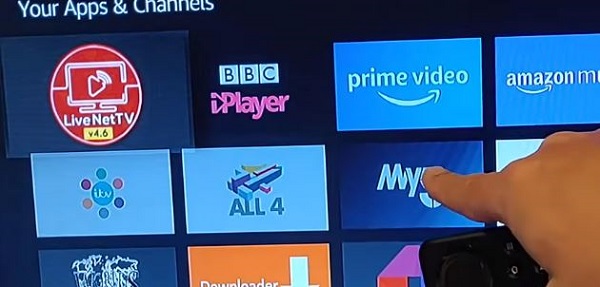
- Now, press the Menu button on your remote (it’s the one with three lines) to reveal a menu with different options. Select the “Uninstall” option to delete the application.
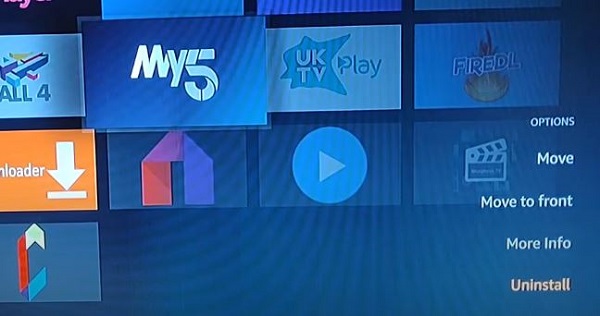
- Go through this process for each app that you suspect could be the troublemaker.
- Once you’ve uninstalled all the suspect apps, it’s time for the moment of truth. Test your Fire TV for 24 hours to see if it turns on unexpectedly again.
If the issue has vanished, fantastic!
- Now, the final step – install each app one by one, testing your TV for 24 hours after each installation. This way, you can pinpoint the specific app that was causing the problem.
3. Connect to a Different Wi-Fi Band
The Wi-Fi band you’re using can play a role in triggering your Insignia Smart TV to turn on by itself unexpectedly.
In that case, you need to connect to a different Wi-Fi band before diving into more complex troubleshooting fixes.
By making this switch, you’re giving your TV a fresh connection to resolve connection glitches that might have been causing this frustrating issue.
To switch to a different Wi-Fi band, follow these simple steps:
- Grab your TV remote and press the Home button to land on the main screen.
- Scroll over to Settings > Network.
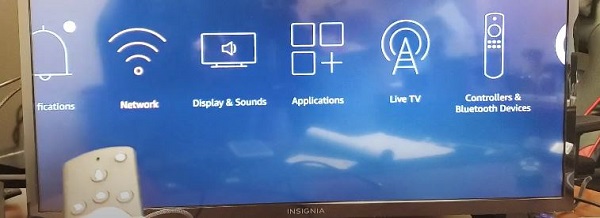
- Inside the Network menu, you’ll see a list of available Wi-Fi networks. Find the one with a different band than the one you’re currently using – if you’re on 5GHz, look for a 2.4GHz option, and vice versa.
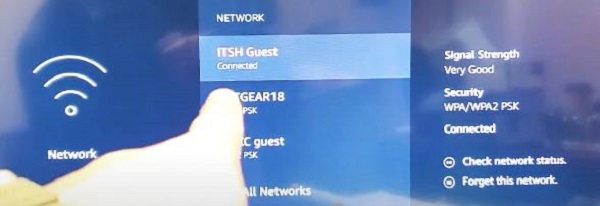
- Select the desired Wi-Fi network with a different band and enter the password, if prompted. This will switch your TV’s connection to the new Wi-Fi band.
- Once connected, let’s put this fix to the test!
- Keep an eye on your TV for the next 24 hours and see if your Insignia TV has stopped turning on all by itself.
4. Connect TV Stick Directly to the Power Source
If you have your Fire TV Stick connected to your TV through a USB cable and it’s drawing power from the TV, that might be the root of the issue causing those unexpected TV wake-ups.
You see, the TV’s USB port might not provide sufficient power to the Fire TV Stick, leading to unexpected behavior and potential surprises. But that’s not something to worry about.
Here’s what you can do:
If you’re currently using a USB cable to power your Fire TV Stick from your TV’s USB port, it’s time to switch gears. Instead, grab the power adapter of your Fire TV stick and plug it directly into a power source using that adapter.

Now, connect the other end of the Fire TV Stick to your TV, just like before. By making this change, your Fire TV Stick will now receive a proper and stable power supply, ensuring it behaves as expected. This way, you’ll minimize the chances of those unexpected TV turn-ons.
Give it a try and test your TV for a while. I’m sure this simple fix will make a big difference, bringing you one step closer to the root cause of this issue.
5. Unplug HDMI Cables from your Insignia TV
The HDMI cables connected to your TV could possibly be the reason why your Insignia TV turns on by itself.
Sometimes, HDMI cables can act up and cause communication glitches between your Insignia TV and connected devices. This can lead to those puzzling moments when your TV turns on without any warning.
By unplugging the HDMI cables, you can sort out any miscommunications between your TV and the external devices connected to it.
So let’s get to it with these simple steps:
- First, locate the HDMI cables connected to your Insignia TV. These are the cables that link your TV to other devices like gaming consoles, Blu-ray players, or soundbars.
- Gently unplug all the HDMI cables from your TV.

- Now, keep an eye on your TV for the next 24 hours. This is enough time to observe your TV’s behavior. If it doesn’t turn on by itself, then one of the HDMI cables was causing the problem
- Now, it’s time to reconnect those HDMI cables one by one and test your TV the same way for 24 hours after connecting each cable. Make sure they’re firmly inserted into their respective ports on your TV and the connected devices.
This way you can identify the problematic cable and have it removed or replaced to get rid of this frustrating issue.
6. Replace Insignia TV Remote Control
One other thing you might consider checking when your Insignia TV keeps turning on by itself is the remote control.
Sometimes, the remotes can develop glitches or, dare I say it, a burned chip inside. But replacing your Fire TV remote might just be the key to ending those sudden TV wake-ups once and for all!
Here’s how this fix can work wonders for you:
- To begin, let’s do a quick test. Remove the batteries from your Insignia TV remote and observe if your TV turns on unexpectedly. If it stops turning on by itself without the remote’s batteries, it’s a strong indication that the remote might be the culprit behind this issue.

- Now, it’s time to find a solution! Go to Amazon or a retailer and look for a replacement remote for your Insignia Fire TV. The good news is, these remotes are usually budget-friendly, so you won’t have to break the bank.
- Once your new remote arrives, insert fresh batteries, and test it!
- Now comes the moment of truth! Test your TV for the next 24 hours and see if it turns on by itself. With a new remote in your hands, you should notice an improvement in your TV’s behavior.
7. Connect Insignia Fire TV Stick Directly to the TV
Another important thing to consider if you have Fire TV Stick connected to your Insignia TV is its connection with the TV itself.
The way you have it connected to your TV might trigger your Fire TV to turn on by itself.
Here are the steps to troubleshoot this issue:
- Take a look at how your Fire TV Stick is currently connected to your TV. If you’re using a USB extension cable to connect the Fire TV Stick to your TV’s USB port, you need to change it.

- Instead of using the extension cable, directly insert the Fire TV Stick into one of the available HDMI ports on your TV.
- Now test your TV for the next 24 hours and watch closely for any unexpected wake-ups. With a direct connection, your Fire TV Stick should stop turning on by itself.
8. Use a Better Fire TV Stick Adapter
Sometimes, the issue might not lie with the Fire TV Stick connection, but rather with its power adapter.
If you’re currently using a 1Amp power adapter, it might not provide enough power to keep your Fire TV Stick running smoothly. This can lead to intermittent power supply and may lead your Insignia Smart TV to turn on by itself.
But here’s the deal! By upgrading to a 2Amp power adapter, you’ll be providing your Fire TV Stick with the optimal power it needs to function. This stronger and more stable power supply can prevent any power glitches and make sure your TV stays firmly asleep until you give the signal to wake it up.

9. Firmware Update on your Fire OS TV
An outdated Fire OS can also make your Insignia TV turn on by itself, either due to a software glitch or to check for new updates. Therefore, it is important to have your Fire OS firmware up-to-date to get rid of such recurring issues on your Insignia TV.
Firmware updates are like magic potions that can fix bugs and improve the overall performance of your Insignia TV.
So, let’s see the steps to install these updates:
- Grab your TV remote and press the Home button to land on the main screen.
- Scroll over to Settings > Device & Software option.
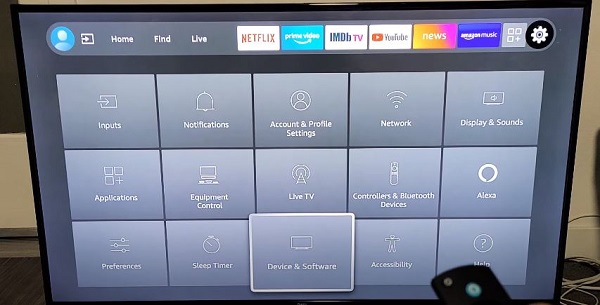
- Now, select “About” – it’s like diving into the soul of your Insignia Fire TV.
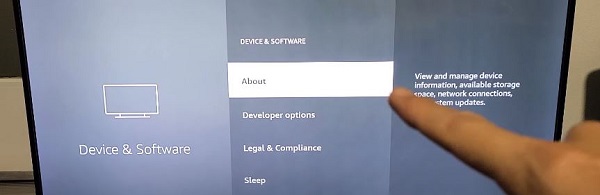
- Inside the “About” menu, keep an eye out for the “Check for Update” option.
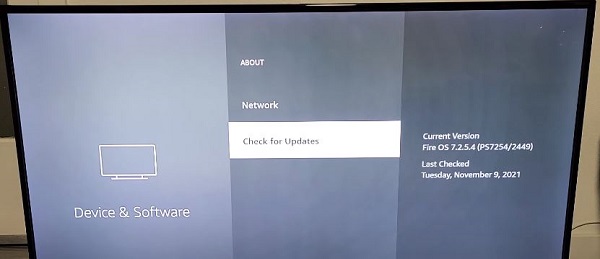
- Click on “Check for Update” and your TV will start looking for any available firmware updates for your Insignia Fire TV. If an update is found, your TV will prompt you to download and install it.
- Once the update is installed, give your TV a moment to reboot and apply the changes.
Now, it’s time to test your TV for the next 24 hours. Keep an eye out for any unexpected wake-ups, and hopefully, you shouldn’t face this issue anymore.
10. Factory Reset your Insignia TV
If you have tried all the above fixes and your Insignia TV still keeps turning on by itself, then it’s time for a factory reset!
Sometimes, your TV can store all sorts of settings and data over time, leading to unexpected behaviors. A factory reset is like giving your Insignia TV a clean slate, wiping away any hidden bugs and issues that might have been causing those issues.
But don’t worry, let me guide you through it with ease:
- Begin by pressing the Home button on your TV remote.
- Now, scroll over and click on Settings > Device & Software – it’s like the control center for your Insignia TV.
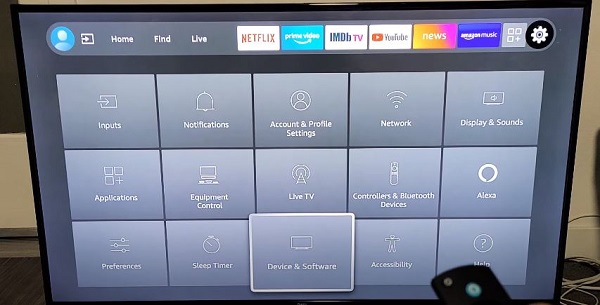
- Inside the “Device & Software” menu, click on the “Reset to Factory Defaults” option.
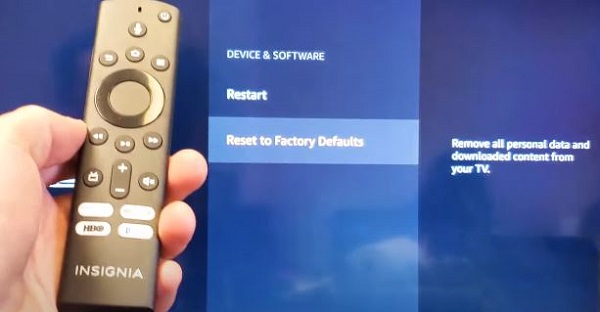
- Confirm the factory reset and your TV will start the process. It’ll take a few minutes, so sit tight.
- Once the factory reset is complete, your Insignia Fire TV will reboot, and you’ll be greeted with a fresh and clean interface.
- Now comes the exciting part – test your TV for the next 24 hours. Observe closely whether your Insignia TV turns on by itself or not.
11. Contact Insignia for Warranty and Hardware Support
If all else fails and your Insignia TV keeps restarting, it might be time to call in some expert to help with your issue! Luckily, Insignia is here to help with their warranty and hardware support.
Let me guide you through the process:
- First things first, visit the official Insignia support website.
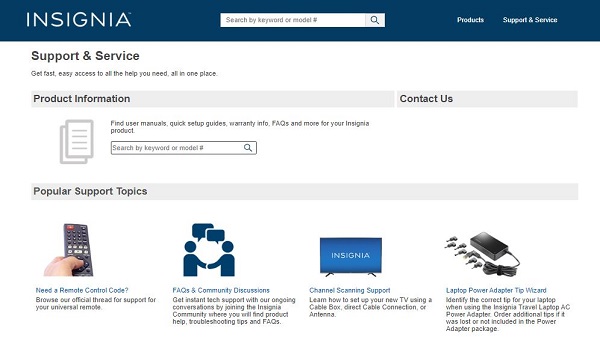
- In the Support section, you’ll find a ton of resources, including FAQs, guides, and troubleshooting tips. Feel free to explore and see if you can find a solution to your specific issue.
- If the issue persists, and you think it might be a hardware-related problem, it’s time to reach out to Insignia directly. You can contact their Customer Support team via email, phone, or live chat – they’ve got all the options.
Here are other contact details for Insignia Customer Support:
- Email: You can email their support team here.
- Phone: 1-877-467-4289
Reach out to their Customer Support team, explain the issue you’re facing with your Insignia TV, and they’ll guide you further. If your TV is still under warranty, they can provide assistance and potentially arrange for repairs or replacements.
Don’t hesitate to ask any questions you might have or provide them with any additional information they might need to better understand why your Insignia TV keeps turning on by itself.
The Bottom Line
In conclusion, troubleshooting unexpected TV turn-ons with your Insignia TV can be tiring if you don’t know what to check.
By trying out various fixes like disabling HDMI CEC, uninstalling problematic apps, connecting to a different Wi-Fi band, and even contacting Insignia for support, you can take control of the situation.
If you found this troubleshooting guide helpful, let me know which of the methods helped you fix the issue in the comment section below.
