If YouTube Autoplay feature keeps turning on automatically even after you turn it off on your PC, Android phone or iPhone, then you are not alone. This is an issue that users have been complaining about since 2019, and even now in 2024, it still persists.
I can easily think of many reason why anyone would want to turn off YouTube autoplay feature permanently and that’s not even the point. The point is, YouTube going against this after giving users the “option” to turn it off is just ridiculous and this can be quite annoying.
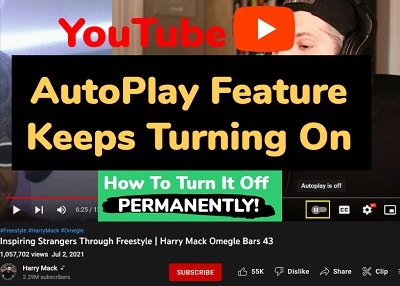
In this guide, I will show you two things:
- First, I will explain why YouTube autoplay keeps turning on
- Then, I will show you how to turn off YouTube autoplay permanently.
Without any further ado, let’s dive right in.
Why YouTube AutoPlay Keeps Turning On
YouTube keeps turning autoplay back on because of a bug or glitch causing the newly saved data on YouTube to be reset to the old one. This data contains several settings including your YouTube autoplay preference, appearance settings, language settings e.t.c.
For users aged 13-17 on YouTube, Autoplay is turned off by default. But, if you’re 18 years or over, Autoplay is turned on by default. But, even as a user who is 18 years and above, when you turn it off, it keeps coming back.
When you think about how long users have been complaining about this issue and yet, no solution from YouTube, it’s easy to assume that Google is doing this on purpose for their own gains.
This is the same thing that is responsible for YouTube switching back to light mode constantly by itself even after switching to dark mode.
The good news however, is that I have found some proven ways to stop YouTube autoplay from turning on by itself.
So, if you’ve been asking “How do I turn off autoplay on YouTube permanently?”, this next part is for you.
How to Turn Off Autoplay on YouTube Permanently in 2024
To stop YouTube autoplay from turning on by itself, open YouTube on your web browser, click on the lock icon beside the URL and click on ‘Site Settings’, then, ‘Clear Data’ and finally click ‘Clear’ button. Once cleared, go to the watch screen of any video on YouTube and tap the Autoplay switch to toggle it off.
Once done, YouTube autoplay will stop turning on by itself.
Other than this, there are other ways to fix the issue on your Windows, Mac or mobile browsers and even on the YouTube app.
Let’s take a look at them one after the other.
1. Clear YouTube Saved Data & Toggle Off AutoPlay
If YouTube autoplay keeps turning on, you can fix it by clearing the site data under site settings tab on your browser. Once cleared, you need to go back to YouTube and toggle off autoplay on last time and it will stop turning off by itself again.
The way I see it, clearing the saved data removes the old settings when autoplay was on that was saved in the browser. That way, YouTube cannot fall back to this setting since the only available (or saved) option is the new one with autoplay being toggled off.
Here’s how to clear YouTube saved data in your browser:
- While YouTube is open on your browser tab, click on the lock icon beside the URL in the URL bar, then click on ‘Site Settings’
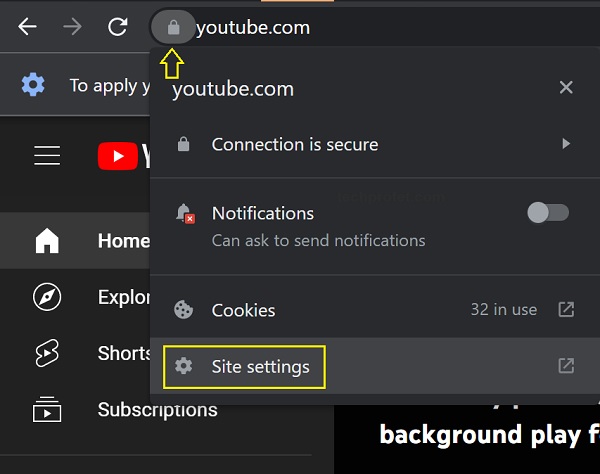
- Click on ‘Clear Data’, then confirm it by clicking ‘Clear’ button
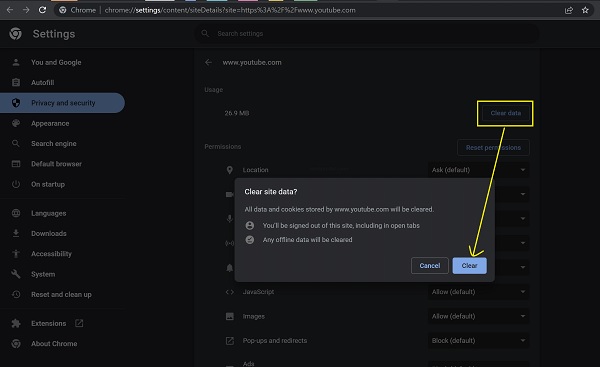
Once the site data has been cleared, go ahead and toggle off autoplay feature.
Turn Off AutoPlay
- Open YouTube and play any video
- On the watch screen of the YouTube video, tap the Autoplay switch to toggle it off.
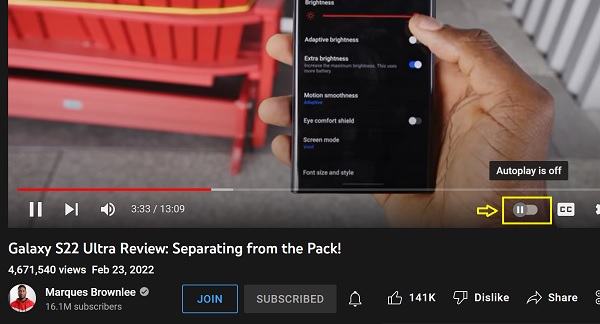
Once done, YouTube will stop playing playing the next video automatically.
Personally, I only experienced the issue only on Google Chrome web browser. However, if you also experience it on the YouTube app on your mobile phone (Android or iPhone), you can clear YouTube app data under your app settings too.
Here’s how to do that:
Android
- Open Settings and click on Apps.
- Look for YouTube on the list of installed applications on your device and select it.
- Select on Storage and click ‘Clear Data’ and ‘Clear Cache’.
iPhone
- Open Settings
- Tap your name/device name
- Select iCloud
- Select ‘Manage Storage’
- Look for YouTube app, click on it.
- Click on ‘Delete Data’, then click on ‘Delete’ to confirm.
Once cleared, open YouTube app on your Android or iPhone, go to the watch screen of any video on YouTube and tap the Autoplay switch at the top to toggle it off.
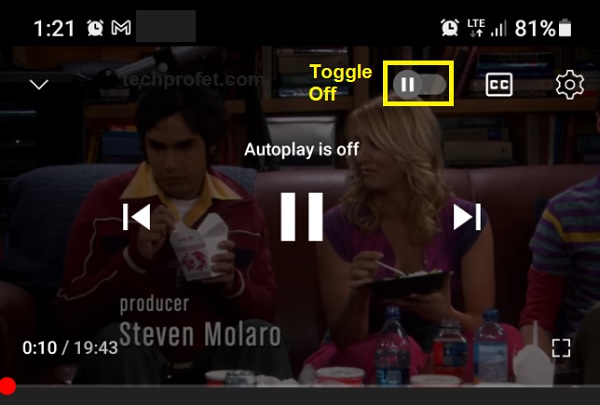
If you can’t find the autoplay switch on the mobile app, go to Settings on the YouTube app > Autoplay and turn off ‘Autoplay next video option’
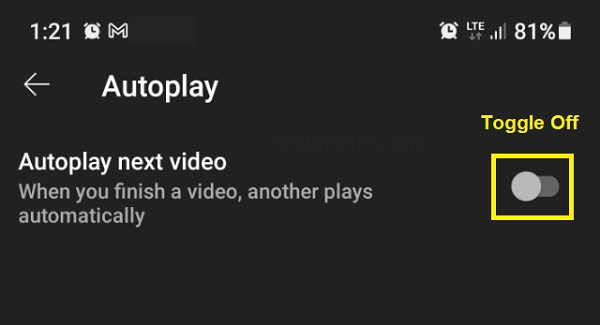
Just like that, YouTube autoplay will be turned off permanently and the next video will stop playing automatically.
2. Use Another Browser
In my own experience, YouTube autoplay only turned back on when I was streaming YouTube on Google Chrome browser. However, when I used other browsers like Mozilla Firefox, Safari and Opera, I didn’t experience the issue. A lot of users have also reported similar experiences only.
However, this is not a “definite” fix. In fact, I’ve seen other users who reported that the YouTube autoplay kept turning back on irrespective of the browser they used. Like I said earlier, the issue itself is coming from YouTube and not exactly attributed to any browser in particular.
Irrespective, since some people (myself included) didn’t experience the issue with some browsers, you should try using another browser too and see if the issue persists or not.
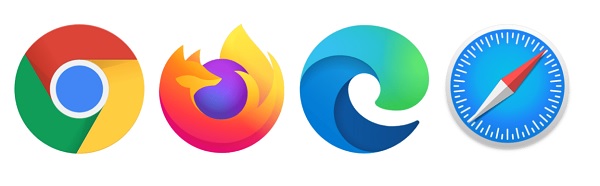
If you don’t experience the issue with another browser, then you know you can always stick to streaming YouTube on that particular browser. Still, clearing saved data on the “faulty” browser as discussed in the previous method should fix the issue for you.
3. Use a Browser Extension
If you are still experiencing the issue with YouTube autoplay turning on by itself even when you turn it on, then you can use a browser extension to turn it off permanently.
After trying several extensions on Chrome web store, I finally found one that worked perfectly. You can also check the reviews yourself from users of the extension.
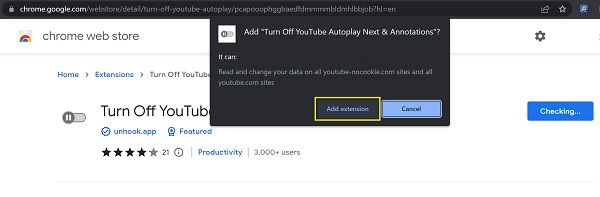
Once you add this extension to your browser, it will turn off autoplay and disable the icon. That way, neither you nor YouTube can toggle it back on as long as the extension feature is enabled.
4. Update Your Browser
Another way to stop YouTube autoplay from switching back on by itself is to make sure your browser is updated, especially if the issue only occurs on a particular browser and does not with other browsers.
Check if you have the latest version of your browser on your, and if not, update the browser to the latest version from Play Store or Apple Store. You can check if your Chrome browser is up-to-date by clicking on the 3 vertical dots at top right corner > Help > About Chrome.
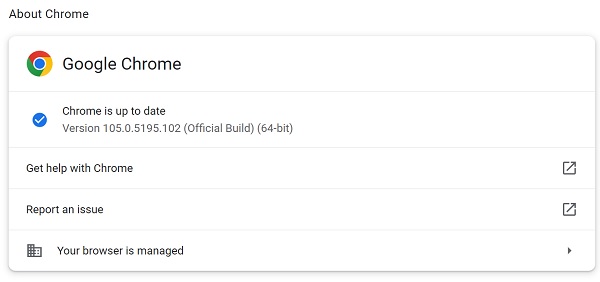
Bottom Line
A lot of users want to turn off autoplay feature on YouTube for a number of reasons. Even though YouTube provided the option to toggle this feature off on the web and app versions, it becomes overridden every now and then and the autoplay feature keeps turning on by itself.
I find this really annoying and after spending several hours online trying to look for a way to fix it, I finally came up with 4 ways to fix it and turn off autoplay permanently in 2024:
- Clear YouTube saved data and toggle off autoplay after that
- Try using another browser to stream YouTube
- Using a browser extension to disable autoplay toggle button completely
- Making sure your web browser is updated
If this guide was helpful to you, kindly drop a comment below. Also, let me know which of the methods you prefer to keep YouTube autoplay from turning back on.
