It can be really frustrating when Amazon Prime Video shows “something went wrong” and won’t work.
Whether the error message is showing on your Samsung TV, LG TV, Vizio TV, Apple TV, Fire TV, Roku TV, Android TV, iOS or Android mobile device, you are not alone.
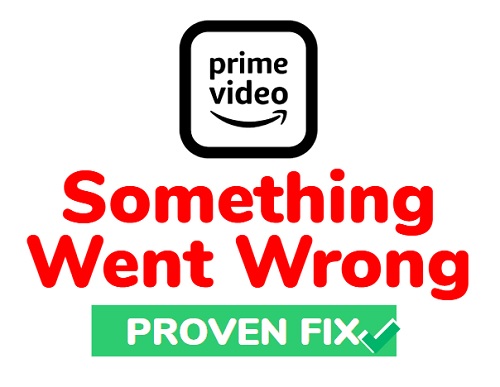
This guide will walk you through the troubleshooting steps to get fix the problem with Amazon Prime Video on your streaming device.
Without any further ado, let’s begin right away!
Contents
Why Does My Prime Video Keep Saying Something Went Wrong?
There are couple of reasons why Amazon Prime video might keep saying “something went wrong try again again”, these
- Poor internet connectivity: If your internet connection is slow or unstable, Prime Video may not work well or at all.
- Problems with streaming device: If there are issues with your streaming device, such as outdated firmware or hardware problems, Prime Video may not work properly.
- Problems with the Prime Video app: If the Prime Video app has bugs or other issues, it may not work as expected.
- Outdated app version: If you’re using an outdated version of the Prime Video app, it may not be compatible with the latest content or features.
- DNS server issues: If there are issues with your DNS server, you may not be able to access Prime Video content.
- Amazon server outage: If Amazon’s servers are down or experiencing issues, you won’t be able to access Prime Video content.
- Network interference: Use of VPN or having IPv6 enabled can cause issues with Prime Video.
With these in mind, let’s look at some ways to fix the issue.
Amazon Prime Video Something Went Wrong
Below are 9 proven methods to fix Amazon Prime Video that keeps showing something went wrong error.
1. Power Cycle Streaming Device
Performing a power cycle is an effective method for clearing streaming errors like “something went wrong” on Amazon Prime videos.
A power cycle clears cache build-up, and also helps to re-establish the connection between your internet and your streaming device.
Here’s how to power cycle your streaming device:
- Turn off the TV
- Go to the wall outlet and unplug your TV cable. If you are using a streaming stick like Apple TV stick, Fire stick or Roku stick on your smart TV, just unplug the TV and not the stick.
- Leave it unplugged for 30 seconds.
- While waiting, press the power button on your TV for 30 seconds.

- Allow your TV to boot, and try opening your Amazon Prime Videos.
- You should stop seeing “something went wrong” on Amazon Prime Video.
If that fixes the issue for you, great! Otherwise, move to the next tip.
2. Restart Network Router
Slow internet connection or an inconsistent connection can impact streaming and cause Amazon Prime Video to show “something went wrong” error message. You can can check your internet speed by simply visiting fast.com.
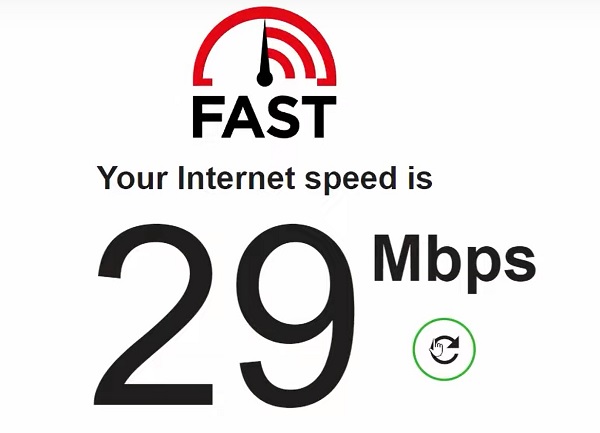
Even if you have a very fast internet connection, try restarting your network router anyway.
To do that, turn off your router, unplug it directly from the power source and wait for 10 seconds. Then, plug it back in and wait for it to be online. Once online, connect your streaming device to it and open Amazon Prime Video again. The error message should no longer appear.
Otherwise, move to the next step.
On the other hand, if your internet speed was not fast enough, then Amazon Prime Video will keep saying something went wrong until you fix your network connection.
Here are a few things you can try:
- Restart your network router (yes, this can help with slow connection as well)
- Switch to a faster network connection
- Use a dual-band router, and switch to the 5.0GHz band
- Switch to hardwired ethernet connection instead of Wi-Fi
Now, check the internet speed again and try streaming on Amazon Prime Video.
3. Update Amazon Prime Video
Another common reason why Amazon Prime Video says something went wrong is having an outdated app.
Therefore, if Amazon Prime Video is not working on your streaming device, you need to check if there is a new version of the app available (and update it if there is).
Here’s how to update Amazon Prime Video on Samsung TV, LG TV, Apple TV, Fire TV, Roku TV and Android TV to get it to start working again:
Samsung TV:
- Click on the Home button on your Samsung TV to go back to the Home screen
- From the home screen, navigate to the bottom menu and click on ‘Apps’
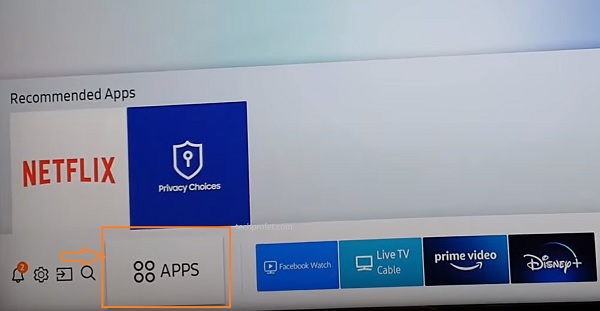
- On the apps screen, navigate and click on Amazon Prime Video icon. You can also click on the search icon at the top of the Apps library, enter ‘Amazon Prime Video’ in the search box and select the app
- On the Amazon Prime Video description page, you will find ‘Update App’ button if your Amazon Prime Video is not the latest version. In that case, go ahead and update it. Otherwise, you will find the ‘Open’ button.
LG TV:
Here’s how to update Amazon Prime Video on LG smart TV:
- Press the Home button on your LG smart TV remote controller
- Click on the LG content store
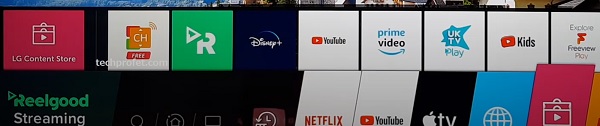
- On the LG content store, click on Apps at the top of the page
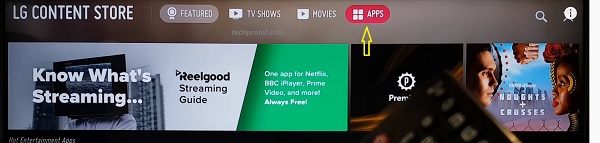
- Select Amazon Prime Video app
- If an update is available, you’ll see an ‘Update’ button, click on it to update YouTube app on LG TV. Otherwise, if the software is already up-to-date, you will see a button to launch the app.
Apple TV:
- Open the App Store app on your Apple TV (this is the app on your home screen that looks like a blue “A”)
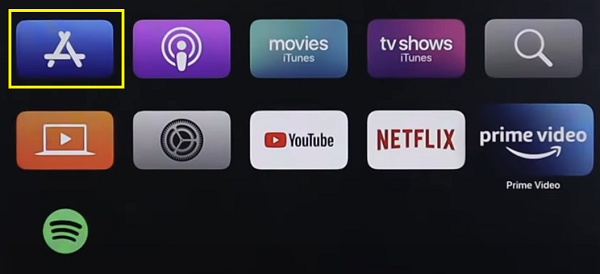
- Scroll up and select the magnifying glass icon
- Next, search for Amazon Prime Video.
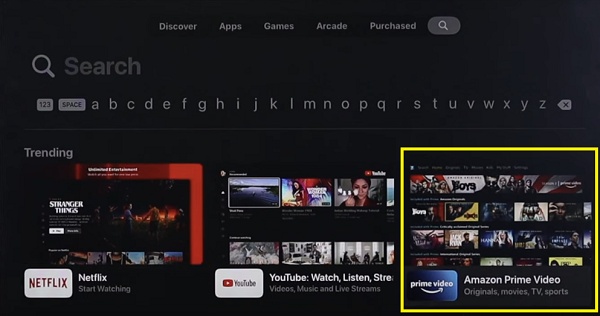
- Select the app and select ‘Update’ (if you don’t see this option, it means the app is up to date)
Fire TV:
- From the Home screen, select Apps (three squares and a plus sign) to the far right of the horizontal menu.
- Highlight Amazon Prime Video (don’t select it).
- On your Fire TV remote, press the button with three horizontal lines on it and select ‘More Info’.
- If an update is available, select ‘Update’ beside the Open button.
Roku TV:
- On your Roku’s home screen, scroll to Amazon Prime Video and highlight it
- While highlighted, press the star button on your Roku remote
- Select ‘Check for updates’ from the pop-up.
- If there’s an update available, it’ll download and install right away.
Android TV:
- On your Android TV, open Google Play store.
- Click on your profile icon in the top-right corner of the screen.
- Select Manage apps and games.
- Select Updates.
- Select Amazon Prime Video to update it or select Update all.
Once the app is updated to the latest version, Amazon Prime Video should start working and you shouldn’t have any issue accessing contents.
4. Update Streaming Device OS
Other than the Amazon Prime Video, streaming devices themselves have a system software – Android OS on Android TV and phones, iOS on iPhone and iPads, tvOS on Apple TV, Fire OS on Fire TV, tizenOS on Samsung smart TV, webOS on LG TV, Roku OS on Roku TV, or SmartCast on Vizio TV.
If the system software for your streaming device needs an update, you may also see the error message “something went wrong”.
In that case, you simply have to update the system software and the issue will be fixed.
Here’s how to update the system software on Samsung TV, LG TV, Apple TV, Fire TV, Roku TV and Android TV:
Samsung TV:
- To update your Samsung TV software, go to Settings, click on the Support tab and select Software Update.
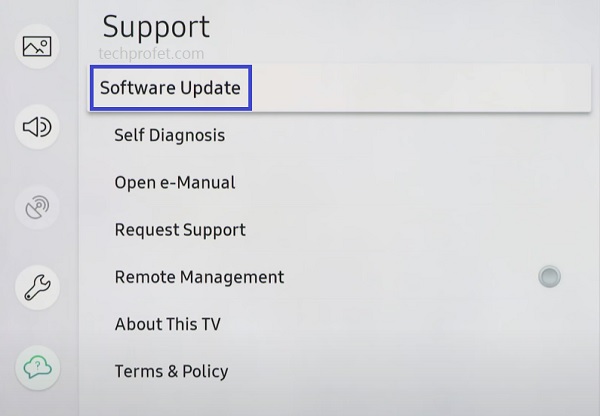
Finally, click on ‘Update Now’.
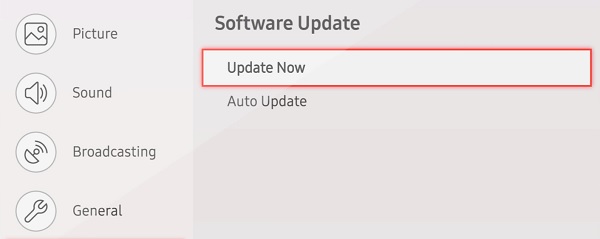
LG TV:
- Press the Home button on your remote
- Click on the Settings icon from the top right corner, then click on the All Settings icon at the bottom right corner.
- Go to General tab, then scroll down to About This TV section and click on it
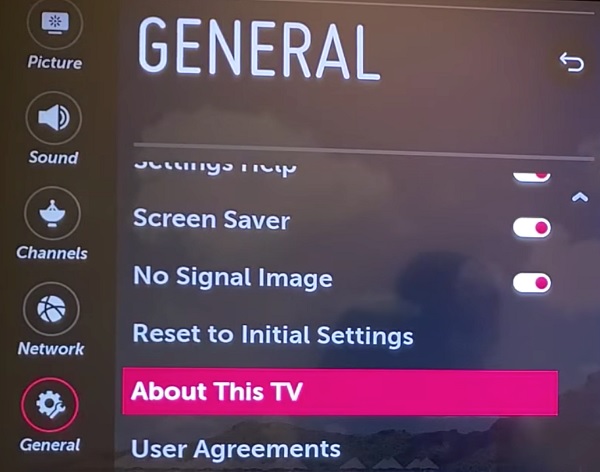
- You will see the current software version of your TV, click on Check for Updates (you can also enable ‘Allow Automatic Updates’)
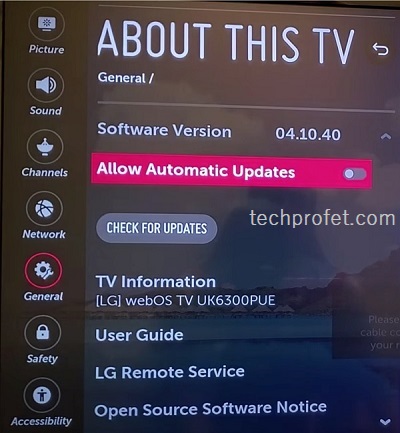
- If there is any update available, proceed to download it and allow it to be install completely.
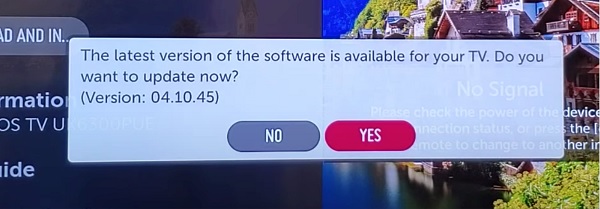
- Once installed, your TV should reboot itself
Apple TV:
- For Apple TV 4K or Apple TV HD, go to Settings > System > Software Updates and select Update Software.
- For Apple TV (3rd generation), go to Settings > General > Software Updates and select Update Software.
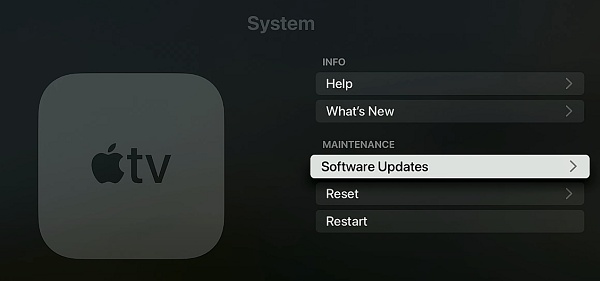
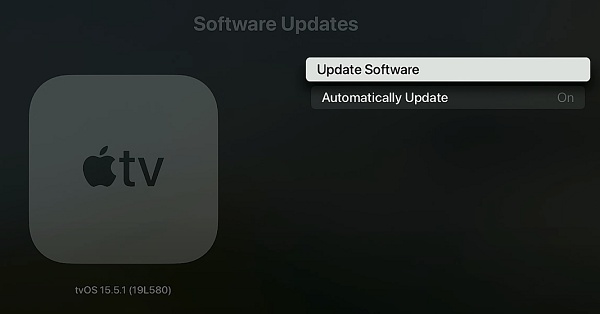
- If there’s an update, select Download and Install.
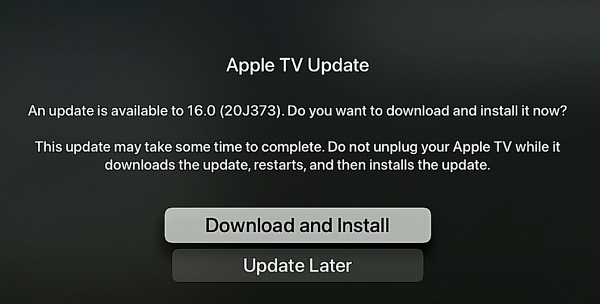
- Wait for your Apple TV to download the update.
- Don’t disconnect or unplug your Apple TV until the update completes.
Fire TV:
- Go to Settings on your Fire TV.
- Select My Fire TV.
- Select About.
- Select Check for System Update.
- If there’s an available update, go ahead and download it. Then, allow it to be installed and make sure the process is not interrupted until the update is done.
Roku TV:
- Click on the Home button on your Roku device remote
- Select Settings > System > System Update
- Click on Check Now to manually check for any update
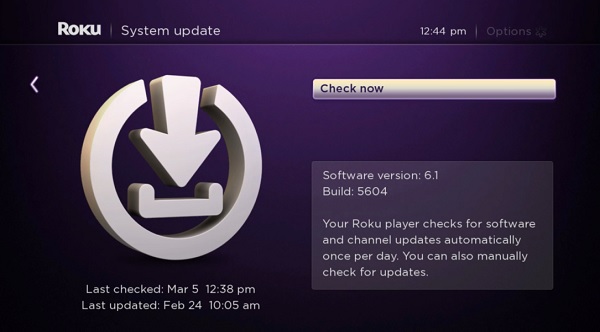
Android TV:
- Press the HOME button on the remote.

- Select the Apps icon.
- Select Help.
- Select System software update.
- Select Software update.
You may also find it under Settings > Device Preference > About > Update.
Once updated, you should stop seeing something went wrong on Amazon Prime Video.
5. Change DNS Server in Network Settings
Another way to fix Amazon Prime Video that keep saying something went wrong is to change your DNS server in network settings.
In this case, you need to switch the primary and secondary DNS servers to Google’s IP addresses.
You can do this directly on your router, smart TV, mobile phone or PC.
In most cases, changing your DNS server on the router will do the trick. However, if it doesn’t or you are not connected to a router, then you need to change it directly on your smart TV, computer or phone.
Therefore, I will show you how to change DNS server on your router, Samsung TV, LG TV, Apple TV, Fire TV, Vizio TV and Android TV (in that order).
Changing DNS Server on Router:
- While connected to your network router, access your router dashboard by visiting the login URL. You can find this on the router manual or on your router. Some of the links can be found below:
-
- Linksys – http://192.168.1.1
- D-Link/Netgear – http://192.168.0.1
- Belkin – http://192.168.2.1
- ASUS – http://192.168.1.1/
- AT&T U-verse – http://192.168.1.254
- Comcast – http://10.0.0.1
- Depending on the manufacturer of the router, look for DNS settings on the web interface. If you are having trouble finding the DNS server settings, check the router’s manual or search on Google for how to change DNS server for your router’s brand.
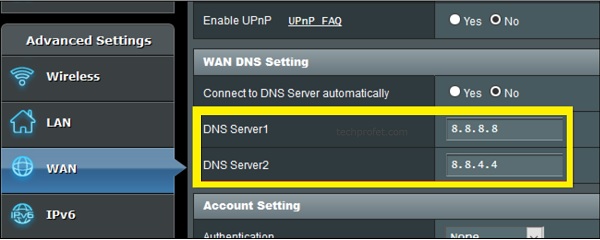
- Under DNS server 1 (or primary DNS), input 8.8.8.8
- Under DNS server 2 (or secondary DNS), input 8.8.4.4
- If there are options to input DNS server 3 and 4, leave them empty
- Save the settings
Now, try to access Amazon Prime Video or via the website, and it should start working.
Changing DNS Server on Samsung TV:
- Go to Settings with your Samsung TV remote controller.
- From the settings page, click on the General tab
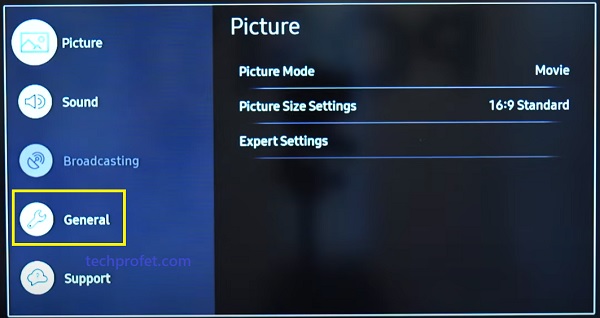
- Click on Network
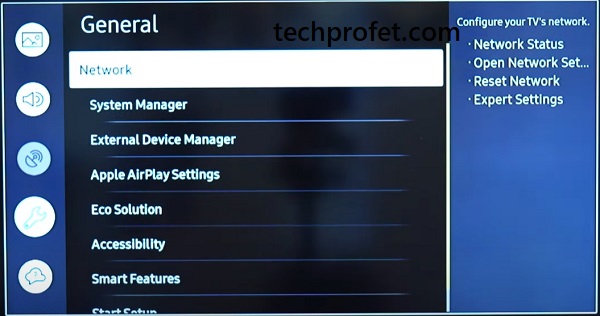
- Next, select Network Status
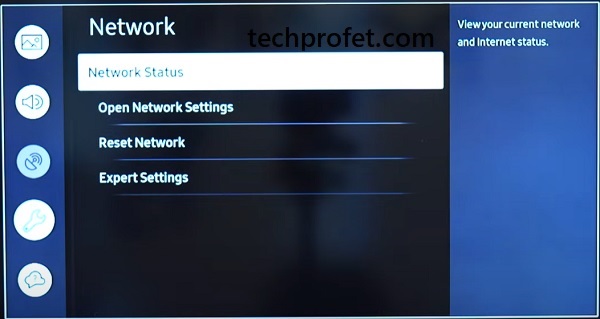
- Under your connected network, click on IP Settings
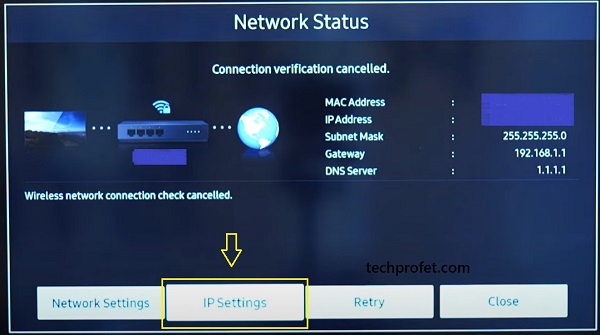
- Select the option to set DNS manually
- Finally, edit the DNS Server and change it to 8.8.8.8
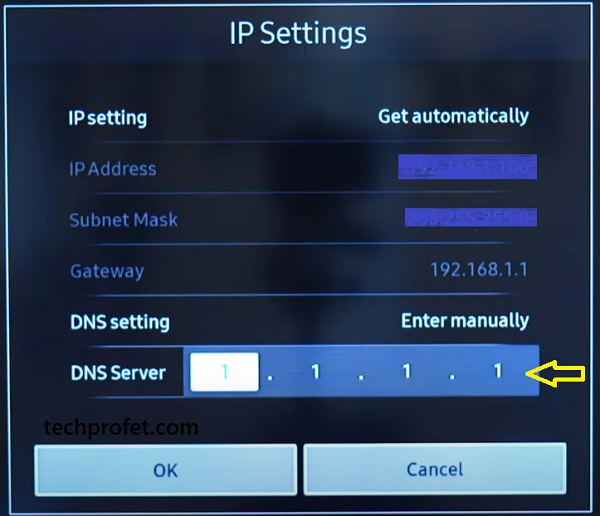
- Finally, click on OK button
- Wait for it to be reconnected to the new DNS server and then restart your smart TV.
Changing DNS Server on LG Smart TV:
- Press the Home/Start button on your LG TV remote to show the launcher bar
- Click the Settings icon at the top right corner
- Click All Settings option at the bottom right corner
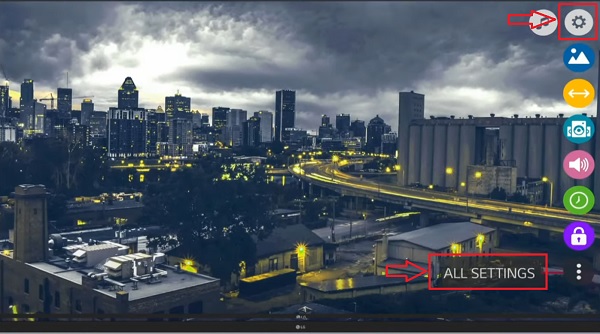
- Click on Network from the left bar options
- Select any of the networks that you are currently connected to (either wireless Wi-Fi network or wired ethernet network). The network must be showing connected to the internet at this point.
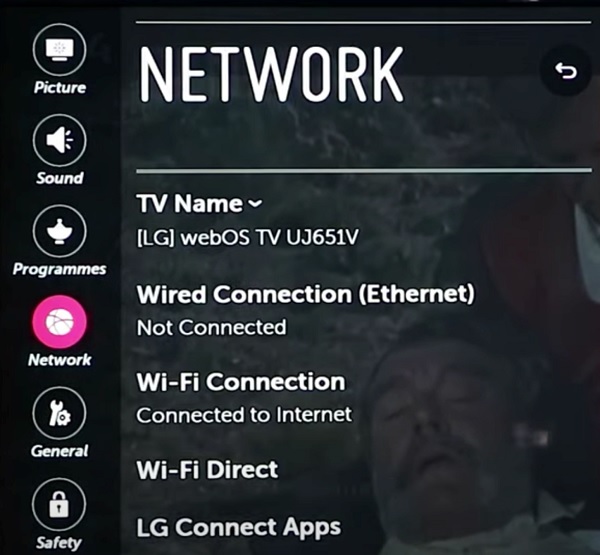
- Now, we will edit the network settings.
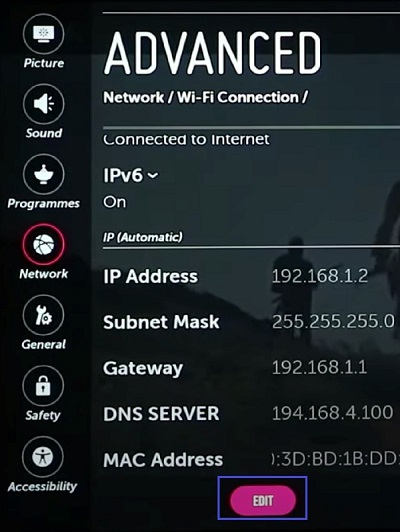
- Uncheck the option that says Set Automatically
- Then, edit the DNS Server and change it to 8.8.8.8
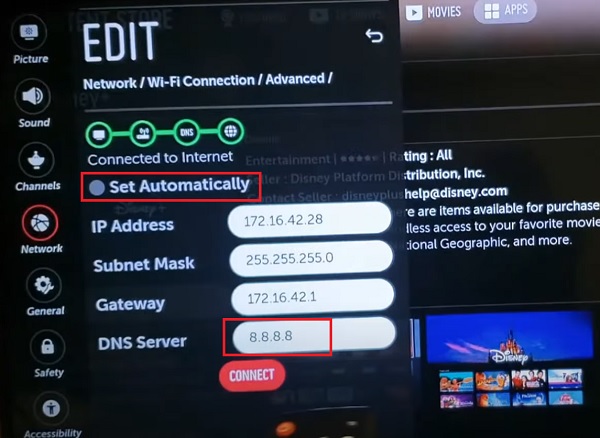
- Click on Connect
Wait for it to be reconnected to the new DNS server and then restart your smart TV.
Changing DNS Server on Apple TV:
- From the Apple TV main menu, select “Settings”
- Go to General > Network
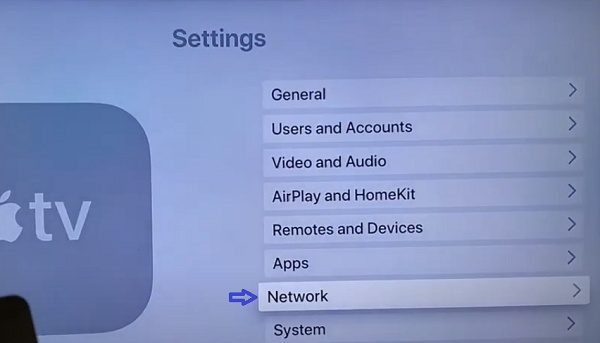
- Select “Ethernet” or your Wi-Fi network, depending on which you are connected to.
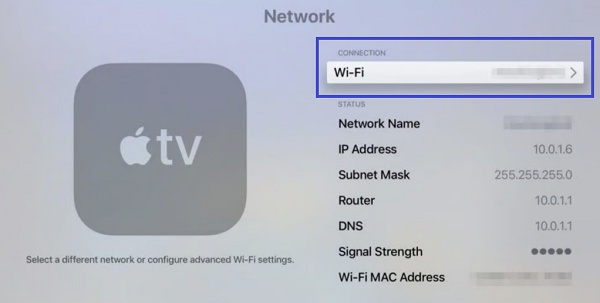
- Select “Configure DNS” and choose “Manual”
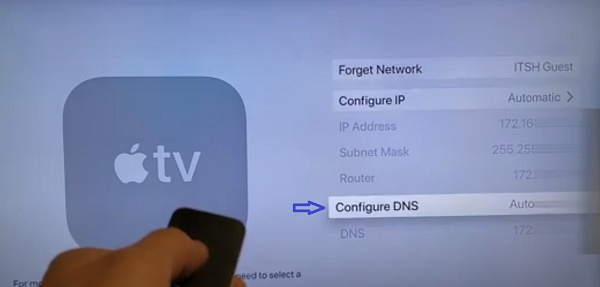
- Now, change the DNS addresses to 8.8.8.8
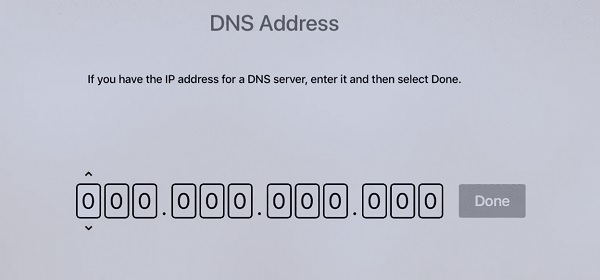
- Restart your TV and open the Amazon Prime Video again. You should stop seeing something went wrong error message.
Changing DNS Server on Fire TV:
- Go to Settings > My Fire TV > About > Network and take a picture of all the current settings or write it down (you will need the values later)
- Now, go to Settings > Network and select your Wi-Fi network
- Click the menu button (☰) on the remote to forget this network
- Click on the connection again and enter your network password (SSID). Instead of clicking connect, click on ‘Advanced’.
- Enter the “IP address” and “Gateway” values you had screenshot or noted down in the first step
- For “Subnet Mask” there can be a few options: enter 24 if the Subnet Mask value you noted in Step 1 was 255.255.255.0, or 32 if the “Subnet Mask” value was 255.255.255.255. Click on “Next”
- Enter 8.8.8.8 as DNS 1 and 8.8.4.4 as DNS 2
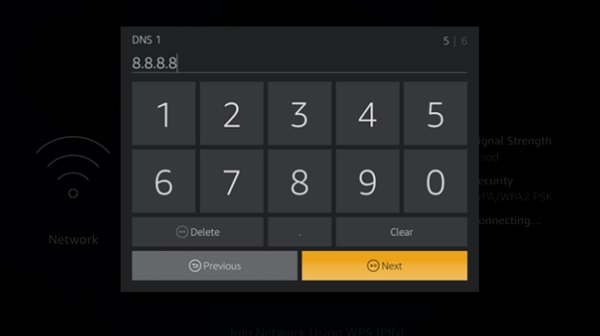
- Save the settings
- Now, restart your Fire TV, make sure it’s connected to the same network and Amazon Prime Video should start working.
Changing DNS Server on Vizio TV:
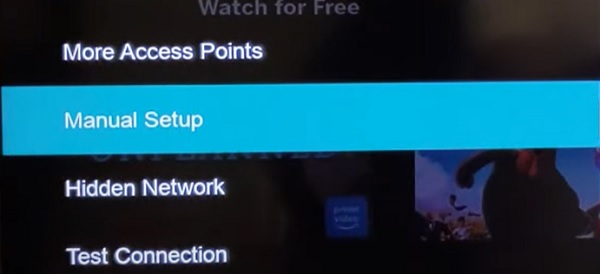
- Under Pref. DNS server, enter 8.8.8.8
- Under Alt. DNS server, enter 8.8.4.4
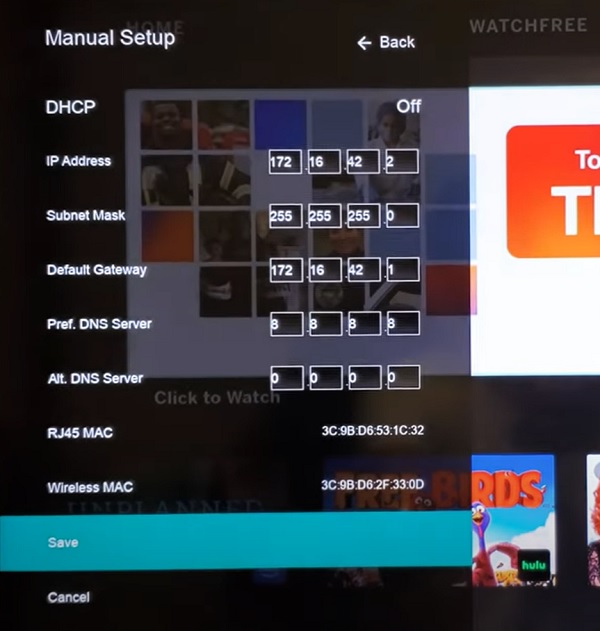
- Click on ‘Save’ check the network connection again.
Changing DNS Server on Android TV:
- Open Settings on your Android TV
- Scroll down and select “Network and Internet”
- Select the Wi-Fi Device you are connected to and scroll to “IP Settings”
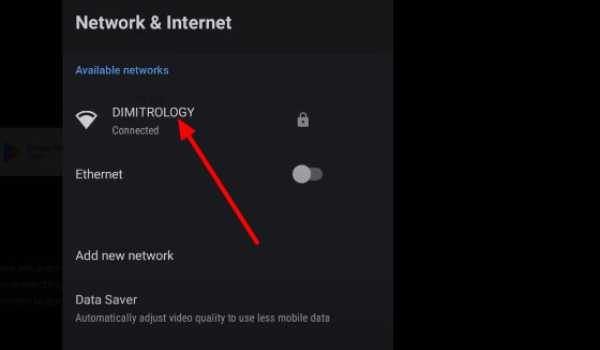
- Change IP settings from DHCP to Static
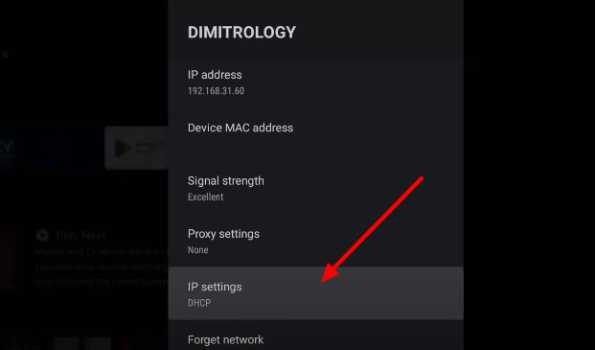
- After this, it will ask for your “IP Address” and “IP Gateway”. Do not change the information provided.
- The next screen will ask for your Network Prefix Lenght, do not change anything and press continue
- Then you will be asked to input your DNS Server 1 and 2.
- For your DNS server 1, input 8.8.8.8
- For your DNS server 2, input 8.8.4.4 and click next.
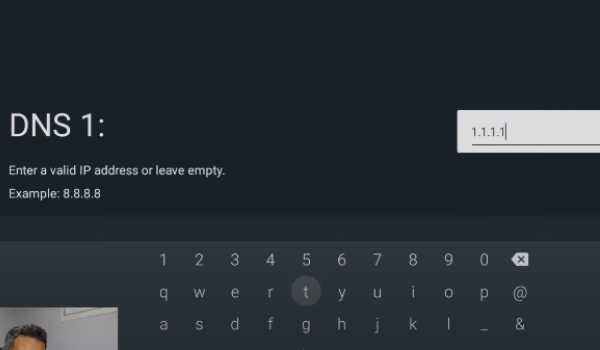
Also, you can do the same thing on your Android or iPhone.
Once done, open up the Amazon Prime Video and you shouldn’t have any issue with streaming.
6. Clear Amazon Prime Video Cache
While streaming, temporary cache files build up and are stored on your streaming device. Sometimes, these cache files become corrupt and get in the way when you try to use the app again.
As a result, clearing Amazon Prime Video cache files on your streaming device can help you fix the error. Depending on the device you are trying to use Amazon Prime Video on, the procedure to do this will be different.
Here’s how to clear Amazon Prime Video cache on various streaming devices:
Fire TV:
- From the Home screen, select ‘Settings’
- Select Applications > Manage Installed Applications, and select Amazon Prime Video
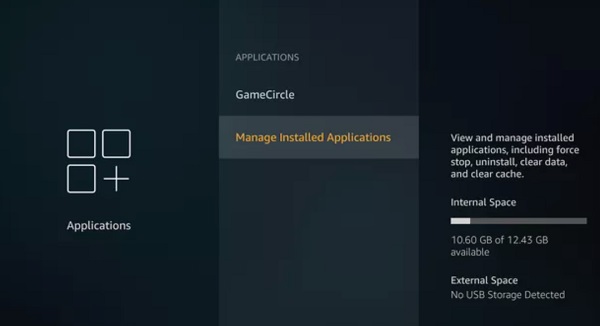
- Click on ‘Force Stop’, and then ‘Clear Data’
- When prompted to delete app data, select ‘Clear Data’ again.
Roku TV:
- First, select the Home tab
- Now, press the ‘Home’ button on your TV remote 5 times
- Next, press the ‘Up arrow’
button on your remote once
- After that, press the ‘Rewind’
button twice
- Then, press the ‘Fast forward’
button. twice

Android TV:
- Select Apps, then navigate to Prime Videos
- Press and hold on the “OK” button, and the menu will appear on your screen
- Scroll down to “Info” and click on it
- Scroll down, and Force Stop the app
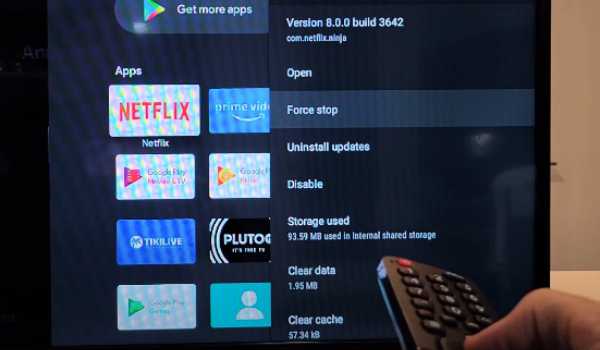
- Go on to Clear Cache before closing the menu. After this, try using Amazon Prime on your TV.
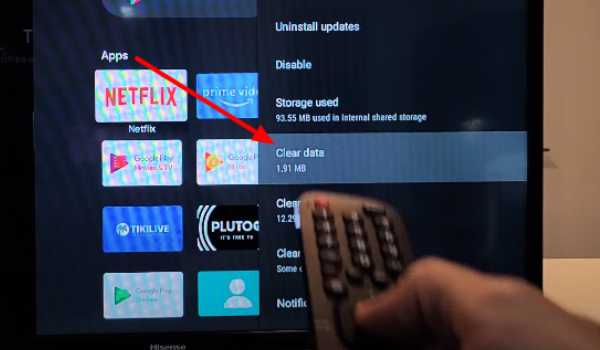
- If it doesn’t work, go back to the app info. However, instead of Clearing Cache, clear the Clear Data. This will reset your Prime Video, and you’ll lose all your data.
Samsung TV:
- To clear Amazon Prime Video cache on Samsung TV, go to the settings by clicking on the settings button on your remote controller or the settings icon on the home screen

- Click on the ‘Support’ tab

- Select ‘Self Diagnosis’ tab

- Click on ‘TV device manager’
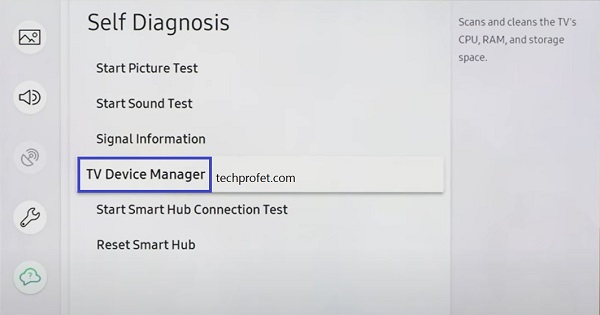
- On the next page, click on ‘Clean Now’ buttons under ‘Memory Boost’ and ‘Clear Running Apps’
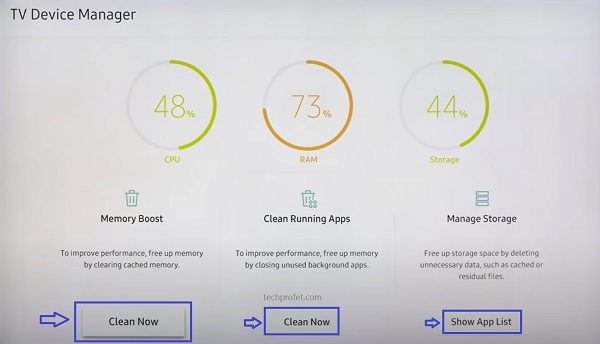
- Once cleaned, click on ‘Show App List’ under ‘Manage storage’
- On the next page, scroll through the app list until you find Amazon Prime Video, click on ‘View details’ under the app.
- Finally, click on ‘Clear Cache’.
Android Phone:
- Open Settings and click on Apps.
- Look for Amazon Prime Video on the list of installed applications on your device and select it.
- Select on Storage and click ‘Clear Data’ and ‘Clear Cache’.
iPhone or iPad:
- Open Settings
- Tap your name/device name
- Select iCloud
- Select ‘Manage Storage’
- Look for the Amazon Prime Video, click on it.
- Click on ‘Delete Data’, then click on ‘Delete’ to confirm.
Some devices don’t offer the option to clear the app cache. Instead, what you can do is power cycle them as I have explained earlier and that will also cache files for all apps.
Once done, open Amazon Prime Video again and you should no longer see something went wrong error message.
Otherwise, you may have to delete/uninstall the app, then reinstall them on such devices.
7. Delete & Re-install Amazon Prime Video
Another way to get rid of Amazon Prime Video something went wrong error is to simply delete the app, restart your streaming device and reinstall the app after the restart.
Depending on the streaming device you are using, the procedure to remove and reinstall Amazon Prime Video may vary.
Apple TV:
- On the tiles screen, navigate to and hover on the app you want to uninstall (don’t click on it)
- Now, press and hold the “select” button on your Apple TV remote for a few seconds until the app icon starts to jiggle.
- Then, press the play/pause button to show the options.
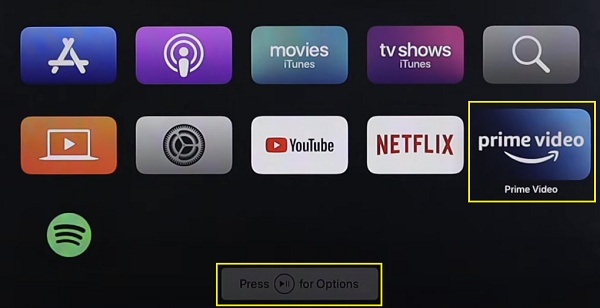
- Next, click on “Delete”.
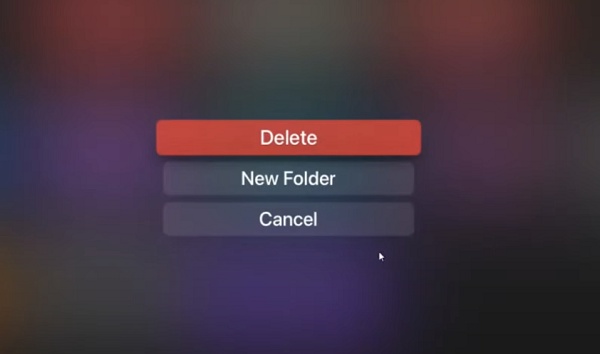
- Finally, click on “Delete” again to confirm the process.
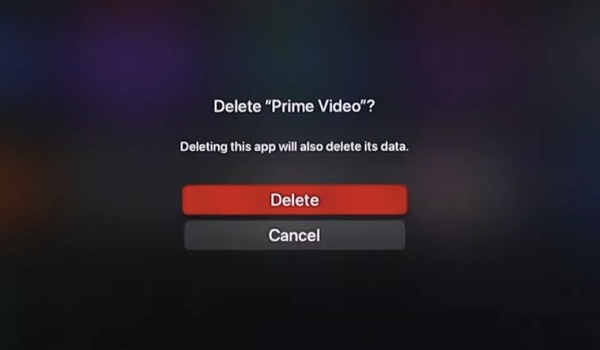
Once deleted, restart your Apple TV box first to ensure the app cache and data are all cleared.
- Now, go ahead and reinstall it from the app store.
Roku TV:
- On the Home Screen, click on ‘My Channels’
- With your remote controller, hover on Amazon Prime Video channel
- Press the * (star) button on the remote to bring up the options menu
- Select ‘Remove channel’ and then, click on ‘Remove’ to delete the channel
- Next, restart your Roku device.
- Now, go back and reinstall Amazon Prime Video on Roku channel store
Fire TV:
- On your Fire TV remote, press and hold down the Home button and select “Apps”
- On the “Your Apps & Games” page, highlight Amazon Prime Video.
- While your app is highlighted, press the menu button on your Fire TV Stick remote (the button with three horizontal lines on it)
- In the menu that opens, choose “Uninstall” and select “Uninstall” again in the prompt.
- Now, restart your Fire TV
- Go back to the app store and reinstall Amazon Prime Video
Android TV:
- From the Android TV Home screen, go to settings.
- Select “Apps”.
- Under “Downloaded apps”, select Amazon Prime Video
- Select “Uninstall”
- Now, restart your Android TV
- Open the Google Play store on your Android TV, search for Amazon Prime Video and reinstall it
Samsung TV:
- Click on the Home button on your Samsung TV
- From the home screen, navigate to the bottom menu and click on ‘Apps’
- Click on the Settings icon at the top right corner of the apps page
- Scroll until your find Amazon Prime Video icon, click on ‘Reinstall’ under it.
- Once re-installed, restart your Samsung TV, go to the apps page and open the Amazon Prime Video.
LG TV:
- On the Home menu panel, scroll all the way to the right until you see the edit button (pencil icon). This will switch the app panel to edit mode.
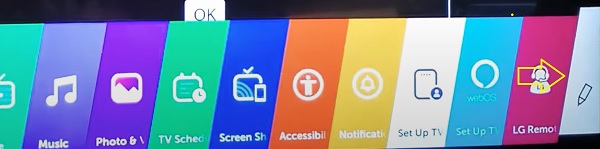
- Scroll to the app you intend to uninstall and navigate to the ‘X’ icon floating on it. Click on it.
- You will get a prompt asking you if you want to delete the app, click on ‘OK’ to remove the app.
Now, to re-install the app on your LG smart TV:
- From the Home menu, select LG Content Store. Browse to the Search box on the LG Content Store to find a new app, and type in ‘Amazon Prime Video’. Scroll to the apps category, select the app and click on Install. Once installed, click on Launch.
Now, Amazon Prime Video should start working and you shouldn’t see any error.
8. Turn Off VPN
If you are using a proxy or VPN while trying to access Amazon Prime Video, then it may not work.
This can be VPN on your device or used via your network router.
You simply need to turn it off.
Once turned off, you should stop seeing the error message.
9. Turn Off IPv6 on Network Router
Other than switching to manual DNS (which forces a connection via IPv4), another way to use IPv4 and fix Prime video something went wrong error is to simply turn off IPv6 on your network router.
You can do this directly from your network router’s dashboard (web or mobile app), or you can contact your ISP to help you disable it.
- While connected to your network router, access your router dashboard by visiting the login URL. You can find this on the router manual or on your router. Some of the links can be found below:
-
- Linksys – http://192.168.1.1
- D-Link/Netgear – http://192.168.0.1
- Belkin – http://192.168.2.1
- ASUS – http://192.168.1.1/
- AT&T U-verse – http://192.168.1.254
- Comcast – http://10.0.0.1
- Depending on the manufacturer of the router, look for IPv6 settings on the dashboard.
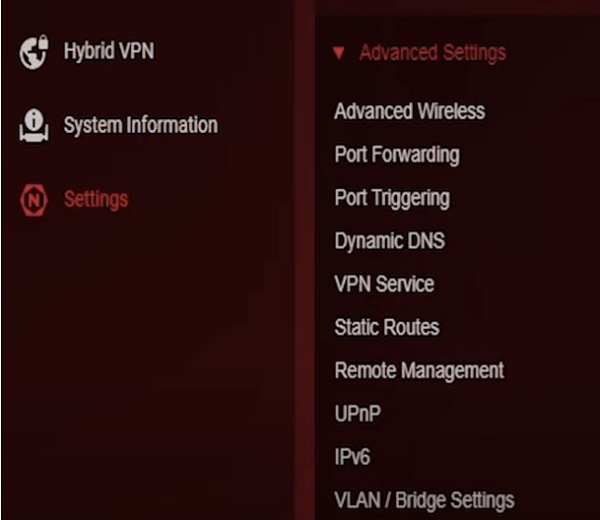
- Disable IPv6

Once done, you can carry test for IPv6 here (just access the link from a device that is connected to the same network as your streaming device).
If the result shows that you do not have IPv6, then you have successfully disabled it.
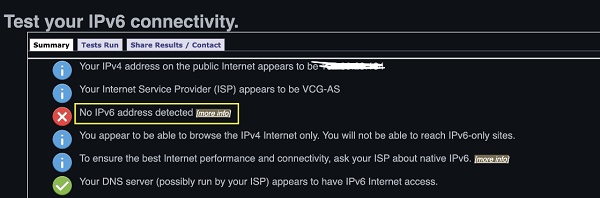
The error message should now longer, and Prime Video should now load without any issue.
10. Check Amazon Prime Video Server Downtime Reports
The next thing you need to do is check if Amazon Prime Video server is down.
You can quickly check that here on downdetector.
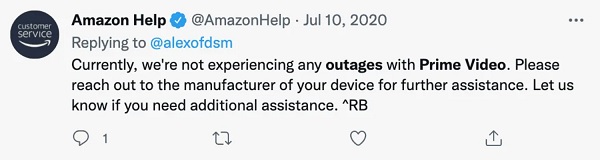
If there is a report of downtime globally or in certain locations, it means the issue has nothing to do with any of your devices.
In such case, all you can do is wait. You may also contact Amazon Prime Video support to report the issue.
Bottom Line
A number of things can be responsible for Amazon Prime Video streaming issue such as slow internet connection, DNS configuration, use of VPN or proxy, corrupt cache files, outdated software or even downtime on Amazon Prime Video server.
By following the tips in this guide, you should be able to fix the issue once and for all. These tips are summarized below:
- Restart or power cycle your streaming device
- Check internet connection speed and restart network router
- Update Amazon Prime Video
- Update streaming device operating system (OS)
- Change DNS server in network settings
- Clear Amazon Prime Video cache files
- Delete and re-install Amazon Prime Video
- Turn off VPN
- Disable IPv6 on network router
- Check Amazon Prime Video Server for downtime
If you found this guide helpful, let me know which of these methods worked for you in the comment section.

I had this issue and what finally worked was to go into the settings and turn off surround sound – honestly i tried everything … everything on this list and then found the surround sound hint .. try it