If your Insignia TV has a black screen, then you are not alone. You may even hear sound coming from your TV but there’s no picture, or you may not have sound as well.
For some users, their Insignia TV screen flashes then goes black or just very dark. Also, you may or may not also see a blinking blue light on your Insignia TV.
No matter which category you fall, I am going to show you how to troubleshoot and fix this issue in this guide.
So, before you throw away that TV set or fork out a few bucks to repair it or buy a new set, make sure you try everything I am about to show you first.
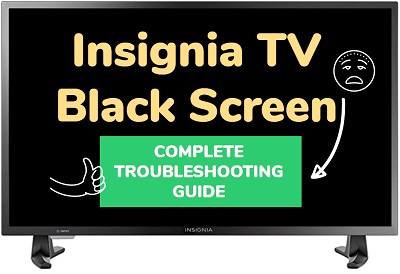
First, we’ll take a very quick look at some of the most common reasons why Insignia TV screen is black or very dark. Next, I will show you how to get it fixed in no time!
Without any further ado, let’s dive right in!
Why Insignia TV Screen Is Black / Very Dark
Insignia TV black screen issue can be caused by a faulty power outlet, faulty power cable, unresponsive remote controller, corrupt cache files, faulty HDMI port, faulty HDMI cable, defective TV backlight, bad power board, faulty T-con board or faulty main board.
Some of these issues can also cause picture on your TV screen to be very dark instead of being totally black.
That said, let’s take a look at how to fix the issue, starting with the easiest (but effective) fixes, then to the more technical methods.
How To Fix Insignia TV With Black Screen
To fix an Insignia TV with black screen, power cycle the TV. To do that, unplug the TV from the power outlet. Leave it unplugged for 60 seconds. While unplugged, press the power button on the TV for 30 seconds. Plug the TV back in and the black screen should be fixed.
However, if that doesn’t fix it for you, you can try resetting the remote controller, checking the power cable, outlet, backlight, HDMI port, HDMI cable and other troubleshooting methods I am about to show you.
Let’s look at how to do each of this, one after the other.
1. Power Cycle your TV
A simple power cycle can fix many issues on your Insignia TV.
If your Insignia TV has a black screen, do these to fix it:
- Unplug your Insignia TV from power outlet
- Leave it unplugged for 60 seconds
- Press the power button on your TV for 30 seconds
- Plug the TV back into the power source and the TV should start working.
This process is also called soft reset, and it is quite different from just turning on and off the TV while still plugged in.
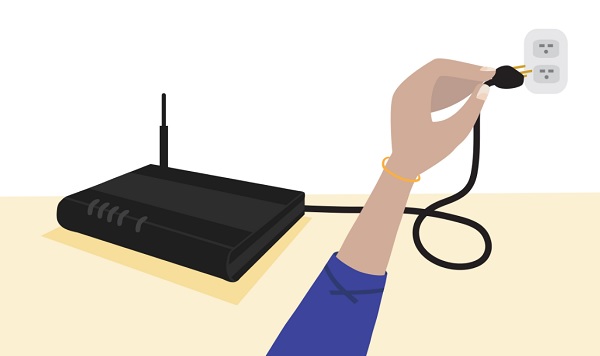
The reason why the method works is because power cycling your TV will remove the excess charge that has built up on your TV overtime which can make it stuck on black screen. This applies to both Insignia Fire TV and Insignia Roku TV.
That said, if that fixed your issue, great!
Otherwise, no need to panic. Let’s move to other proven fixes.
2. Replace Remote Batteries
If you try to turn on your Insignia TV but it’s showing a black screen (with no sound), then it’s probably stuck on standby mode for some reason. In standby mode, all you will see is a black screen with no sound. However, if you have sound, move on to the next tip.
That said, if you have been using the batteries for quite some time, they are probably weak. As a result, your TV may not respond when you press the power button on the remote to turn it on from standby mode, causing it to be stuck with a black screen.

Therefor, go ahead and change the batteries in the TV remote and try to turn it on again. This also applies to both Insignia Fire TV and Insignia Roku TV.
If that fixes your issue and your Insignia TV no longer shows a black, good. If it doesn’t, no problem at all.
3. Reset your TV Remote
Another thing that can cause your Insignia TV to have a black screen is due to unresponsive remote when excess charge build up overtime in the circuit of the remote controller. In such case, even if you good batteries in your remote controller, your TV still won’t respond to it.
What you need to do in such case is to simply drain the excess charge on your TV remote controller (which is quite very easy to do).
Just like the way you can power reset (or soft reset) your TV, you can also do something similar to your remote controller.
That said, here’s how to reset your TV remote:
- Remove the batteries in your remote controller
- With the batteries still removed, press power button for 30 seconds on your remote controller
- Put batteries back in
- Finally, use the power button to turn on your TV from standby mode and you should be good to go!
NOTE: One or more of the keys on your remote may also be stuck. Hence, before you put the batteries back in the steps highlighted above, you can press every button on your remote controller a few times to make any stuck keys set back to their normal place.
If it still doesn’t work, repeat all the steps over again as much as 5 times if needed until it works.
4. Open and Clean the TV Remote
If you have reset the remote, tried to turn on the TV with it but the TV still shows a black screen, then there is probably too much dust inside your remote.
As dust accumulate in your TV remote overtime, it can lead to lack of proper connection to get your TV remote to work properly.
What you need to do is simple.
- First, remove the batteries from your remote controller
- Get a screwdriver and remove the screws
- Open it up
- Wipe and blow any dust inside it
- Close it up, then put the batteries back in
Once done, plug your TV into the power outlet and once on standby mode (LED light is on), press the power button on your remote to turn it on.
That and the earlier two tips should fix any issue that’s making the remote controller unresponsive. Hence, the TV should not have a black screen if the issue is coming from the remote controller. Otherwise, it’s likely caused by something else.
However, if you don’t want to open your remote controller yet, you have two options:
- Try to turn on the TV from standby mode using the power button on the TV instead of the remote
- Skip this step, try the other things I will show you and you can come back to this later if nothing else worked.
That said, let’s move to the next fix.
5. Plug TV Into Different Power Outlet
This particular fix is only applicable if your TV is not even turning on at all (that is, it’s not even showing the standby mode LED light).
Otherwise, if the LED light is on (or you have sound), but the TV is showing a black screen, move to the next step.

That said, your power outlet may be faulty and not delivering any power to your television. This also applies to both Insignia Fire TV and Insignia Roku TV.
Try plugging your Insignia TV into another power outlet that you are sure is definitely working. You can of course check that by plugging in another device into the power outlet to check if it works.
6. Check your Power Cable
Just like the previous tip, this one is also applicable if your TV won’t turn on at all and hence, shows a black screen (otherwise, move to the next tip) with or without a blinking blue light.
Since the condition of your power cable is just as important as your power outlet to fire up your TV, you need to check that it is working well.
Go ahead and check the port where your power cable is plugged into your TV, make sure that it is firmly inserted. You can also eject it, then put it back in.

If you have a power cable with similar plug, try to use that with your TV in case the cable is faulty and see if works.
If everything is tightly connected both on the TV end and the power outlet, and there’s no damage to your power cable, you shouldn’t have any issue getting your TV back on at this point.
At this point, if you have checked your power outlet, power cable and port, but the TV is still showing a black screen, you can comfortably rule out power source as the problem.
With power source now ruled out, let’s continue with other troubleshooting fixes targeted at other common causes of the issue.
7. Check the HDMI Port & Cable
Your TV might actually be on already, but your HDMI is not transmitting video and maybe audio data, hence you see a black screen with or without sound on your Insignia Fire Smart TV or Insignia Roku TV. A faulty HDMI connection can also cause your Insignia TV screen to flash, then goes black.

Here are the things you should do (in that order):
- Remove your HDMI cable, and plug it back in (make sure TV is plugged in and on). Check if it fixes the black screen issue.
- If not, remove your HDMI cable and plug it into another HDMI port if your TV has more than one
- Finally, try to use another HDMI cable since your HDMI cable may be faulty
In addition, you can also check other cables like RCA (Yellow, Red, and White) or coaxial cables if that’s what you use on your Insignia TV.

This is also the common reason why Insignia TV won’t produce sound.
If it’s still showing a black screen at this point, try smacking the back of your TV and see if that fixes it. As old as this method see, I’ve been able to fix issues like this by simply giving it a smack at the back. So many users have also reported the same thing. So, give it a try before moving to the next step.
8. Perform a Forced Factory Reset
If your Insignia TV won’t boot up and is showing a black screen with or without a blinking blue light, you can fix it quickly by performing a factory reset.
Since you can’t access the menu or settings on your Insignia TV, you need to perform a forced factory reset without a remote controller.
Here’s how to reset Insignia TV with black screen:
- Unplug the TV from the power outlet
- Press and hold the power button on the TV and plug the TV back in
- Keep holding the power button even after it is plugged in until you see the Insignia logo, then release the power button
- Wait for a few seconds and you will see the control menu
- Press the power button on your TV twice to highlight the option “wipe data/factory reset”
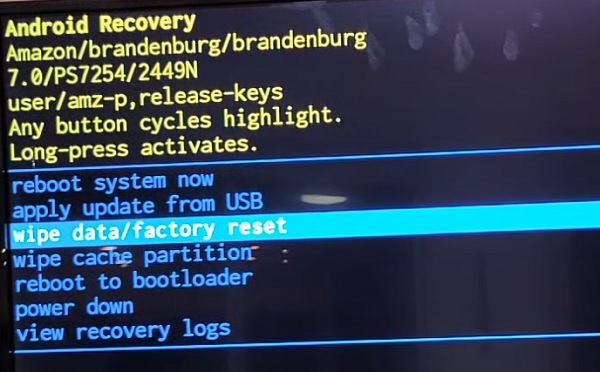
- Press and hold the power button until the highlighted option turns green
- On the confirmation screen, press the power button once to highlight “Yes”
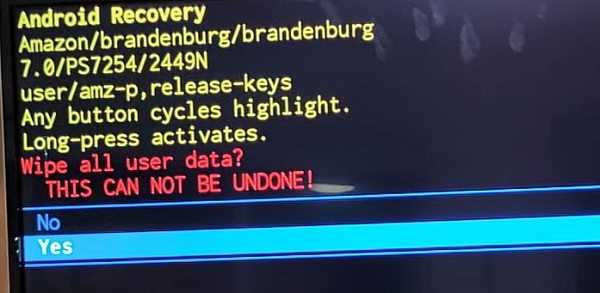
- Now, press and hold the power button until the line is green. Then, wait until you see “Data wipe complete”
- Finally, use the power button to scroll and high “reboot system now”, then press and hold the power button to reboot the TV.
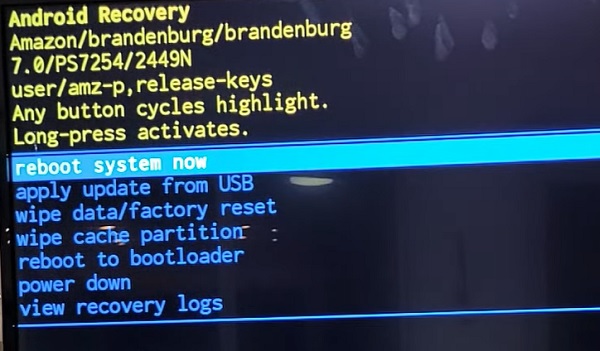
And that’s it! You are good to go. Your Insignia smart TV should turn on without any black screen issue.
9. Check If TV Backlight is Defective
If the backlight of your Insignia TV is defective, you will either see a black screen with no picture at all or the TV screen will show pictures, but very dark that you can barely see anything.
In other cases, you might see a dull blue screen (or any other dull color) on the screen instead of totally black screen or dark screen.
So, how do you check if the issue is with your TV backlight?
- First, make sure your TV is plugged into the power outlet and you have pressed the power button the normal way you get it to turn on
- In addition, make sure that you’ve done all the steps shown above (that way, you can be sure your TV did actually respond to the power signal).
- Next, point a flashlight to your TV screen (you can also move it around the screen),
If your TV backlight is working well, all you should see is the reflection of the flashlight. However, if you can see dull images on the screen while pointing the flashlight, then your TV backlight is defective.
NOTE: If you can’t get your Insignia smart TV to come off standby mode and turn on at all in the first place, there’s no way to do this test as you may be getting a false negative.
The backlight can be fixed by replacing the led strips on the screen. It’s a quite a tricky process, and I will advise you get it fixed by an expert.
Considering the cost of fixing this, your best option might be to replace your TV.
However, if there is no issue with your backlight, then move to the next tip.
10. Warm Up TV Through the Vent
If your TV is not turned on for many weeks or even months, the capacitor may start to discharge or even change capacitance. When this happens, you may see a black screen on your TV the next time you try to turn it on.
The normal way to fix it will be to change the whole board, which is quite costly.
The good news?
You can fix it in just 1 minute without even splitting your TV open or paying so much money to an expert!
All you need in this case is an hot air blower (like hair dryer).
I will show you what you need to do and why this tricks works.
First, let’s look at how to do it.
- With your Insignia TV turned on with LED light on (or while it keeps restarting), aim the hot air blower at the TV opening/vent (usually under the TV, and sometimes at the back or sides of the TV) for 30 to 60 seconds.
- Now, go ahead and power off the TV, then turn it back on.
And here’s why it works:
Other than what I explained earlier about capacitors, most components on the board are quite sensitive to cold environment. Routine use of your TV can help keep these components warm every now and then.
When not used for a long time or exposed to cold weather, these components start to suffer. Most capacitors for example suffer from this for sure.
This is why heating it up gets it to work again.
However, this process is sometimes just a temporary fix, and the best thing will be to change the faulty or discharged capacitors. I will show you how to do that next.
11. Replace Faulty Capacitors
If one or more capacitors on the board is faulty, it can cause your Insignia TV to show a black screen. To fix this, you simply need to change the capacitors with a compatible one.
To do this, you need to open up the back of the TV. If you are not an expert and you are not grounded for it, don’t bother with this to avoid making it worse.
First, you can open the back of your TV and do a quick visual inspection to see if there is any faulty capacitor. It’s quite easy to see this.

NOTE: I will advise that you take some pictures of your TV board before you tamper with anything. This will help you during re-assembly.
If a capacitor is faulty, some of the signs you might see include:
- The capacitor is bulging at the top
- The capacitor is leaking
- Corrosive layer on one or both legs of the capacitor
NOTE: The capacitor may be faulty and not show any visual sign. Hence, the most accurate way to check in such case will be to use a multimeter to check the voltage, and compare it to the expected/labelled voltage of the capacitors. If you see a wrong voltage reading on the multimeter, then it is faulty even if there is no visual sign.
Once you see any of the above visible signs on the capacitor, then you need to remove and replace such capacitor.
To remove the faulty capacitor:
- Carefully take note of the pin on the board that the capacitor is attached. You should do the removal with a soldering iron (do not force pull it out)
- With the heated soldering iron, carefully apply pressure from the back of the board on the pin for the faulty capacitor until it melts.
- Then, you can go ahead and remove it.
While replacing the capacitor, you should know the following:
- The new capacitor must be placed in exactly the same direction as the old damaged one (this is why I advised taking some pictures of your board before removing anything earlier).
- Ideally, you should replace the capacitor with a new one that matches the ratings (Voltage, Temperature and Micro farads). In case where you can’t get the exact value for the 3 ratings, you can get one that has voltage and temperature that is higher that that of the old capacitor but not lower. The micro farad can also be slightly higher, but not lower.
Once you have gotten the new capacitors, replace the old faulty one you removed using a soldering iron.
Remember: The capacitors need to be placed exactly how the old one was placed.
Once that’s done, cover up the TV and turn it on.
Now, your Insignia Fire TV should turn on without any black screen issue.
12. Inspect for Damage in the Boards
Another thing you can do is inspect for visible damages in the boards such as:
- Power board
- Main board
- T-con board
- Blown fuses
If faulty, you will need to replace the main and/or power board.
The video below will show you how to open up your Insignia LED TV, the locations of these boards/components and how to fix the black screen issue:
If you don’t know how to do these, go ahead and request for technical help.
13. Contact Insignia for Technical Help/Service
If you have tried all the tips above, your Insignia TV should be working perfectly now.
However, if it still doesn’t or you were not able to do some of these procedures (especially the technical ones), you should then contact Insignia for technical help or service.
If your TV is still under warranty, you get to do it at no cost.
You can try contacting the Insignia support team online here.
You can also reach their support hotline at 1-877-467-4289 (Daily: 8 a.m. – 9 p.m. CT)
Conclusion
A number of issues can cause your Insignia TV to show a black screen ranging from simple issues like unresponsive remote controller, faulty power outlet or cable, defective HDMI cable to more technical issues like faulty power board, main board, blown fuses and faulty capacitors.
If your Insignia TV has a black screen, do these to get it fixed:
- Power cycle (or hard reset) your TV
- Replace the batteries of remote controller
- Reset your remote controller
- Open and clean dust inside the remote
- Plug the TV into another power outlet
- Check and replace your power cables
- Replace the HDMI cable
- Plug into a different HDMI port
- Try smacking the TV at the back a bit
- Perform a forced factory reset
- Check if the backlight is defective
- Warm up TV through the vents
- Replace faulty capacitors
- Inspect for damages in the main and power board
In addition, you can also contact Insignia support to get your TV fixed for free if you are still under warranty.
Don’t forget to share your experiences and feedback by using the comment section below. Also, kindly share this guide with others by using the share button.

very helpfull thank you