If YouTube TV is out of sync on your streaming device, trust me, I know how frustrating this is. The sound becomes delayed so much and does not sync with the video, especially after those commercials. The longer is stays, the worse it gets.
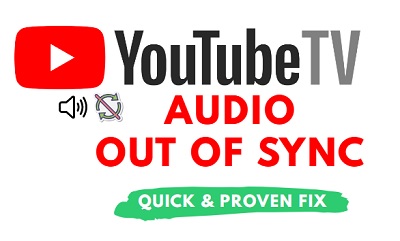
To make it worst, other apps like Netflix, HBO max, YouTube TV, Discovery Plus, Disney+ and Hulu are all working perfectly well without any audio sync issue.
After spending some time doing research to find a way to fix it, I finally found a few proven ways to fix the audio delay issue which I will show you in this guide.
This will help you fix the sound delay whether you are streaming on your Samsung TV, LG TV, Roku TV, Apple TV, Vizio TV, Hisense TV, Android TV, Google TV, Chromecast or Fire stick.
Without any further ado, let’s dive right in!
YouTube TV Audio Out of Sync Fix
Below are 7 quick and proven ways to fix audio delay on YouTube TV in 2024:
1. Turn Off Surround Sound (5.1 Audio) on YouTube TV
For some reason (fault on YouTube’s TV, end), sound goes out of sync when surround sound is enabled. As soon as you turn it off, the audio sync issue will be fixed immediately.
Before now, the only way to do that was to turn off surround sound from your streaming device, which means that all other apps will not be able to use the feature as well.
However, YouTube TV has now added the ability to turn off surround sound via your profile in the app. That way, you can still keep using surround sound on other apps.
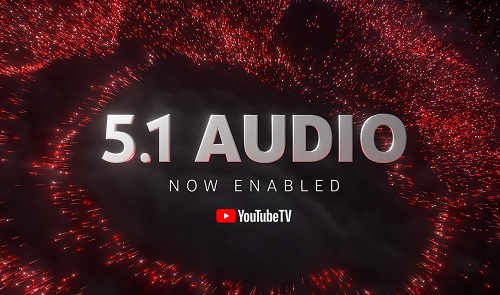
That said, here’s how to turn off surround sound on YouTube TV:
- Open YouTube TV app
- From the top right corner, click on your profile icon to open the profile menu
- Click on Settings
- Select ‘5.1 Audio’
- Turn it off
As soon as you turn it off, YouTube TV audio sync will be fixed immediately.
If you do not see the option, then you have older version of the app installed on your device. To see the surround sound option, YouTube TV app that is installed on your device should run Cobalt version 20 or higher.
Hence, go ahead and update the app on your streaming device, check the settings again, and turn off 5.1 Audio (Surround sound). Then, you are good to go!
You can check the version of Cobalt you have by going to profile icon > About > App Version.
NOTE: If you check the 5.1 Audio setting and you find out that it was already turned off, yet you still have audio delay on YouTube TV, then turn it back on. I have seen a few users who reported that turning it back on (assuming it was off before) fixed the audio delay as well.
So, go ahead and try that if you are in that category.
Hopefully, YouTube TV’s engineers will soon find a way to fix the issue while still using multiple audio channels.
2. Switch Audio Format to PCM
Another way to fix YouTube TV audio delay/sync issue is to switch the HDMI audio format on your TV or streaming device to PCM (or PCM-Stereo). Once the audio format is changed to PCM, you are no longer using surround sound and the issue will be fixed.
Although, some devices also give you the option to just turn off surround sound.
Now, let me show you how to do this on Samsung TV, LG TV, Vizio TV, Hisense TV, Roku TV, Fire TV, Apple TV (in that order).
Samsung TV:
Here’s how to fix YouTube TV audio delay or lip sync issue on Samsung tizenOS TV:
- On the home screen, click on the settings icon

- Select Sound > Expert Settings> HDMI Input Audio Format
- Switch it from Bitstream to to PCM
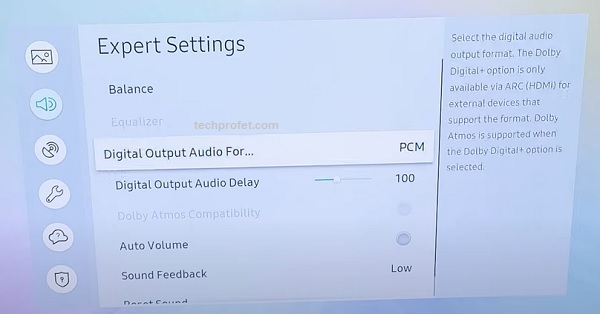
With some sound bars (like Sonos Arc), you may use the Passthrough option instead. That way, you are not using surround sound, but will still have a better quality sound.
LG TV:
If YouTube TV audio is out of sync on your LG websOS TV, here’s how to fix it:
- Go to your LG TV sound settings via Settings > All Settings > Sound
- On the Sound settings page, click on ‘Sound Out’.
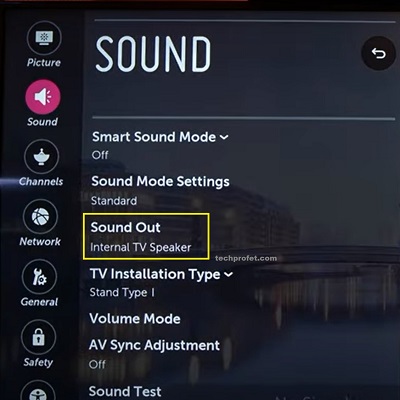
- Click on Optical, and set Digital Sound out to ‘PCM’.
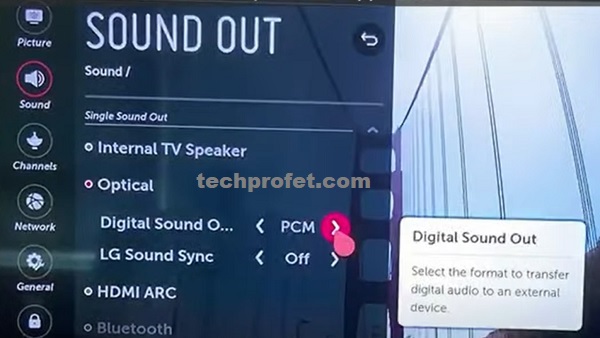
Vizio TV:
If YouTube TV audio is delayed on your Vizio SmartCast TV, here’s how to fix it:
- Click on the menu button on your Vizio TV remote and select ‘Audio’
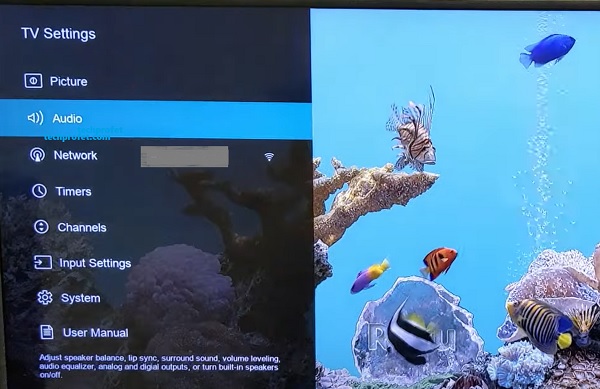
- Scroll down and click on ‘Digital audio out’
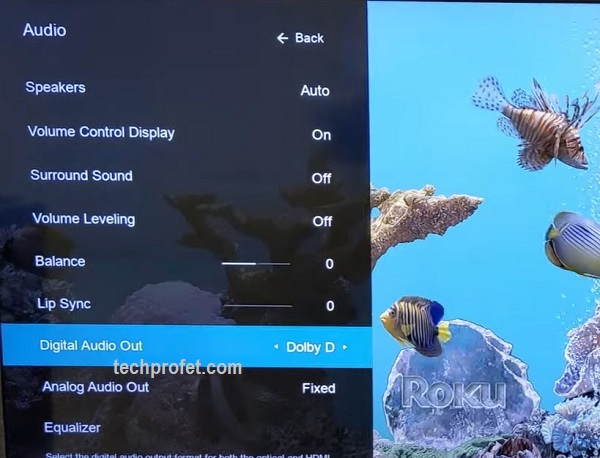
- Next, switch the option to PCM
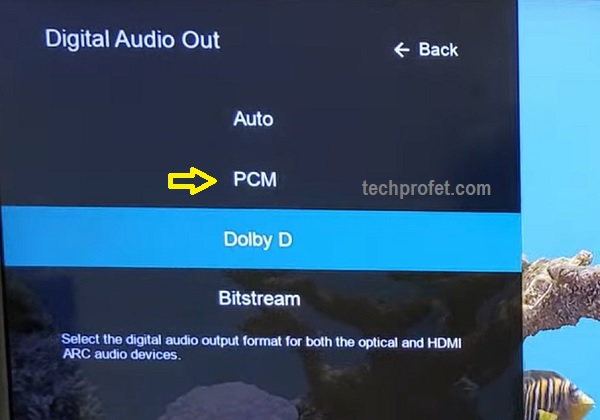
NOTE: If you still have the same issue, try using Bitstream instead.
- Also, on the audio settings, toggle off ‘Surround Sound’.
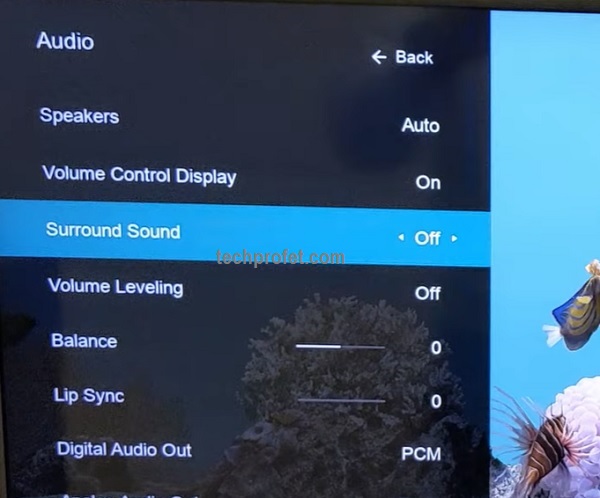
Once down, the audio delay issue on your Vizio TV will be fixed.
Hisense TV:
Here’s how to fix YouTube TV audio delay or lip sync issue on Hisense TV:
- Go to the SETTINGS menu
- Click on Device Preferences > Sound
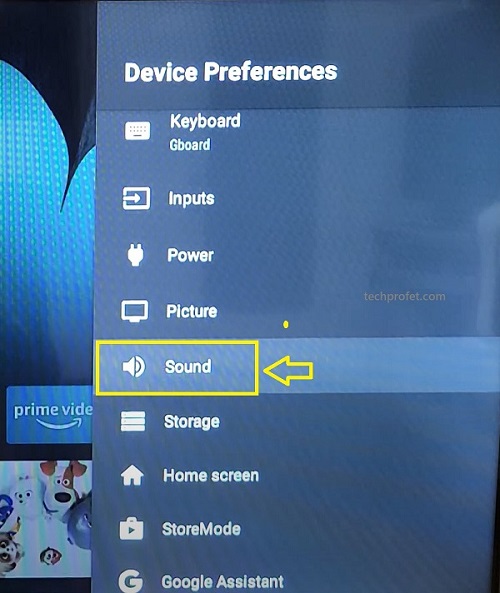
- Under digital output, select to PCM
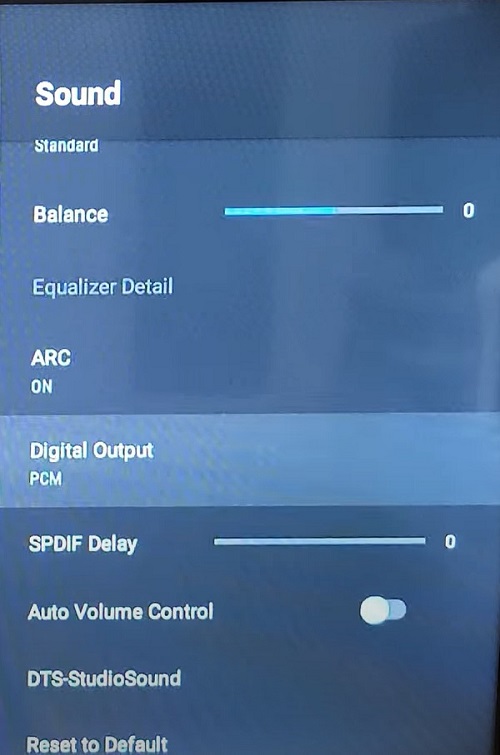
Roku TV:
If you have a Roku OS device, here’s how to fix sound delay on YouTube TV app:
- Go to Settings > Audio
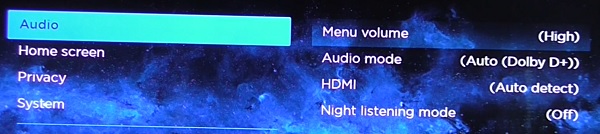
- Click on Audio mode, and switch to ‘Stereo’
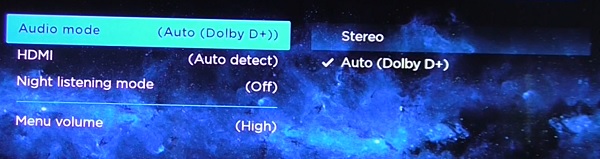
- Still under Audio settings, click on HDMI. Now, change from ‘Autodetect’ to ‘Stereo PCM’
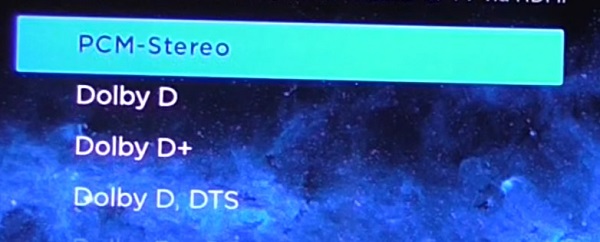
Once done, YouTube TV sound should now be back in sync on your Roku device.
Fire TV:
Here’s how to fix YouTube TV audio delay issue on Fire TV:
- Press the Home button on your Insignia Fire TV if you are not already on the home dashboard
- Click on the ‘Settings’ (gear icon) at the top of the home dashboard
- Then, select ‘Display & Audio’. On some Fire OS edition, you may see ‘Display & Sound’ instead.
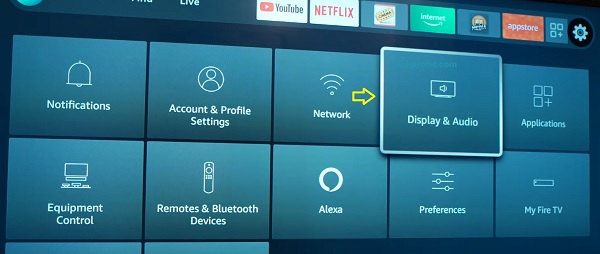
- Now, select ‘Audio’
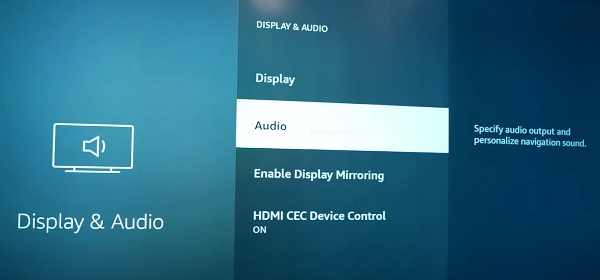
- Click on ‘Surround Sound’
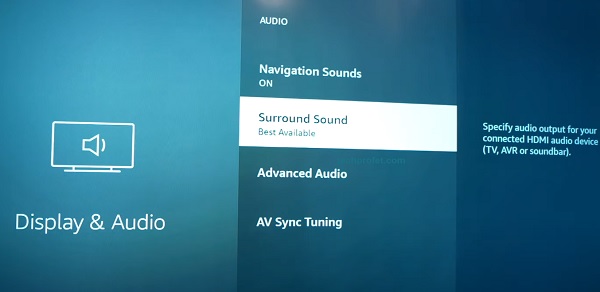
- Now, switch it to ‘PCM’
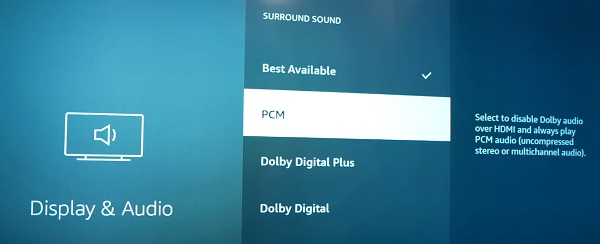
Apple TV:
Here’s how to switch the audio output on Apple TV:
- Go to Settings > Video and Audio > Audio Format >
- If it is ‘auto’, click on ‘Change Format
- Click on New Format to until it switches to Stereo or PCM
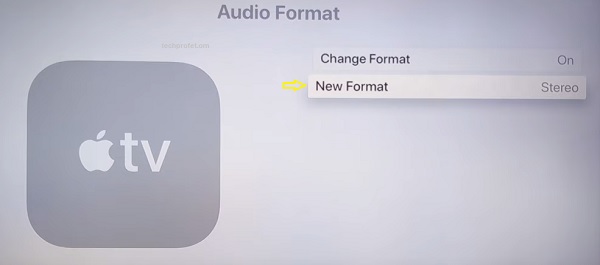
Once you switch the audio output format to PCM (or anything that doesn’t use surround surround), YouTube TV audio delay will be fixed.
3. Rewind & Fast Forward
Another way to fix YouTube TV audio sync issue is to actually press the rewind button on your streaming device, fast forward it immediately and press the play button.
If you are using Firestick, press the down arrow button on your remote. Once the scroll bar is shown, click back a couple of times, then click forward. You can do the same for other streaming devices as well.
Once you do this, YouTube TV audio will be synced again.
The only issue with this method is that it is only temporary and after some time (especially after commercials), the audio may go out of sync again and you will need to repeat the procedure to get it back in sync.
4. Uninstall and Re-install YouTube TV App
Removing YouTube TV app and re-installing it on your smart TV or streaming device is another way to fix the audio delay issue.
Depending on the smart TV or streaming device you have, the procedure for uninstalling and re-installing the app may differ.
NOTE: Once the installation is done (as I will soon show you), surround sound feature will most likely be turned on by default. You need to turn off surround sound feature. To do this, click on the profile icon when you open YouTube TV app, click on settings, select 5.1 audio and turn it off. Once done, you are good to go!
That said, here’s how to remove and re-install YouTube TV app on Apple TV, Roku TV, Fire TV, Android TV, Samsung TV and LG TV: (in that order)
Apple TV:
- Go to the Settings menu and select General.
- Go to Manage Storage.
- Now, look for YouTube TV app, and select the Trash icon next to it.
- Once uninstalled, restart your Apple TV
- Now, go ahead and reinstall it from the app store.
Roku TV:
- On the Home Screen, click on ‘My Channels’
- With your remote controller, hover on YouTube TV channel
- Press the * (star) button on the remote to bring up the options menu
- Select ‘Remove channel’ and then, click on ‘Remove’ to delete the channel
- Next, restart your Roku device.
- Now, go back and reinstall YouTube TV app on Roku channel store
This will also fix the “error codes -5 no valid bitrates; error code -6 protected content license” while trying to use YouTube TV on Roku TV.
Fire TV:
- On your Fire TV remote, press and hold down the Home button and select “Apps”
- On the “Your Apps & Games” page, highlight YouTube TV app.
- While your app is highlighted, press the menu button on your Fire TV Stick remote (the button with three horizontal lines on it)
- In the menu that opens, choose “Uninstall” and select “Uninstall” again in the prompt.
- Now, restart your Fire TV
- Go back to the app store and reinstall YouTube TV app
Android TV:
- From the Android TV Home screen, go to settings.
- Select “Apps”.
- Under “Downloaded apps”, select YouTube TV app
- Select “Uninstall”
- Now, restart your Android TV
- Open the Google Play store on your Android TV, search for YouTube TV app and reinstall it
Samsung TV:
- Click on the Home button on your Samsung TV
- From the home screen, navigate to the bottom menu and click on ‘Apps’
- Click on the Settings icon at the top right corner of the apps page
- Scroll until your find YouTube TV app icon, click on ‘Reinstall’ under it.
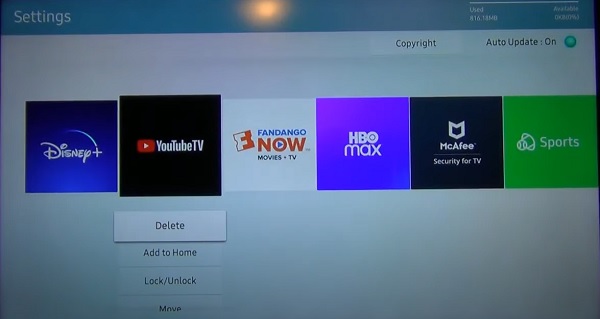
- Once re-installed, restart your Samsung TV, go to the apps page and open the YouTube TV app.
LG TV:
- On the Home menu panel, scroll all the way to the right until you see the edit button (pencil icon). This will switch the app panel to edit mode.
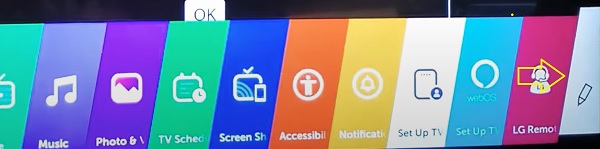
- Scroll to the app you intend to uninstall and navigate to the ‘X’ icon floating on it. Click on it.
- You will get a prompt asking you if you want to delete the app, click on ‘OK’ to remove the app.
Now, to re-install the app on your LG smart TV:
From the Home menu, select LG Content Store. Browse to the Search box on the LG Content Store to find a new app, and type in ‘YouTube TV’. Scroll to the apps category, select the app and click on Install. Once installed, click on Launch.
Once the installation is done, don’t forget to turn off surround sound feature.
5. Turn On HDMI-CEC
HDMI-CEC (Consumer Electronics Control) is a function of the HDMI standard that allows connected devices to talk with each other. You can find this feature on most smart TVs and streaming devices.
If you have a streaming stick like Roku stick, Firestick or Chromecast attached to your TV, enabling HDMI-CEC can help improve the communication between the streaming stick and your TV, which then fixes the audio delay on YouTube TV.
Depending on the brand of TV you have, HDMI-CEC is called different commercial names on the different TV brands as seen below:
- Insignia: INlink
- LG: SimpLink
- Philips: EasyLink
- Roku: 1-Touch
- Samsung: Anynet+
- Sony: BRAVIA Sync or BRAVIA Link
- Toshiba: CE-Link or Regza Link
- Vizio: CEC
All you need to do is locate this feature on your TV, enable it and allow it to find your streaming stick (Roku stick, Firestick or Chromecast).
Now, go back to your streaming device and open YouTube TV. The audio should now be perfectly in sync.
6. Adjust Audio Delay or Sync Feature
Some smart TVs and streaming devices have the audio delay feature which you can find in the sound settings. If the feature is enabled and set to some random value, then it may cause audio sync issues on YouTube TV.
You may also see it as AV Sync or Lip Sync on some devices.
Usually, you should have issues on other apps as well.
Otherwise, adjusting the audio delay or AV sync feature when you don’t have delay on other apps may mess up the audio on the other apps.
On Vizio TVs, you can find it by clicking on the menu button, select ‘Audio’ > ‘Lip Sync’. Set it to 2 or 3.
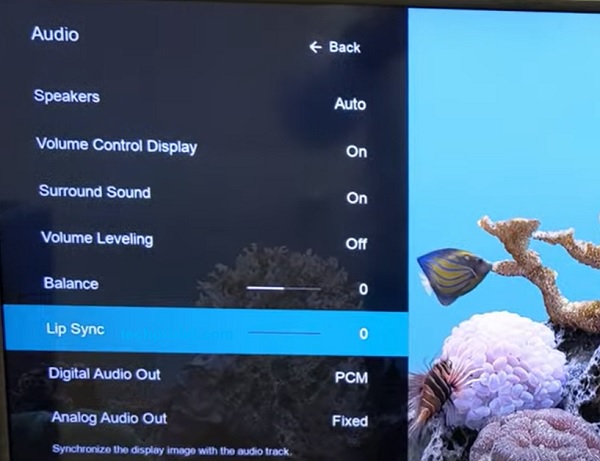
For Hisense TV users, navigate to Settings >Sound Settings > AV Sync Adjustment and turn it on. Slide the bar on-screen to suit your preferences.
If you have a Samsung TV, go to Settings > Sound > Expert Settings > Digital Output Audio Delay. Make sure it’s set to 100.
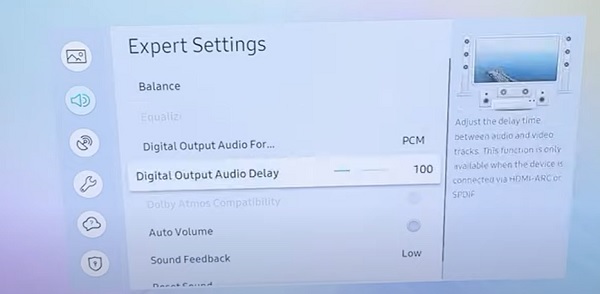
On an LG TV, go to Settings > All Settings > Sound > Sound Out, and toggle off AV sync adjustment.
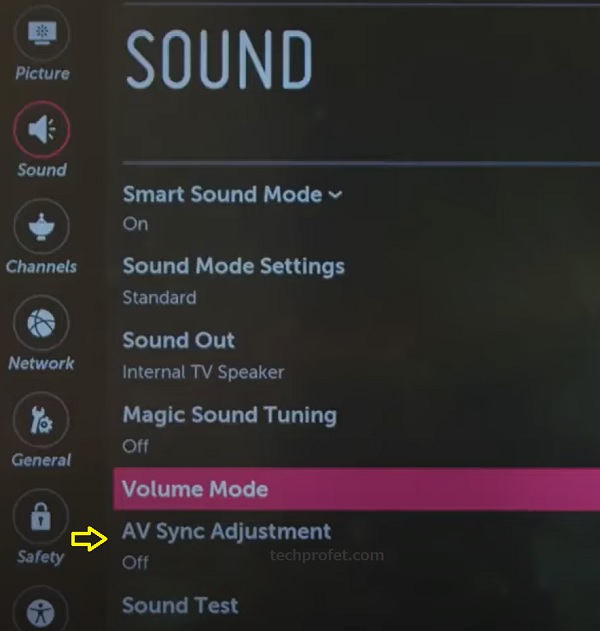
You can do the same for other TVs and streaming devices that have the feature as well.
7. Reset Audio or A/V Settings
If YouTube TV is still out of sync, then you have to reset the audio and/or video settings on your smart TV or streaming device.
Samsung TV:
Go to Sound > Expert Settings> HDMI Input Audio Format > Reset Sound.
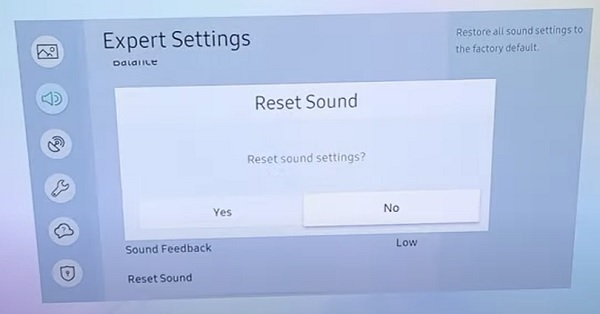
LG TV:
Press the ‘Mute button’ on your TV remote controller three times. You will see a popup on your TV screen, click on Confirm to reset the audio/video settings.
Roku TV:
Go to Settings > System > Advanced System Settings > Factory Reset > Reset TV audio/picture settings. Finally, press the Play/Pause button three times to reset Roku TV audio settings to the factory default.
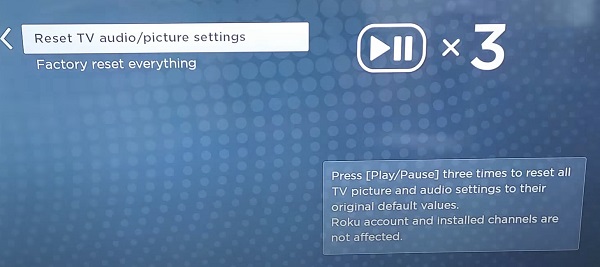
Once done, all the settings should be restored and the audio sync issue should be fixed. Otherwise, go ahead and turn off surround sound again from your YouTube TV profile settings.
Bottom Line
If you are experiencing sound/voice delay issue on YouTube TV, there are a number of ways to fix it and get the audio back in sync with video.
- Turn off surround sound on YouTube TV
- Switch audio format to PCM
- Turn off surround sound on your smart TV or streaming device
- Rewind the video, and then fast forward it to get audio back in sync with video
- Uninstall and re-install YouTube TV app
- Turn on HDMI-CEC
- Adjust audio delay, audio sync or lip sync feature
- Reset audio or A/V settings
If you found this helpful, let me know which of these methods helped you fix the audio delay issue on YouTube TV in the comment section.

AWESOME, EASY FIX DUDE!! Thank you!