Background updates are not working as expected – In this guide, I am going to show you how to fix this WordPress Site Health Error.
Background updates ensure that WordPress can auto-update if a security update is released for the version you are currently using.
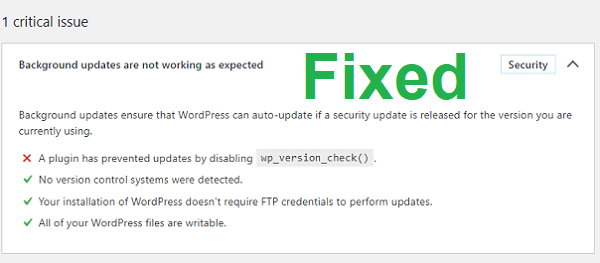
In most cases, you will find “Error A plugin has prevented updates by disabling wp_version_check()” under the issue.
You may also find “Your site could not complete a loopback request” error on the WordPress Site heath page.
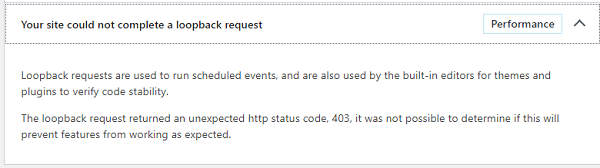
Don’t worry, you are not alone.
Some days ago, I was trying to add a code to my WordPress function.php editor through my WordPress dashboard.
I got the error, “Unable to communicate back with site to check for fatal errors, so the PHP change was reverted. You will need to upload your PHP file change by some other means, such as by using SFTP.“
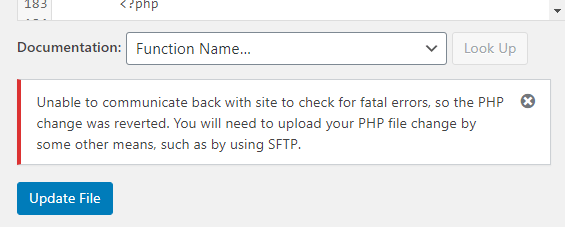
I read almost all the WordPress support forum topics related to this, but none was helpful.
Until I discovered the solution.
One thing I have found out is that this error is closely related to the errors:
- Background updates are not working as expected in WordPress and;
- Your site could not complete a loopback request
- A plugin has prevented updates by disabling wp version check
Once your fix these errors in WordPress, there won’t be any problem again when you try to add a code to your function.php file, style.css file or any file in your WordPress Editor.
Unable to communicate back with site to check for fatal errors, so the PHP change was reverted. You will need to upload your PHP file change by some other means, such as by using SFTP.
In this guide, I am going to share with you how I fixed “Background updates are not working as expected” issue in WordPress.
Let’s begin right away!
How To Fix Background Updates Are Not Working As Expected In WordPress
1. Temporarily Pause Cloudflare
Are you using Cloudflare on your WordPress website/blog? Then, this might be where the problem.
In fact, this was what fixed the issue for me (Don’t worry, you will still enable it back and the problem will be solved).
- But, first go to your Cloudflare Account dashboard.
- Under the Overview tab, scroll down until you see Pause Cloudflare on Site. Click on it.
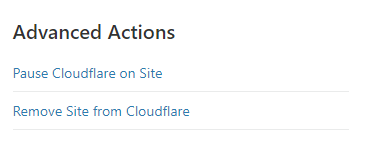
- After pausing it, go back to your WordPress dashboard.
- If you are using any Cache plugin (e.g w3Total cache, Autoptimize, WpOptimize, WpRocket) make sure you clear your cache.
- Now, go back to your WordPress Site health page to see if the error has been fixed.
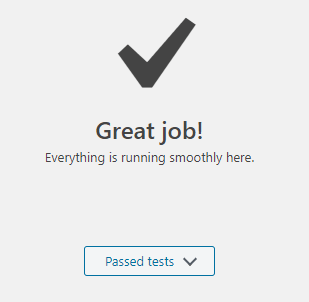
Error not fixed yet? Here’s what you should do.
Clear your browser cache and open your WordPress dashboard in Incognito browsing mode.
If the “Background Updates Are Not Working As Expected” still persists, then move to the next tip.
If it has been fixed, then the problem is with your Cloudflare configuration.
You are most likely blocking some paths in your Cloudflare Firewall settings.
Now, I will show you how to continue using Clouflare without the error showing back again.
- Click on the Firewall tab in Cloudflare.
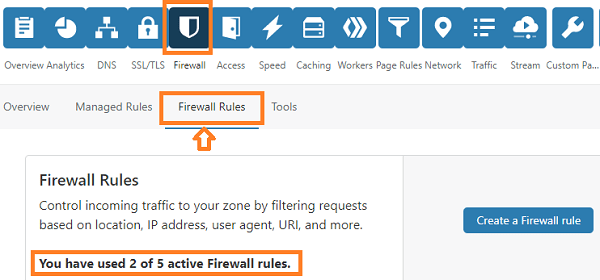
- As you can see, I have 2 firewall rules that are blocking some pages on my website.
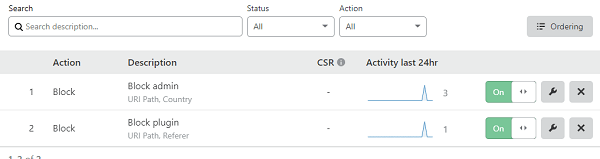
- Turn them Off or remove them completely.
- Now, go back to the Overview tab in Cloudflare and click on Enable Cloudflare on Site.
That will fix the error and ensure that Cloudflare still continues working on your website.
If this method above doesn’t fix the problem, move on to the next.
2. Troubleshoot Plugins And Themes
The issue could be due to your plugin or theme.
If your WordPress background updates are not working as expected, you could try troubleshooting your plugins and theme for possible errors.
NOTE: This process will disable all your plugins and active theme temporarily in Troubleshoot mode.
You will be able to enable everything back in one click and your settings will remain the same.
First, install and activate the WordPress Site Health plugin.
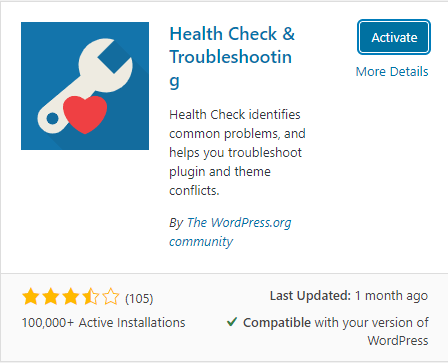
Find the Plugin under your plugin lists and click Troubleshoot under the plugin name.
Or;
Under the Tools tab in your left WordPress bar, click Site Health.
Next, click on Troubleshoot tab. Then, click Enable Troubleshooting mode.
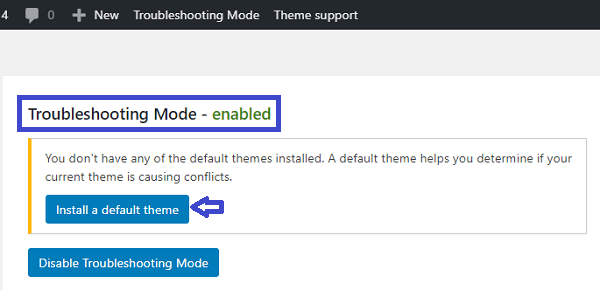
Install a default theme if you do not have any.
After that, check if the problem still persists.
If the issue disappears, then you have a problem with one or more of your plugin or your theme.
In that case, click on the Troubleshooting mode at the top of your WordPress dashboard.
Enable the plugins one-by-one and check if the problem reappears after each installation.
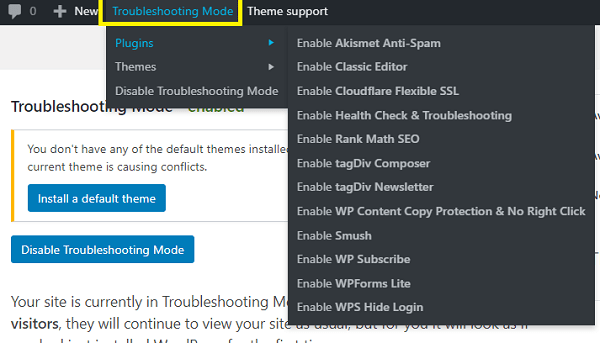
That will help you find out which plugin is causing the issue.
If the issue does not disappear after enabling troubleshooting mode, just disable troubleshooting mode and move to the next step.
3. Check Your .htaccess File
Now, go to your hosting cPanel and check your .htaccess file to any line of code that is blocking your /wp-admin/ or any other important path.
Remove that line of code and the issue will be fixed.
Now, if you are not sure of what to do here, use the final step below.
4. Contact Your Hosting Support
Some hosting support are very wonderful and ready to support you.
Do well to contact them if none of the above methods solved your issue.
I believe this will guide you and fix the issues, “Background updates are not working as expected”, “a plugin has prevented updates by disabling wp version check” and “Your site could not complete a loopback request”.
If you have any question or suggestion, feel free to use the comment section below. Also, don’t forget to share the content if you found it helpful.
