
There was a time when I really struggled with adding FAQ Schema markup to my WordPress blog post.
After so many searches, trials and errors and reading countless number of articles, I finally found a way to add FAQ Schema Markup in WordPress without using plugin.
In fact, I am going to show you 2 different methods to add FAQ Schema markup in WordPress without plugin in 2024.
You know the best part of the story?
None of these methods require you to write a single line of code!
Why Should You Even Care At First?
According to NeilPatel, one of the biggest SEOs in the Industry.
One of the latest evolutions in SEO is called schema markup. This new form of optimization is one of the most powerful but least-utilized forms of SEO available today. Once you grasp the concept and method of schema markup, you can boost your website in the search engine result pages (SERPs)
In fact, studies have shown that rich result snippet increases page Click-Through-Rate (CTR), which increases traffic and can also improve your ranking on Google SERP.
You know what? Let’s start right away.
First of all, what is FAQ schema?
Contents
What Is FAQ Schema?
Frequently Asked Questions, FAQ Schema is one of the many structured data types that enables blog posts/pages to be eligible for rich data snippet like the one seen below:
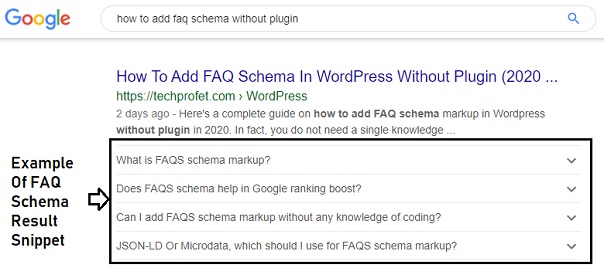
As you can see, the FAQ schema is shown below the meta description for the particular post or page where it is added.
When you click on the arrow pointing down at the right side, an immediate answer will be displayed to you.
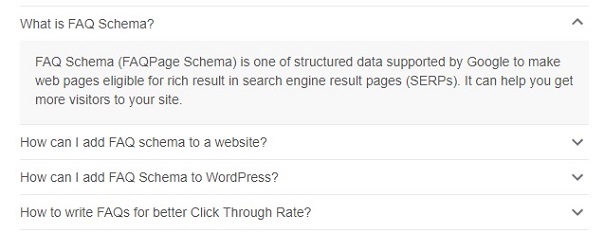
If you are looking for how to add this type of rich result snippet to your post result on Google SERP, then, you are one step closer to making that a reality.
Quick Warning: Before you start using FAQ page schema markup, make sure that your page is eligible and meet Google’s FAQ schema markup guidelines.
When Is The Use Of FAQ Schema Is Valid?
- An FAQ page was written by the site itself with no way for users to submit alternative answers
- A product support page that lists FAQs with no way for users to submit alternative answers
When Is The Use Of FAQ Schema Is Invalid?
- A forum page where users can submit answers to a single question
- A product support page where users can submit answers to a single question
- A product page where users can submit multiple questions and answers on a single page
- Don’t use FAQ Page for advertising purposes
- Make sure each Question includes the entire text of the question and make sure each answer includes the entire text of the answer. The entire question text and answer text may be displayed.
- Question and answer content may not be displayed as a rich result if it contains any of the following types of content: obscene, profane, sexually explicit, graphically violent, promotion of dangerous or illegal activities, or hateful or harassing language.
- All FAQ content must be visible to the user on the source page.
Now, let’s move to the most important part which is:
How To Add FAQ Schema Markup In WordPress Without Plugin
Now, there are majorly 4 major steps involved in implementing the FAQ Schema markup in WordPress without plugin.
- The first thing is getting a valid FAQ schema code that you wish to add to your blog post or page.
- The second thing is to validate the code
- The third thing is to add the valid code to your WordPress blog page/post.
- The final thing is Index your page/post on Google search console
In this guide, I will be showing you how to use JSON-LD to add FAQ Schema markup in WordPress without any plugin.
NOTE: You can also use Microdata instead of JSON-LD, but I will be using the latter because that is what Google recommends.
Now, I will discuss each of them one after the other
How To Get Your Valid FAQ Schema Markup Code In 2024
There are two ways to go about it.
METHOD 1: Using Online Tools.
There are many online tools that can easily help you to produce a valid schema markup code.
Now, I want you to open a new tab on your browser and search for “Online FAQ schema code generator”.
Click on any of the search result that has a FAQ schema generator tool.
The one that I have personally used and worked fine for me can be found here.
When you click on the link, you will be taken to a page that looks like the one below (opens in a new tab)
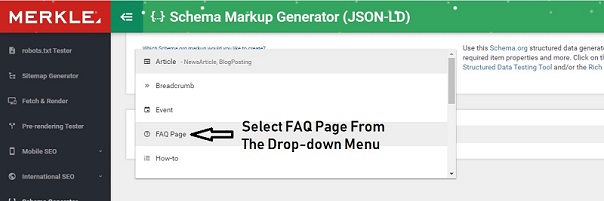
- Select “FAQ Page” from the drop-down menu on the page
You will then see something like the one below:
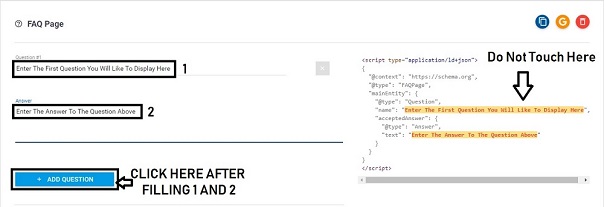
- Enter the first question to the first box and add a simple and concise answer to that question in the second box (Notice how the code at the right side of the page automatically changes with your question and answer)
- Click on “ + ADD QUESTION” to add the next series of Questions and Answers that you will like to display.
After that is done, click on the “Copy icon” (the first icon with blue background) at the top of the code.
Now that you have your code, do not close the page yet or you can paste the code in your Notepad.
METHOD 2: Use Google Mark Up Data
Another way is to use a pre-written code.
I have checked the code and it is very valid.
Copy the code below and edit it (add your questions and answers)
Now, I want you to take note of where the <script> and </script> tags are.
Irrespective of the method you use, you will get the same code.
The next thing you should do is validate your JSON-LD code.
How To Validate FAQ Schema JSON-LD Code
- First, go to Google Rich Result text page (opens in a new tab)
- Switch tabs to “Code“
- If you used Method 1 above, you will find out that there is no HTML or HEAD tag. Add <html><head> before your code and then </html></head> to the end of your script. You should have something like: <html><head> <script> ………… </script> </html></head>
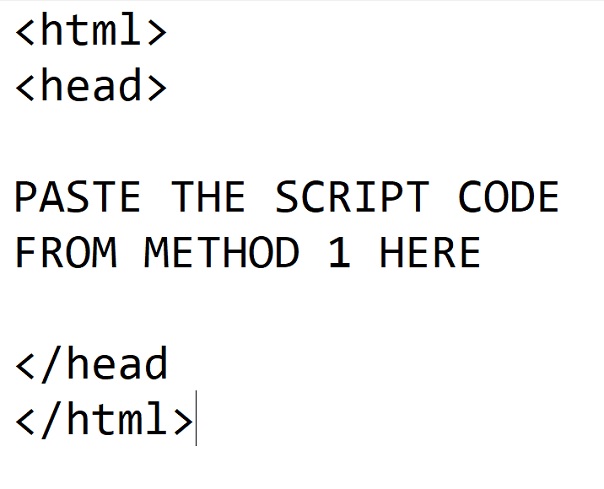
- If you used the Method 2 above, just paste the code in the box directly.
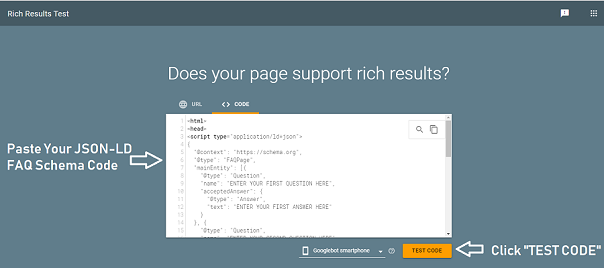
- Allow the page to load and you will see the result.
If you get a result like the one below, you are good to go.
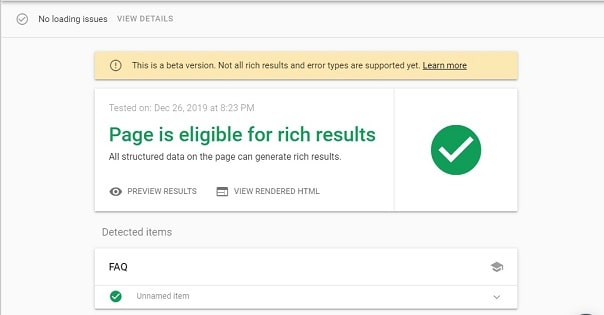
If not, something is wrong with your code and you should check it again.
You can click on “PREVIEW RESULTS” to see what your result will look like on Google SERP.
For the code we used above, this is what I get when I previewed the result.
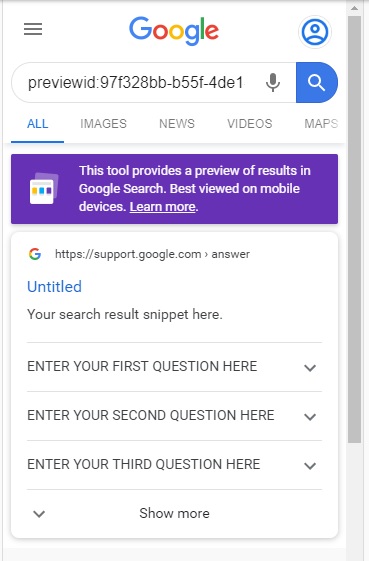
Now that you have a valid code, let’s move to the next part which is adding your code to your WordPress post/page.
How To Add FAQ Schema Code To WordPress Without Plugin
You have to be very careful here.
What you want to do is to add the FAQ Schema script code to the header of your blog/website post where you want it to show.
Do not add the script code to your sitewide header i.e DO NOT use the header.php under your Theme Editor (it affects all pages on your website/blog)
That leads us to the question, “where can I add the code to the header of a specific post or page?”
METHOD 1: Check Header Script Area In WordPress Post Editor
I have a friend that uses Genesis theme on his blog (there are other themes that also support this method)
This method works well for my friend, but does not work for me (I use a different theme)
- To use this method, click on the post you wish to add the FAQ Schema code to on your WordPress website/blog.
- Click on Screen Options at the top right corner of your post area (switch to WordPress classic post editor if you cannot find Screen options).
- Tick the “Script” box
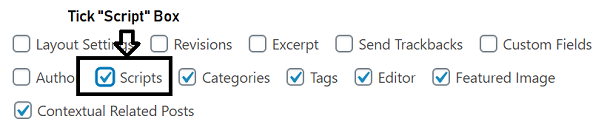
- If your theme supports it and you have checked the Script box, check around the page to see if you can find anything like “Header Script” (use “CTRL + F” to find and see if there is anything like the one on my friend blog as seen below)
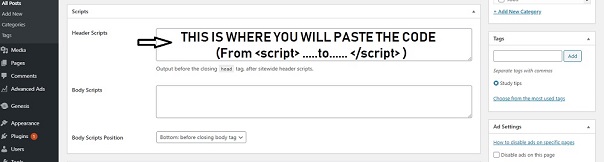
PS: If you cannot find the “Script” box, your theme probably doesn’t have that support. Use the second method below in that case.
VERY IMPORTANT: When you are about to paste the code, make sure you do not copy the <head>, </head>, <html>, </html>, <body> or </body> as part of the code again.
They are already part of your part and should not be repeated.
Your code should now look like this;
If you can’t find the Header script, use the second method below.
METHOD 2: Add Schema Custom Field
This method will surely work for your WordPress theme does not support the first method.
- First, open the Post Editor of the post/page you wish to add the code to.
- At the top right corner of your screen, you will see “Screen Options”, click on it. (Switch to class editor if you can’t find “Screen Options”)
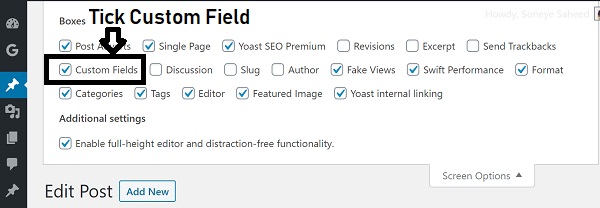
- Tick “Custom Fields”
- Now, scroll down below your post editor text area. You’ll see a box like the one below
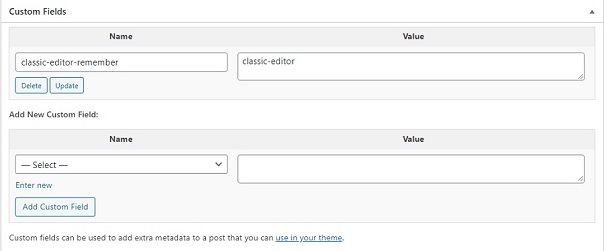
Now, we are going to add a new custom field for our FAQ Schema Markup data script code.
NOTE: Do not touch the Custom Fields that are already present there. You may find more custom fields that the one in the screenshot above.
- Under Add New Custom Field, click on “Enter new” – Do not select anything!
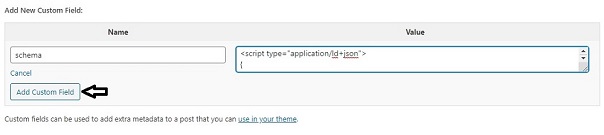
- Now, go to Appearance >> Theme Editor
- Go to the header.php
- Paste the code below immediately before the closing head tag, </head>
- Save your Header.php file
Now, that takes us the final part of the article.
Request Index Of Your FAQ Schema Page On Search Console
- Go to your Google search console
- Paste the URL of the page that you just added your FAQ Page Schema code
- If you have done everything right, you will see FAQ under the Enhancement in Google search console.
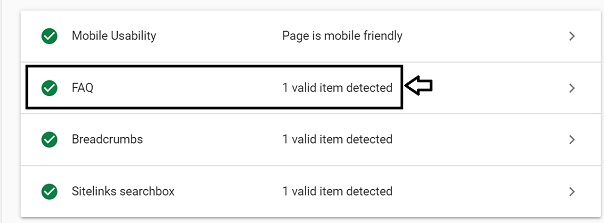
By now, I am sure you will find it completely easy adding FAQS Page schema markup in WordPress without using any plugin.
Frequently Asked Questions On FAQ Schema MArkup
What is FAQS schema markup?
FAQ Schema is one of the many structured data types that enables blog posts/pages to be eligible for rich data snippet. It is used to provide a quick answer to frequently asked questions below the meta description under a particular result
Does FAQS schema help in Google ranking boost?
According to researches, FAQS Schema structured data results help to increase Google CTR, which increases website traffic. Indirectly, this can really boost ranking because of Google RankBrain. It all depends on how you write your answers. If you keep it simple and concise, you will see an increased CTR.
Can I add FAQS schema markup without any knowledge of coding?
Totally. You do not need a coding knowledge to be able to add structured data. This guide has made it easy for anyone to do this, so check up the article.
JSON-LD Or Microdata, which should I use for FAQS schema markup?
You can use any of them to add FAQS schema markup to your web pages. However, Google has recommended the use of JSON-LD.
So, tell me. Which of the methods are you going to use to add FAQ page schema to your WordPress post/page without plugin
If you found the guide very helpful, please use the comment section below.
Don’t forget to share the article by using the share buttons below.

I want to show FAQ’s on my post as well, If I use this method it will show faqs only at google SERP.
How to do this?
Use the FAQ schema plugin I used here.
I would like to add “Site Navigation Markup” – would the above option to add to the website would still work?
Sure Cooper.
Just make sure you have the correct and valid markup code.
I have tried rankmath and yoast seo plugin for faq and they both are not working but thanks this plugin has worked for me .
Thanks budyyy
You are welcome Samarth.
Thank you for the info. But in my website, there are no custom fields or script options to select. what to do?
You can consider using the method of plugin.
Hello,
Thanks for the great information. I have tried Rank Math and JSON-LD Schema Generator. None of them worked. I will try this and let you know.
With Regards,
Aria Mathew
You are welcome Mathew.
I am searching for this as faq by yoast plugin is not working for me, thanks alot for this detailed article
Now i will implement this on my site without any plugins 🙂
I’m glad I could help.