If you are experiencing the issue where Disney Plus is not working on Roku, then worry no more because you are on the right page.
You are probably trying to open your Disney Plus channel on Roku but it’s not launching, or you open the app and it crashes back to the Home screen after showing for just a few seconds on Roku.
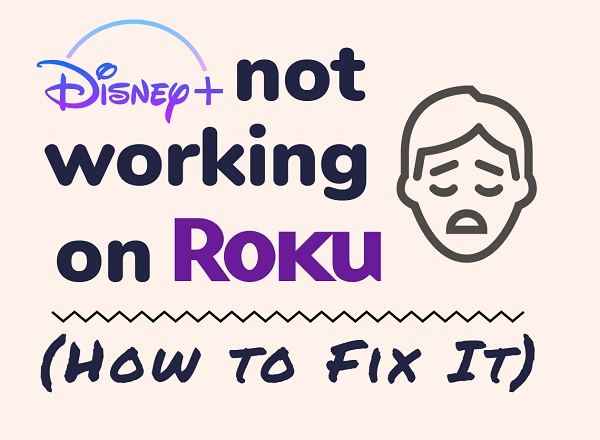
In this guide, I am going to show you how to fix Disney+ not working on Roku TV and streaming stick.
So, if that sounds like what you are looking for, let’s begin right away!
Disney Plus Not Working On Roku – How to Fix
If Disney Plus is not working on Roku, it can be because of device compatibility, outdated app version, server issue, corrupt cache files, or bad network. You can fix it by ensuring your device compatibility, updating or reinstalling Disney+ app, power cycling your Roku device and fixing network issue.
Now, I will show you how to do all these and more step-by-step, one after the other.
Let’s get it.
1. Check if your Roku device still supports Disney Plus
First things first, you need to know if Disney+ is still supported on your Roku device before anything else.
Disney Plus is no longer supported on some old Roku devices.
Disney Plus app is supported on the devices below:
- Roku LT (2700X)
- Roku 1, 2, 3, 4
- Roku Express, Express+
- 4K Roku Premiere, Premiere+
- 4K Roku Ultra, Ultra LT
- Roku Streaming Stick
- 4K Roku Streaming Stick+
- 4K Roku Smart Speaker
- Roku TV
If you don’t know what your Roku device model number is, go to the Roku Settings menu and then select System > About
If your device is not on the list above, then you cannot use Disney Plus app anymore on your Roku device. The only thing you can do is to get any of the devices listed above, preferable the newer types (just in case Disney Plus stops supporting some older models in the future).
This applies to all Roku models including Roku streaming stick, Roku Premiere+, Roku express, Roku Ultra, and all RokuOS TV brands like Hisense Roku TV, TCL Roku TV, Onn. Roku TV, Westinghouse Roku TV, Element Roku TV, RCA Roku TV and others.
However, if your device is supported as seen on the list above, let’s continue.
2. Power Cycle Your Device
Another way to fix Disney Plus not working or black screen issue on Roku is to power cycle your Roku device.
To Power cycle your Roku device:
-
- Power off your Roku TV
- Next, unplug your TV
- Hold down the power button on your TV for 15-20 seconds
- After that, plug it back in and turn it on.
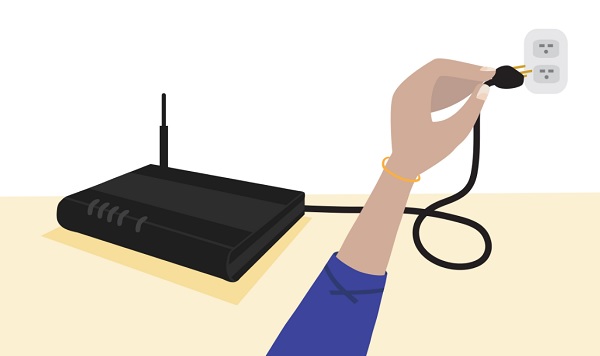
This is also called the soft reset.
3. Do a System Restart
To do this;
- Go to setting via your Roku TV remote
- Next, go to System > System restart > Restart
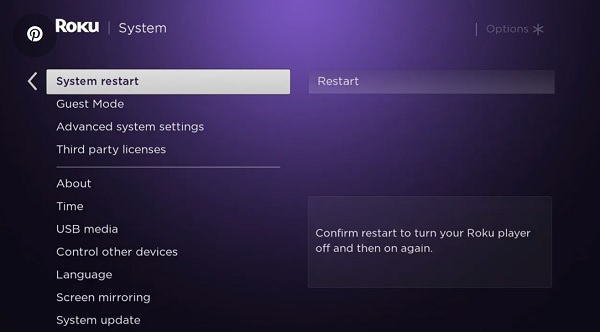
Once your TV is back on, try to access the Disney Plus channel again and see if it works.
Many users who complained about Disney Plus not working on Roku have been able to fix it via a system restart.
Just like I said earlier, this applies to all Roku models and all RokuOS TV brands like Hisense Roku TV, TCL Roku TV, Onn. Roku TV, Westinghouse Roku TV, Element Roku TV, RCA Roku TV and others.
4. Update Disney Plus Channel
Another common reason why Disney Plus fails to work on Roku is using having an outdated version of the app/channel on Roku.
Therefore, you want to check if there is an available updated version of the app (that comes with the latest firmware), and if any, go ahead and update it.
- To do that, select the channel on the Home screen
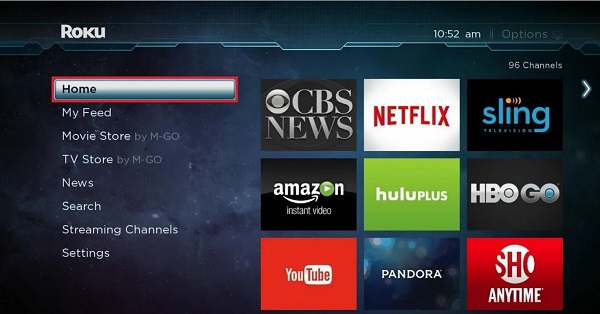
- Next, press the Options (*) button to check for an update.
- Click on Update if there is any pending update
- Otherwise, move to the next step below
5. Remove & Reinstall Disney Plus app
Presence of corrupt files is another reason why Disney Plus app won’t launch, or crashes back to the Home screen.
In that case, what you want to do is to remove Disney Plus channel, restart the Roku to clear its memory and then reinstalling Disney Plus back.
A. Removing the Disney Plus App
- Highlight the app
- Next, press the Options (*) button on the remote
- Finally, click Remove
B. Restarting Roku from settings:
- Go to Settings
- Then, select System > System restart > Restart
C. Re-installing Disney Plus App
- In the menu options, scroll down to Streaming Channels, press OK
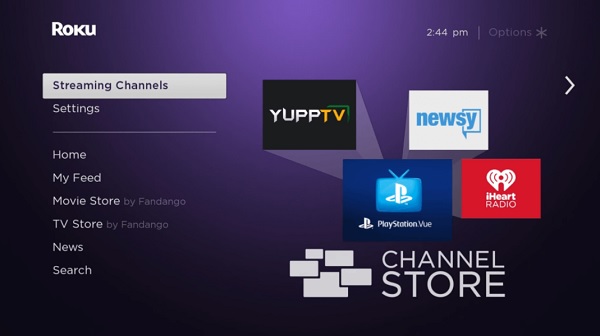
- Select Search Channels
- Find ‘Disney Plus‘ from the list
- Click Add Channel, then wait for it to be added.
- Open it has been successfully added, click on Go to channel to open Disney Plus on Roku.
Again, this applies to all Roku models and all RokuOS TV brands like Hisense Roku TV, TCL Roku TV, Onn. Roku TV, Westinghouse Roku TV, Element Roku TV, RCA Roku TV and others.
6. Clear Cache on Roku TV
If you are still experiencing the issue, try clearing your Roku TV cache
To do this, all you need is your Roku TV remote controller.
Once you have it, follow the procedures below (in the order as listed below) to clear your cache:
- First, select the Home tab
- Now, press the ‘Home’ button on your TV remote 5 times
- Next, press the ‘Up arrow’ ⬆️ button on your remote once
- After that, press the ‘Rewind’ ⏪ button twice
- Then, press the ‘Fast forward’⏩ button twice

If you do this correctly in that other, your TV should go blank and restart after about 15 few seconds. Now, your TV cache has been cleared.
Once your TV restarts, try to open the Disney Plus channel again and the issue should be fixed.
7. Check Disney Plus Server
If the issue is not network, you’ve cleared your cache, restarted Roku, updated Disney Plus app, checked for Roku OS update and also reinstalled Disney Plus channel as instructed above and you are still experiencing the issue, then it might just be from Disney Plus server.
What you want to do is check if their server is online by using another device.
One way to do this is check if their website (www.disneyplus.com) is online and working by accessing it from another device (your phone, PC).
NOTE: It’s better you try to access the website while in incognito mode, after clearing your browser cache or preferably from a device you hadn’t accessed Disney Plus website from in the past.
This is to ensure that your browser tries to load a fresh page directly from their server and you are not seeing a cached version of the website on your browser in a case where their server is down.
Also, try to login to your account on the website and see if you are able to login.
8. Update Roku OS
If you have done everything above, then you have crossed every checklist issue from Disney+ end out.
Therefore, it’s finally worth checking if the issue is from Roku’s end (which in this case, usually isn’t)
However, you want to check your TCL or Hisense Roku device settings for any possible RokuOS update.
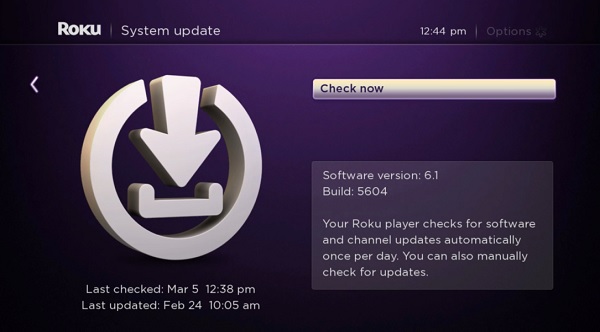
To check and update your Roku software:
- Click on the Home button on your Roku device remote
- Select Settings > System > System Update
- Click on Check Now to manually check for any update
If there is any available software update, your Roku device will download it, install it automatically and then reboot once completed.
NOTE: Your Roku device should be connected to the internet for you to use this method. Otherwise, try the manual update method.
9. Restart Network Router
Another reason why Disney Plus might not working on Roku device is slow internet connection. It can also be responsible for sound or video delay/lag on Roku TV.
You should take note of one thing though.
Obviously, it’s more likely to be a network issue if other channels like Hulu, YouTube, Netflix and others are not working too.
On the other hand, if other channels are working, then network is very unlikely to be your issue.
Irrespective, you can try to restart your network router.
To do this, unplug it, wait for 60 seconds and plug it back in.
Once this has been done, make sure the Wi-Fi has been connected and try to access Disney Plus via your Roku Tv or Roku streaming stick.
10. Contact Disney Plus
If you have followed all the tips stated above, your Disney Plus should be working by now.
However, if Disney+ app is still not launching after following the troubleshooting guide, the only thing you can do is to contact Disney Plus for support.
11. Contact Roku for Technical Help
Normally, the issue should be fixed by now.
However, if you are still unable to get Disney Plus to work , then you should get support from Expert.
You can do that by contacting Roku support (or any of the Roku TV brand partners’ support team)
Depending on the brand of Roku device you use, you can contact their support team with the phone numbers below.
Roku TCL: 1-877-300-8837
Hisense Roku TV: 1-888-935-8880
Sharp Roku TV: 1-888-935-8880
LG Roku TV: 1-800-243-0000
Insignia Roku TV: 1-877-467-4289
Philips Roku TV: 1-866-309-5962
Bottom Line
That’s all for now on troubleshooting Disney Plus not working on Roku issue.
I believe if you follow all the procedures highlighted above, the issue will be solved.
If you found the article helpful, don’t forget to drop a comment below. Let me know which of the highlighted troubleshooting tips helped you fix the issue.
Also, don’t forget to share by using the share buttons. 😊

None of this applies to the current dispute between Roku and Disney+ that doesn’t allow the ad supported (basic) plan to stream on Roku devices.